Apple lets you save passwords on your iPhone using iCloud Keychain, its built-in password management system. This makes it easier to manage multiple accounts without the hassle of remembering every password and simplifies logging in to various accounts on your device. But how do you access these passwords?
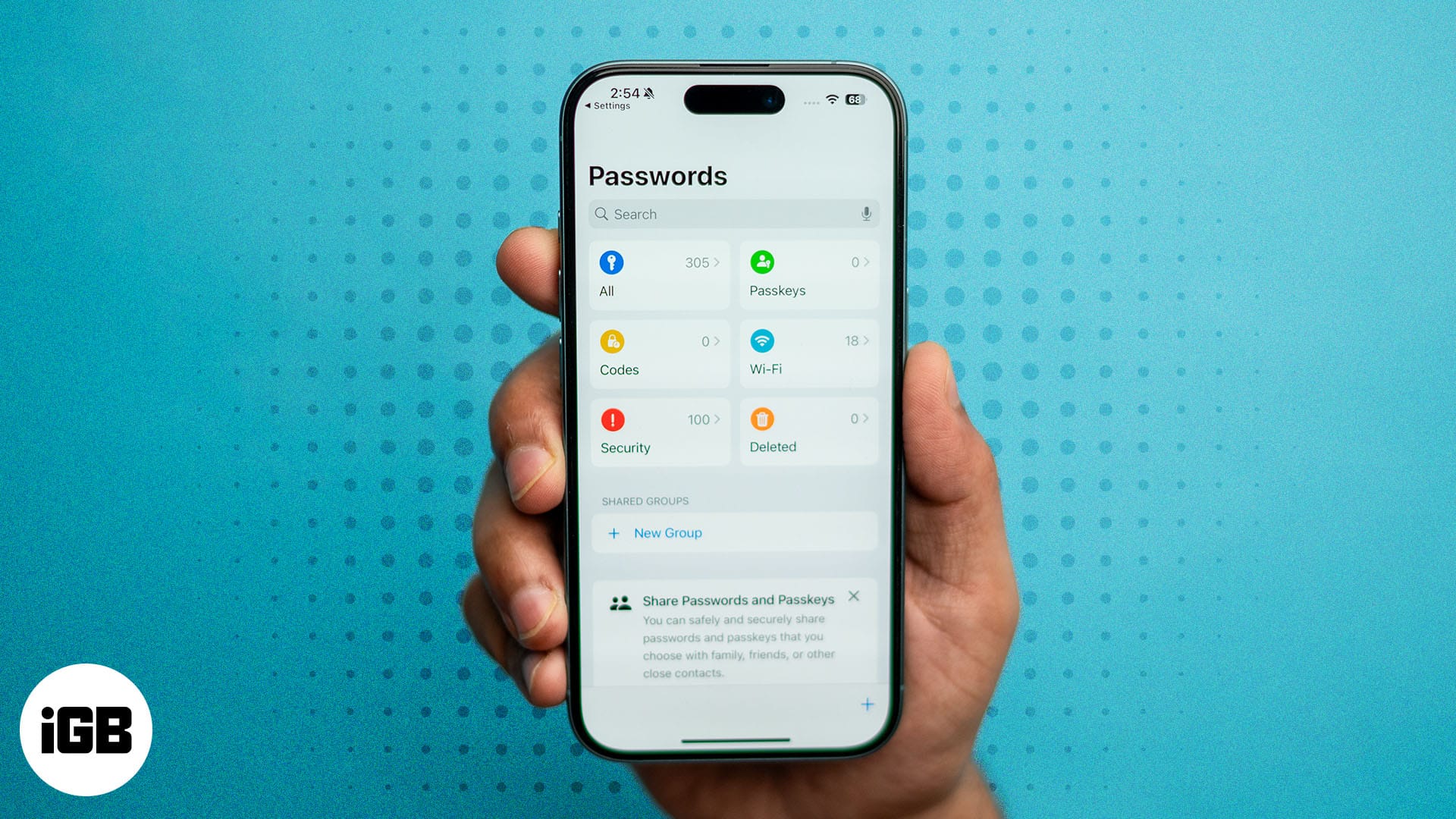
In this guide, I’ll show you how to find saved passwords on your iPhone quickly. I’ll also cover other ways to manage your saved login details on your iPhone.
Why you might need to find saved passwords on your iPhone?
Here are a few reasons you might need to find saved passwords on your iPhone:
- Access websites or apps: If you’ve forgotten the password or login details for an account, you might need to access your saved password on your iPhone—provided you initially saved the account’s login information—to log in.
- Change the password: Another reason to find saved passwords on your iPhone is to periodically check that they’re up-to-date and change them if you haven’t done so in a while.
- Perform a security audit: Keeping an eye on your saved passwords is helpful when checking the security of your accounts. This way, you can make sure each one has a strong and unique password.
How to find saved passwords on an iPhone running iOS 18 or 17?
For the longest time, Apple allowed you to find your saved passwords through the Settings app on your iPhone. However, with the introduction of iOS 18, you can now use the Passwords app to access saved passwords.
Find saved passwords in the Passwords app in iOS 18
- Open the Passwords app and use your Face ID or passcode to unlock it.
- Tap All to view all your saved passwords.
- From there, you can browse or search an app or website to find its password.
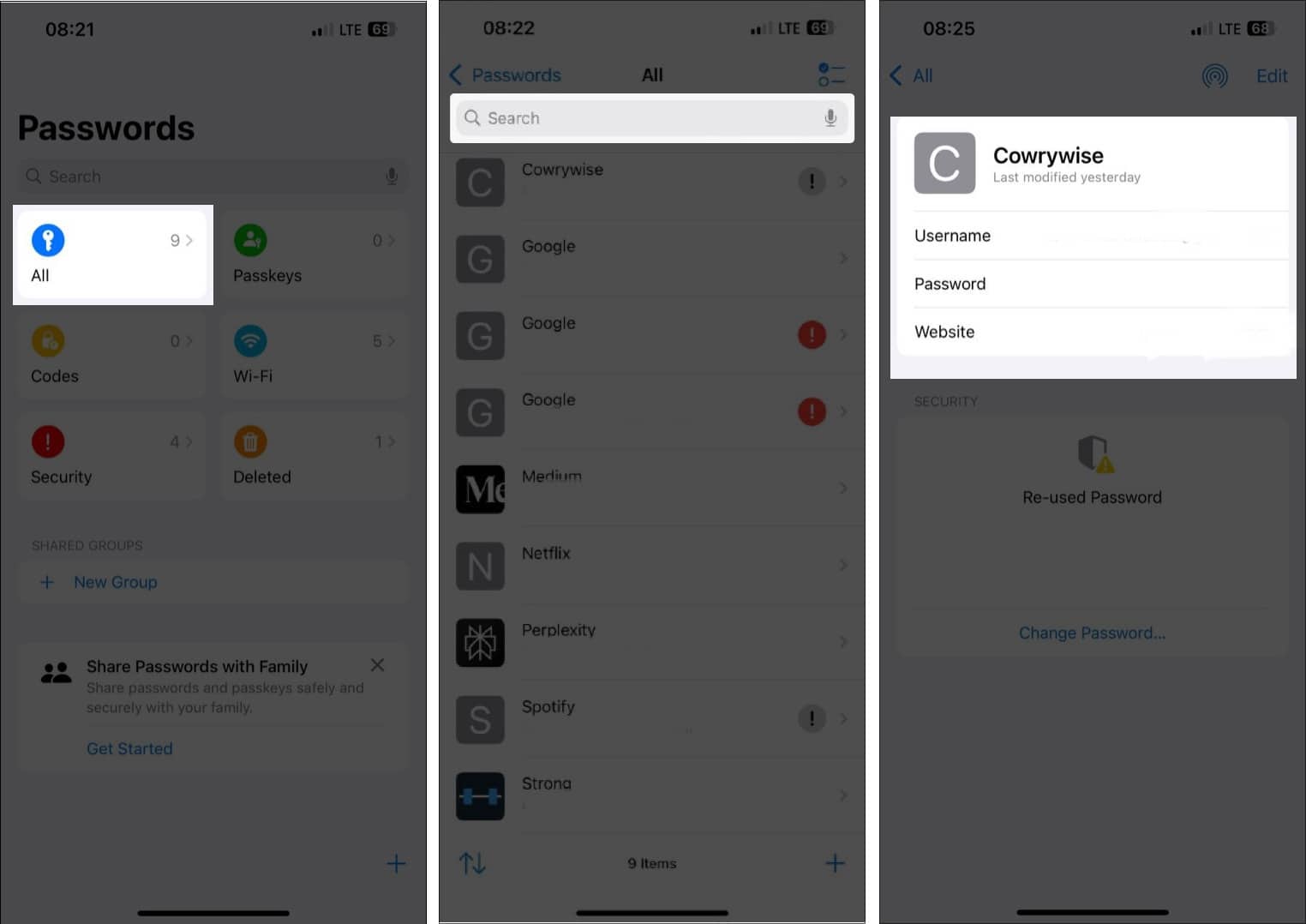
Find saved passwords in iOS 17 or earlier
- Open the Settings app on your iPhone.
- Scroll down to Passwords and use your Face ID or Touch ID when prompted, or enter your passcode.
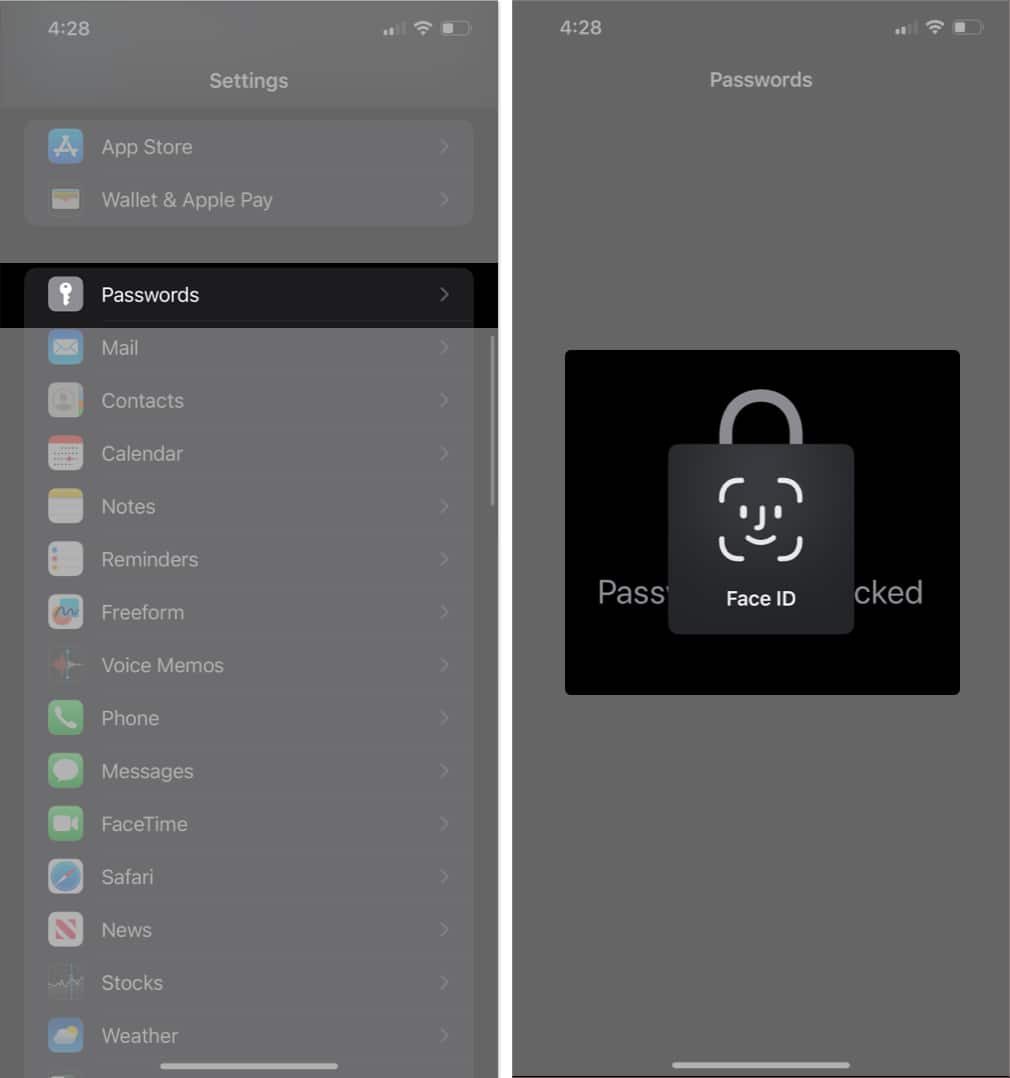
- Next, you’ll see all your saved login credentials for different accounts. Tap one one to view its password.
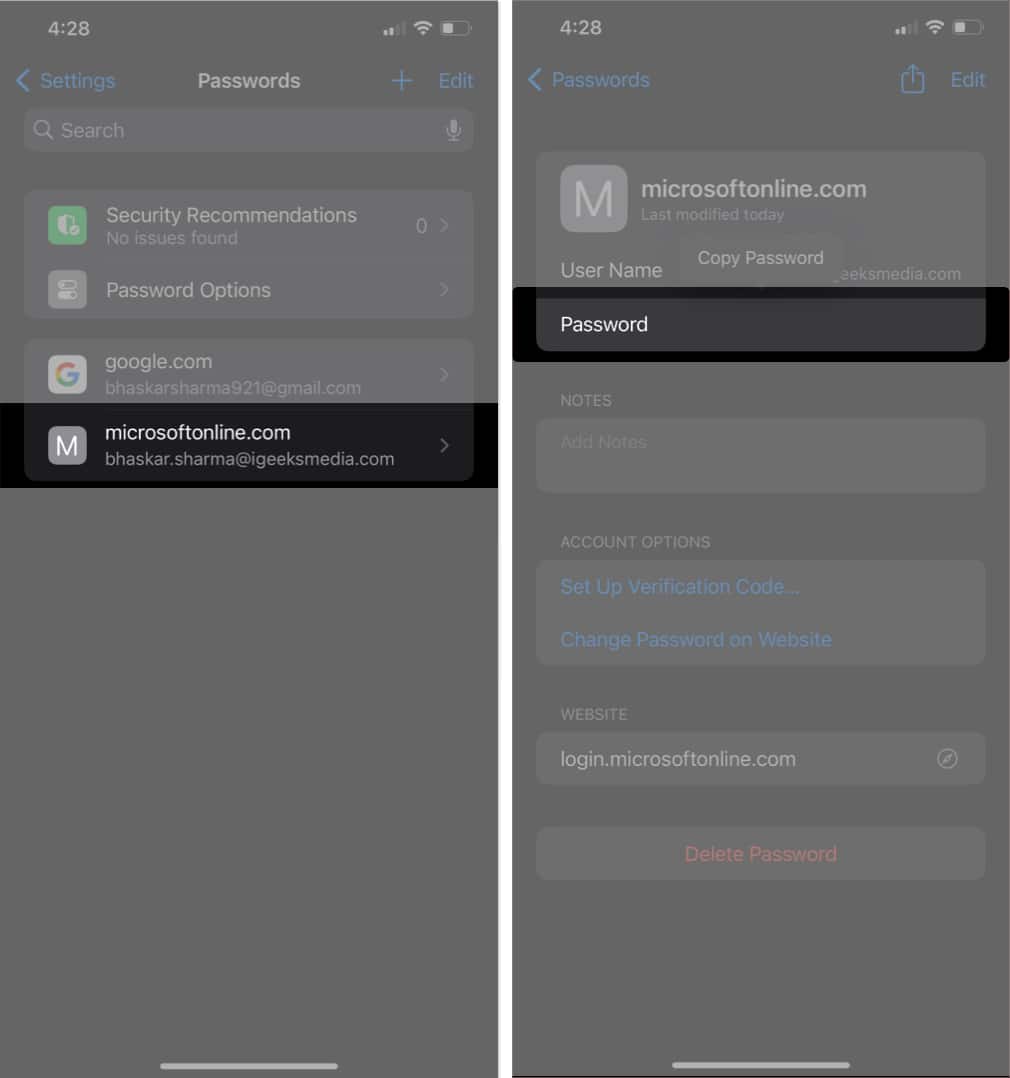
Use Siri to find your saved passwords
Apple lets you find saved passwords on your iPhone using Siri. Here’s how:
With Siri enabled on your iPhone, say “Hey Siri” or just “Siri.” Then say “Show my passwords” to see all your saved passwords. If you’re looking for a specific one, say something like “What is my Spotify password?” or “Show my Spotify password.”
Become an iGeeksBlog Premium member and access our content ad-free with additional perks.
How to manage passwords on iPhone
Once you’ve found the password you’re looking for, you can easily manage it as shown below.
Edit your saved passwords
To edit outdated passwords on your iPhone, follow these steps:
- Open Passwords and authenticate yourself.
- Tap All to view your saved passwords.
- Select the account you want to edit and tap Edit in the top-right corner.
- Update the details as needed, then tap Done when you’re finished to save the changes.
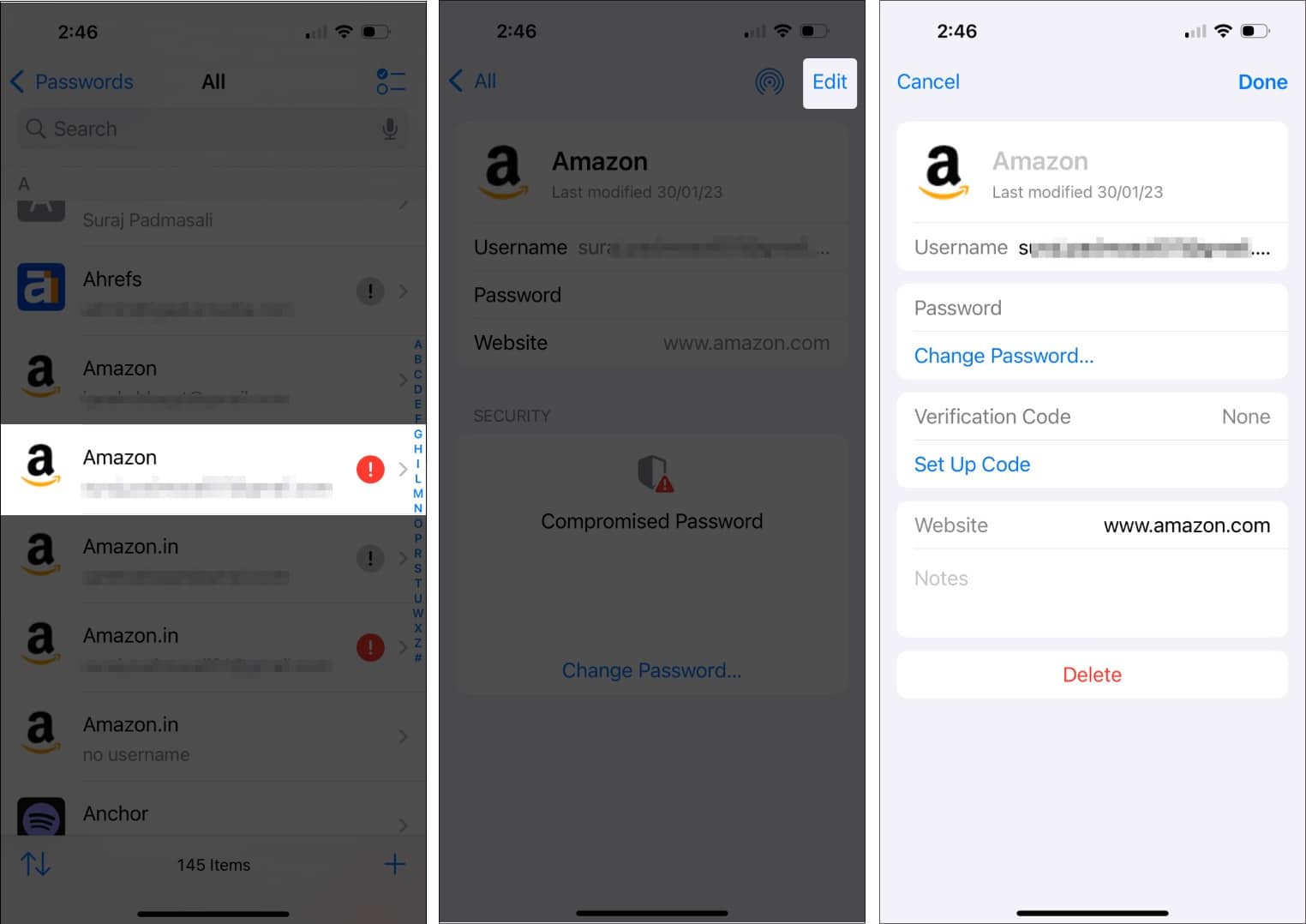
Manually add new account passwords
You can manually add a new account password on your iPhone if it isn’t saved automatically. Here is how:
- Open Passwords, unlock it, and tap All.
- Tap the + icon in the bottom-right corner to add a new account password.
- Enter the account website or app, username, and password.
- Tap Save in the top-right corner to add the password to your list.
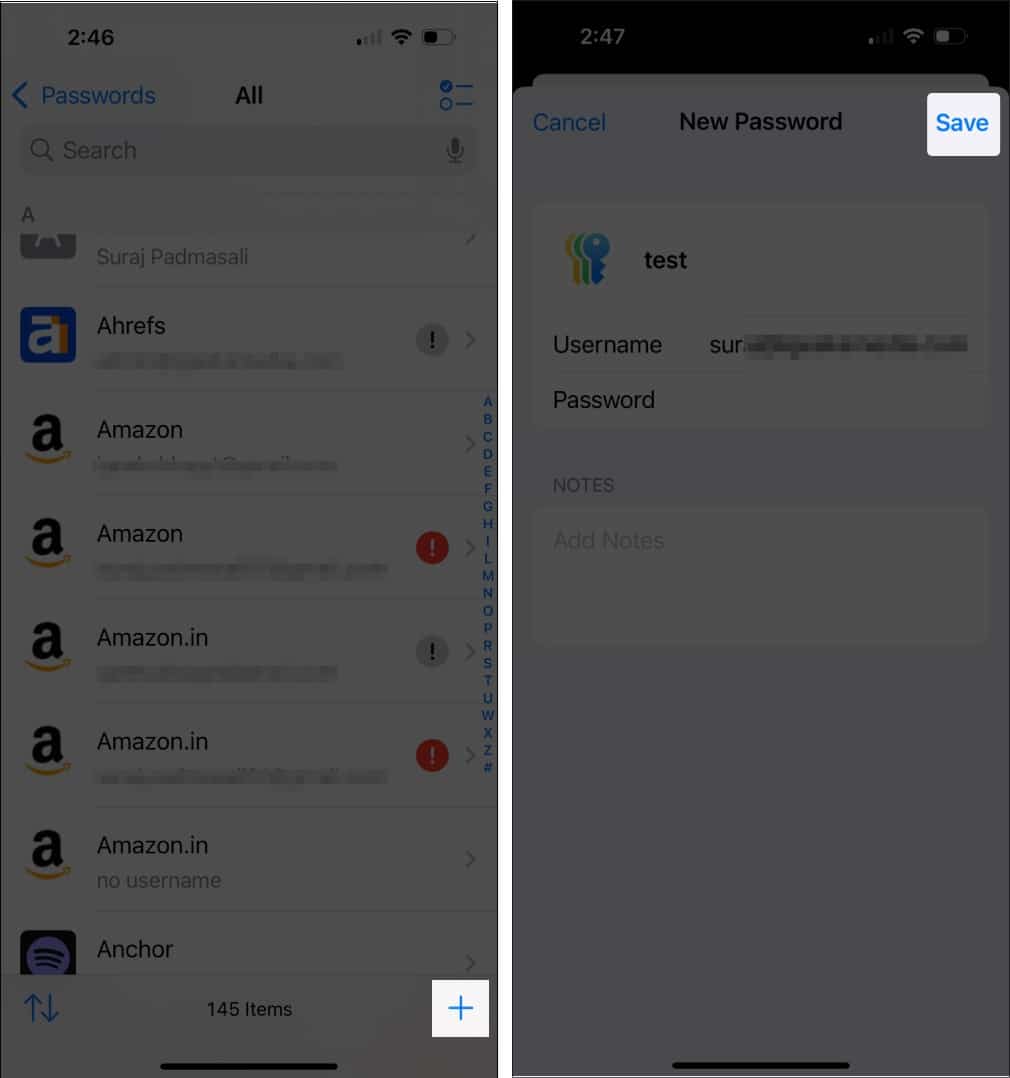
Save your passwords and passkeys across your devices with iCloud Keychain
You can sync your saved passwords across all your Apple devices using iCloud Keychain, so they’re accessible on any device connected to your iCloud. Here’s how to set it up:
- Open Settings and tap your name at the top.
- Tap iCloud, then tap Passwords. If you’re using iOS 17 or earlier, tap Passwords & Keychain.
- Toggle on the Sync this iPhone option to enable syncing and update all your passwords across Apple devices linked to the same account.
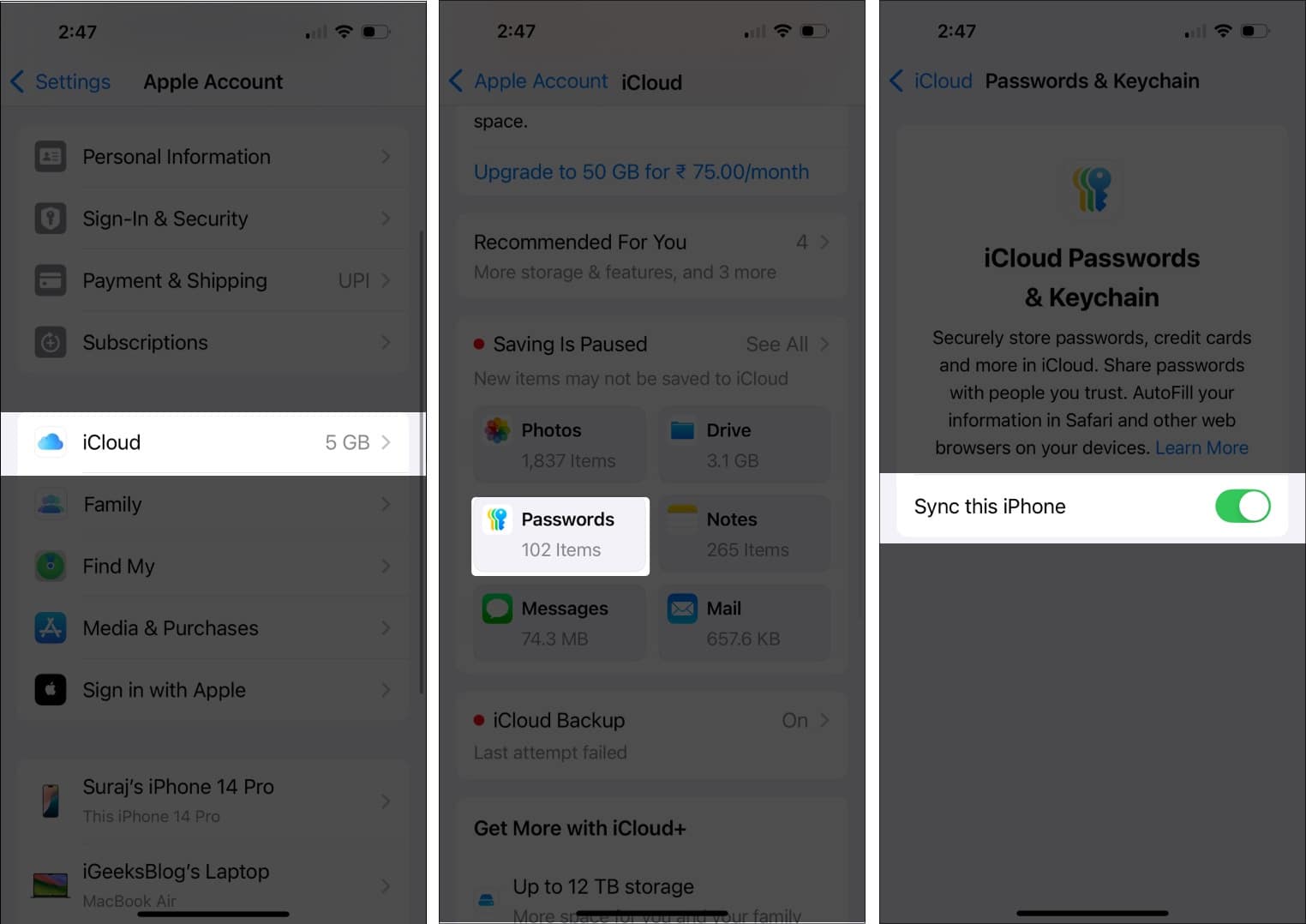
What to do if you can’t find a saved password on your iPhone?
A common issue iPhone users face is not being able to find their saved passwords. Here are some methods to troubleshoot the problem:
- Verify iCloud Keychain is enabled: If iCloud Keychain isn’t enabled, your passwords won’t sync across devices. This could be why you can’t find a saved password on another Apple device. So, make sure it’s turned on.
- Ensure you’re logged in to the correct iCloud account: If the iCloud account where you saved the password doesn’t match the one on your iPhone, you won’t see it. Go to Settings and check you’re logged into the right Apple account.
- Search manually in Passwords: You can also try searching for the account name (website or app) for the password you’re looking for to make sure it’s not just overlooked in the list.
- Check on other Apple devices: If you still can’t find it, check your saved passwords on your other Apple devices using the steps we covered earlier.
- Reset the password for the account: As a last resort, reset the password for that account and make sure it’s saved correctly this time to avoid running into this issue again.
Signing off…
Your saved passwords save you the hassle of remembering website and app passwords for all your online accounts at the time of login. We hope you found this article helpful and were able to easily find the password you’re looking for using the instructions above.
If you have any doubts, feel free to drop them in the comments.
Read more:

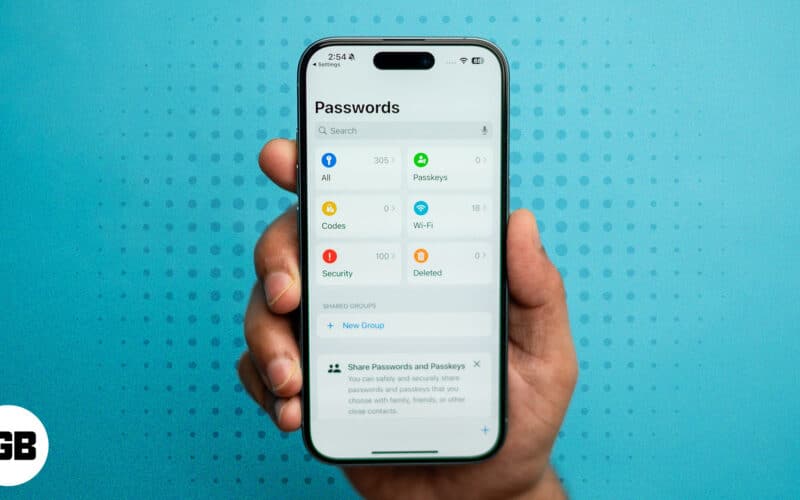
Great tips! I had no idea I could find my saved passwords so easily on my iPhone. This will definitely make my life easier. Thanks for sharing!