Introduced at WWDC 2024, Apple, with macOS Sequoia, added a new iPhone Mirroring app to your Mac’s dock. This app allows you to mirror the screen and wirelessly control your iPhone from your Mac. While the feature delivers a more connected experience across your Apple devices, I recently faced the issue of iPhone Mirroring not working or getting an “Unable to Connect to iPhone” error.
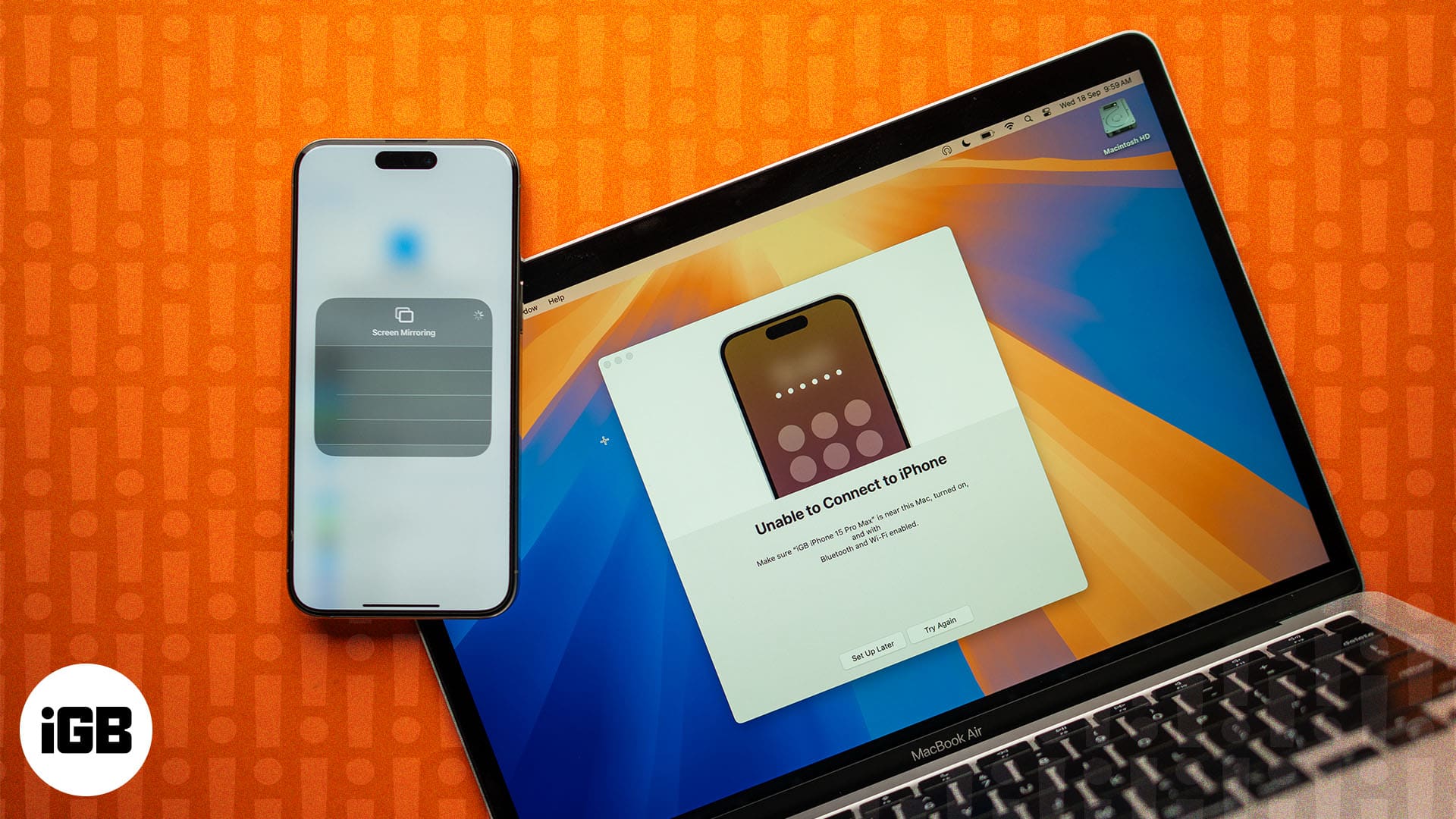
So, I decided to investigate and came up with this detailed guide on how to fix the macOS Sequoia iPhone mirroring not working issue.
Table of Contents
1. Make sure your iPhone and Mac are updated to iOS 18 and macOS Sequoia
First and foremost, you must ensure that your iPhone and Mac are up and running on the latest iOS 18 and macOS Sequoia firmware update, as both updates are necessary for iPhone Mirroring. This means that even if your Mac is running on macOS Sequoia, but your iPhone is running on iOS 17 or any other lower version of it, iPhone Mirroring won’t work.
To be able to do that, you first must know whether your iPhone supports iOS 18 and your Mac supports macOS Sequoia. For iOS 18, you must at least own an iPhone XS, and in the case of macOS Sequoia, you must have a Mac with Apple Silicon or T2 security chip.
2. Enable Bluetooth and Wi-Fi
Like many Apple Ecosystem features, Bluetooth and Wi-Fi must be enabled on both your iPhone and Mac to establish a wireless connection. Both devices must also be connected to the same Wi-Fi network for the iPhone Mirroring to work. If you are using the iPhone Mirroring app for the first time, your iPhone must be near your Mac; once done, you can fully access and control your iPhone right from your Mac’s display.
To check whether Bluetooth and Wi-Fi are enabled on your iPhone and Mac, do the following:
- On your iPhone, swipe down from the top right to pull down the Control Center and check whether Bluetooth and Wi-Fi are enabled; if not, enable both.
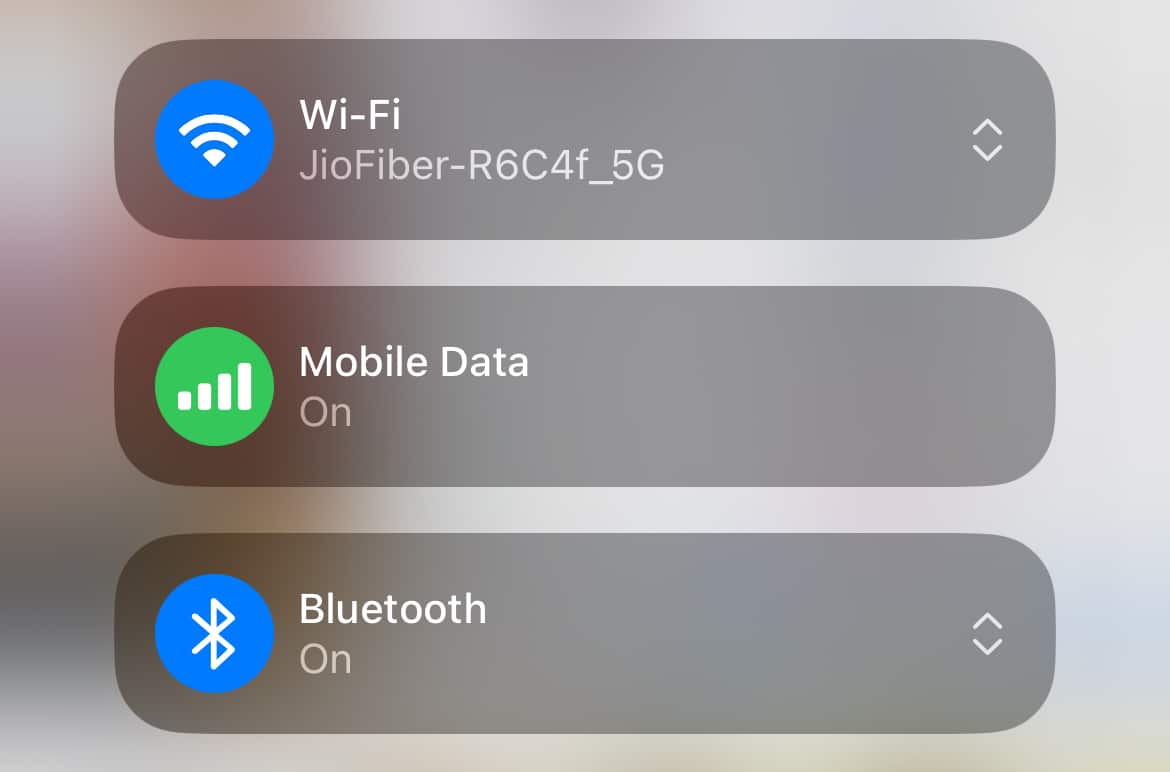
- On your Mac, click the Control Center button in the top menu bar and enable Bluetooth and Wi-Fi if they are not already.
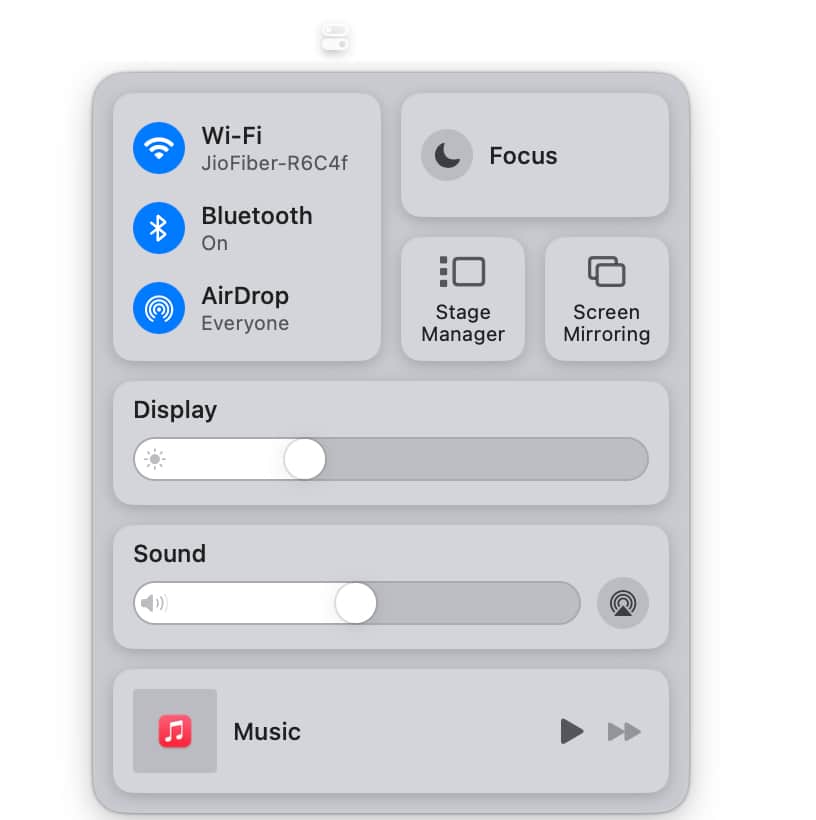
3. Check if another iPhone is selected for iPhone mirroring
If you own more than one iPhone and have signed in with the same Apple Account on both, your non-primary iPhone may be selected for iPhone Mirroring by default. If that iPhone is currently not in your possession, you might feel that the iPhone Mirroring isn’t working. However, in the case of multiple iPhones signed in with the same Apple ID, you must manually check which iPhone is selected for iPhone Mirroring. And if the wrong iPhone is selected by default, you can change it to the right one. Here’s how:
- Open the Settings app on your Mac and click on Desktop & Dock on the right.
- Here, scroll down to the Widgets section and click the drop-down box next to the iPhone.
- Now, select the iPhone you want to use iPhone Mirroring on.
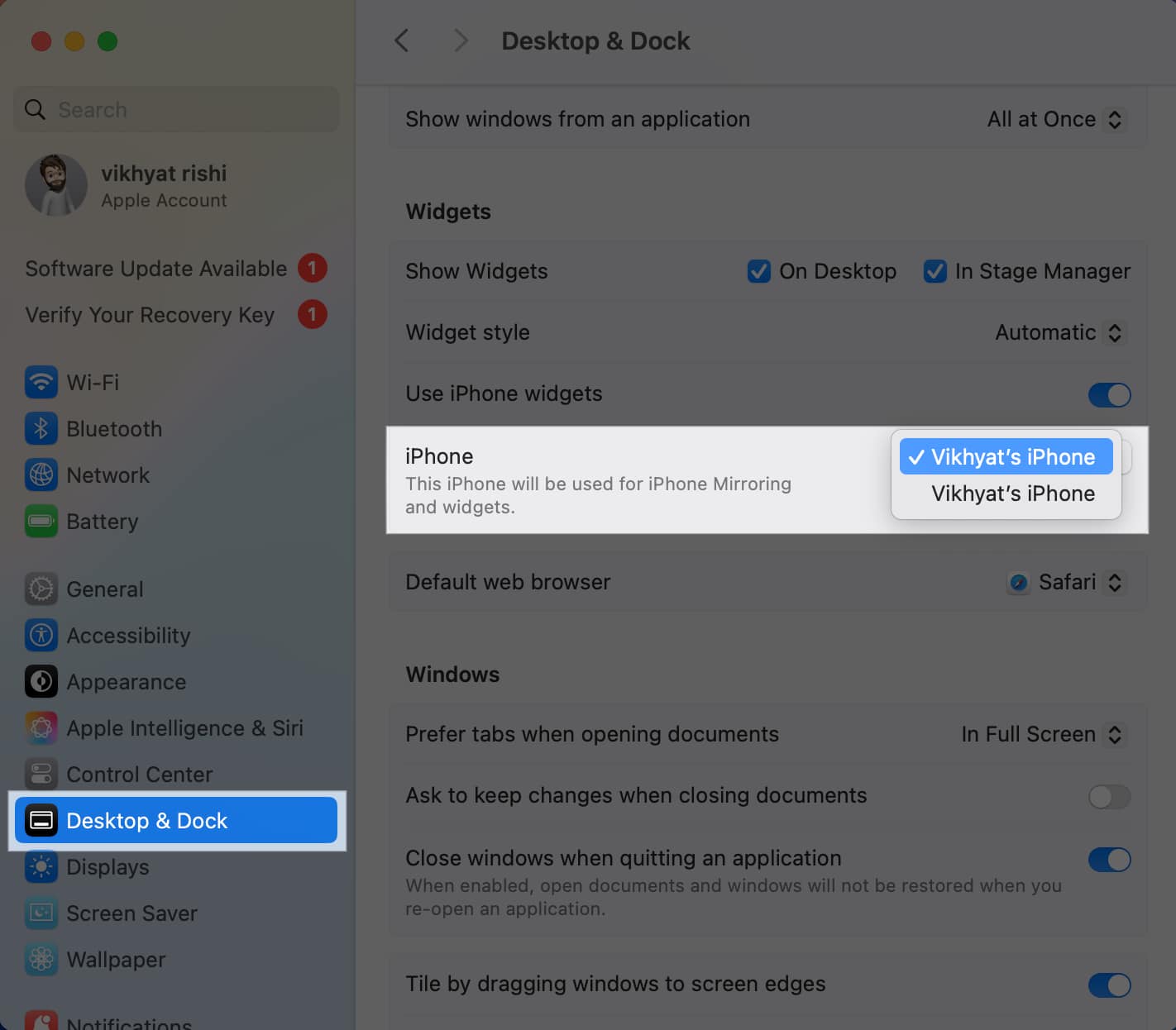
4. Check Apple ID
Similar to the Handoff feature, both your iPhone and Mac must be signed with the same Apple ID, as it is one of the primary prerequisites for iPhone Mirroring to work. While the chances of having different Apple IDs on each device are slim, it is possible if you are using someone else’s Mac. In that case, you can ask the Mac’s owner to sign out of their Apple ID so you can log in with yours.
Become an iGeeksBlog Premium member and access our content ad-free with additional perks.
However, always remember that changing the Apple ID on an Apple device erases and replaces all the existing iCloud data on the device.
Here’s how you can check if both iPhone and Mac are signed in with the same Apple ID:
- On your iPhone, open the Settings app, tap the Apple Account tab at the top and check your Apple ID.
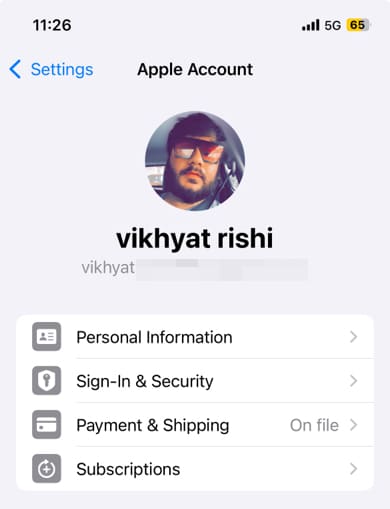
- On your Mac, launch the Settings app, select Apple Account at the top left, and check Apple ID.
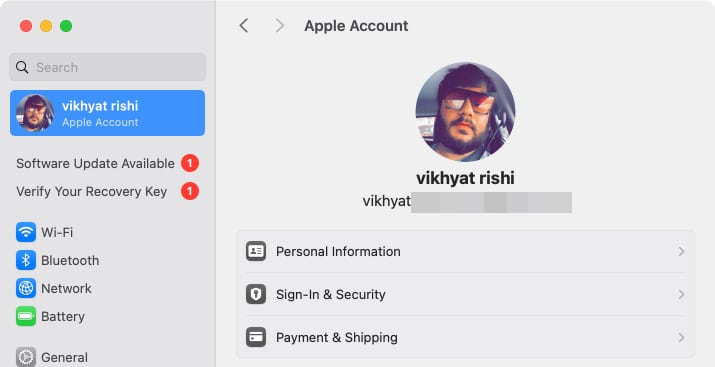
5. Make sure your iPhone is not in use
Another primary pre-requisite for iPhone mirroring is that your iPhone must be locked and placed aside. If you or someone else is already using your iPhone to unlock and starts using it in the middle of an active iPhone Mirroring session, the iPhone Mirroring will abruptly stop. The mirroring will recommence only when you lock your iPhone and place it aside.
You will also see a warning message stating that “iPhone Mirroring has ended due to iPhone use” while advising you to lock the iPhone and restart the iPhone Mirroring.
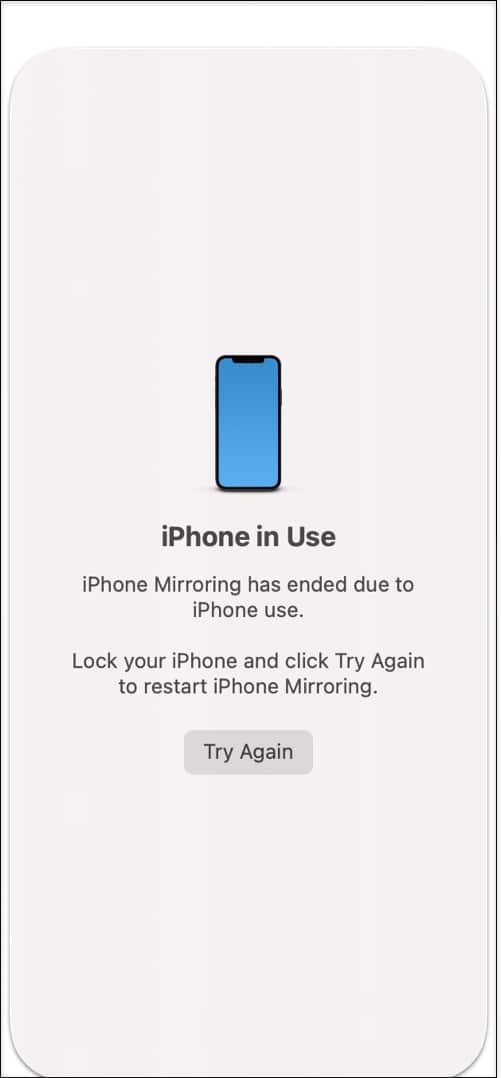
Once the iPhone is locked, it will display the “iPhone in Use.”
6. Ensure you aren’t using AirPlay or Sidecar
You won’t be able to make the iPhone Mirroring app on your Mac if AirPlay or Sidecar is active. So, if you are using AirPlay to stream music or content across your devices or using Sidecar on your Mac to use your iPad as a secondary display, you must disable them both. Otherwise, iPhone Mirroring won’t work.
7. Check iPhone’s Mirroring list
While the chances of this happening are slim, you might have removed your Mac from the iPhone’s Mirroring list. You might have done this accidentally or for privacy & security reasons while lending your Mac to a friend or companion. In that case, you can head to your iPhone Settings and check whether your Mac is on the iPhone’s mirroring list. Here’s how:
- Open the Settings on your iPhone and head to General.
- Here, tap on AirPlay & Continuity.
- Next, tap on iPhone Mirroring and check whether your Mac is on the list.
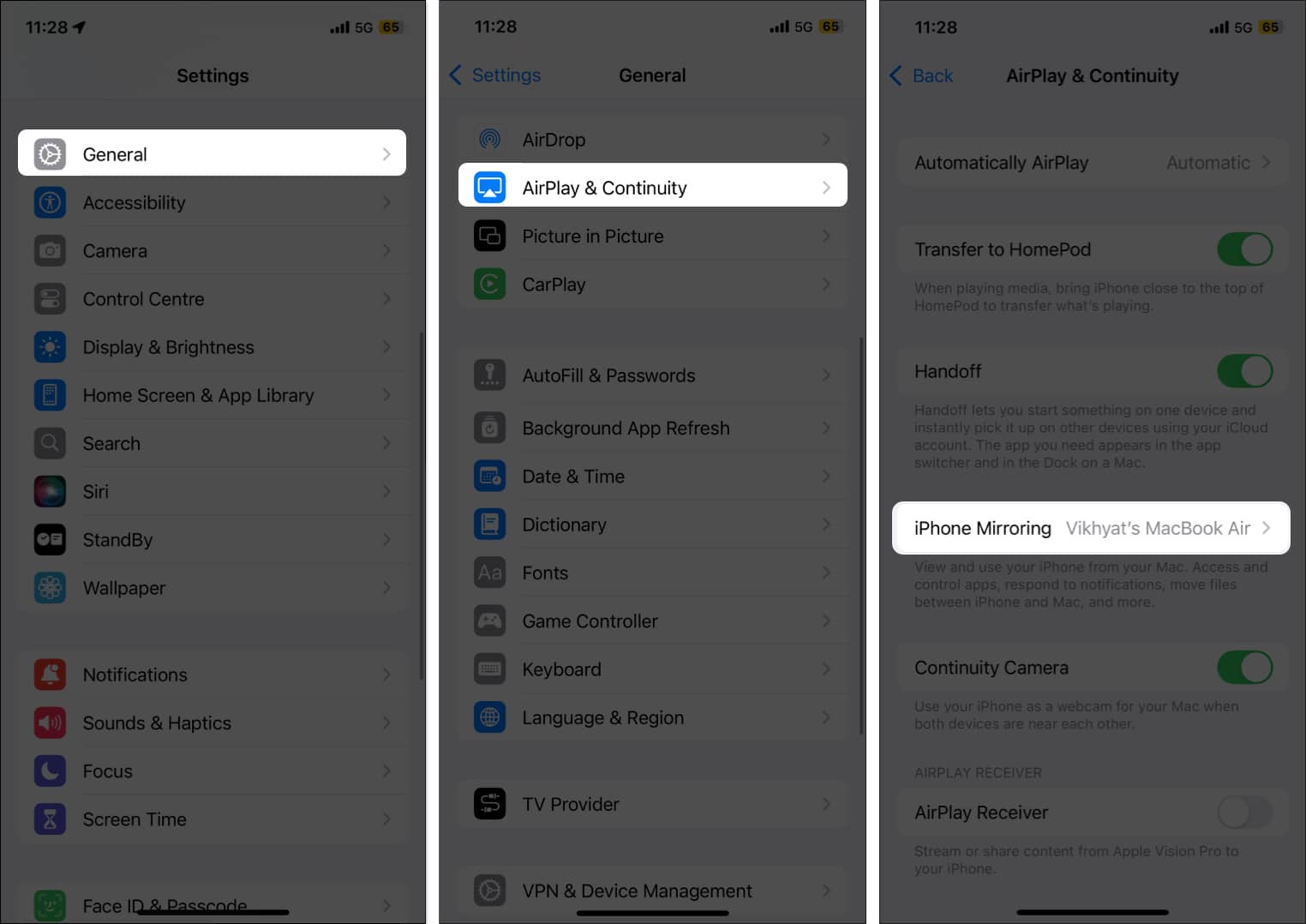
If it isn’t, it means your Mac isn’t allowed to wirelessly mirror and control your iPhone, and you’ll need to enable iPhone Mirroring on your Mac again.
8. Restart both iPhone and Mac
While iPhone Mirroring should be working fine for you by now, if the issue persists, a software bug might be lingering behind it. In that case, restarting your iPhone and Mac will most probably do the job. Restarting your device can work wonders and eliminate any software bug or glitch causing the iPhone Mirroring not working issue on your Mac.
- To restart your Mac, Simply click on the Apple menu in the upper left corner of your screen and select Restart.
- To restart your iPhone, Press and hold down the Power and Volume buttons until a slider appears on the screen. Wait a few moments for the iPhone to turn off completely and the screen to go black. Press and hold the Power button until the Apple logo appears.
Signing off…
And that’s pretty much it. I hope that using the troubleshooting tips provided in this post, you can fix the macOS Sequoia iPhone Mirroring not working issue and now mirror and control your iPhone from your Mac.
So, which tip worked for you? Share your experience in the comments below to help other fellow Apple users.
Check out other related articles:
