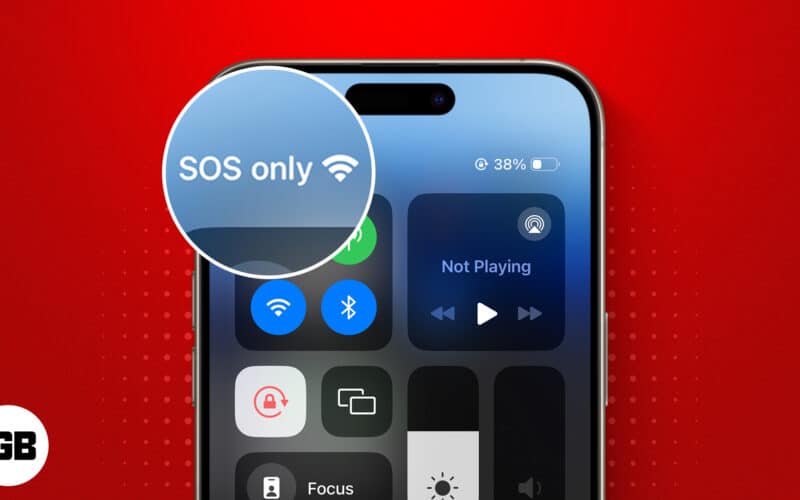When you see the “SOS Only” message on your iPhone screen, you won’t be able to make calls, send texts, or access the internet. This status indicates that your device is unable to connect to your cellular network and can only make emergency calls. Of course, this can be extremely frustrating, so in this guide, I’ll discuss the possible causes of this issue and explain how to fix “SOS Only” on iPhone.
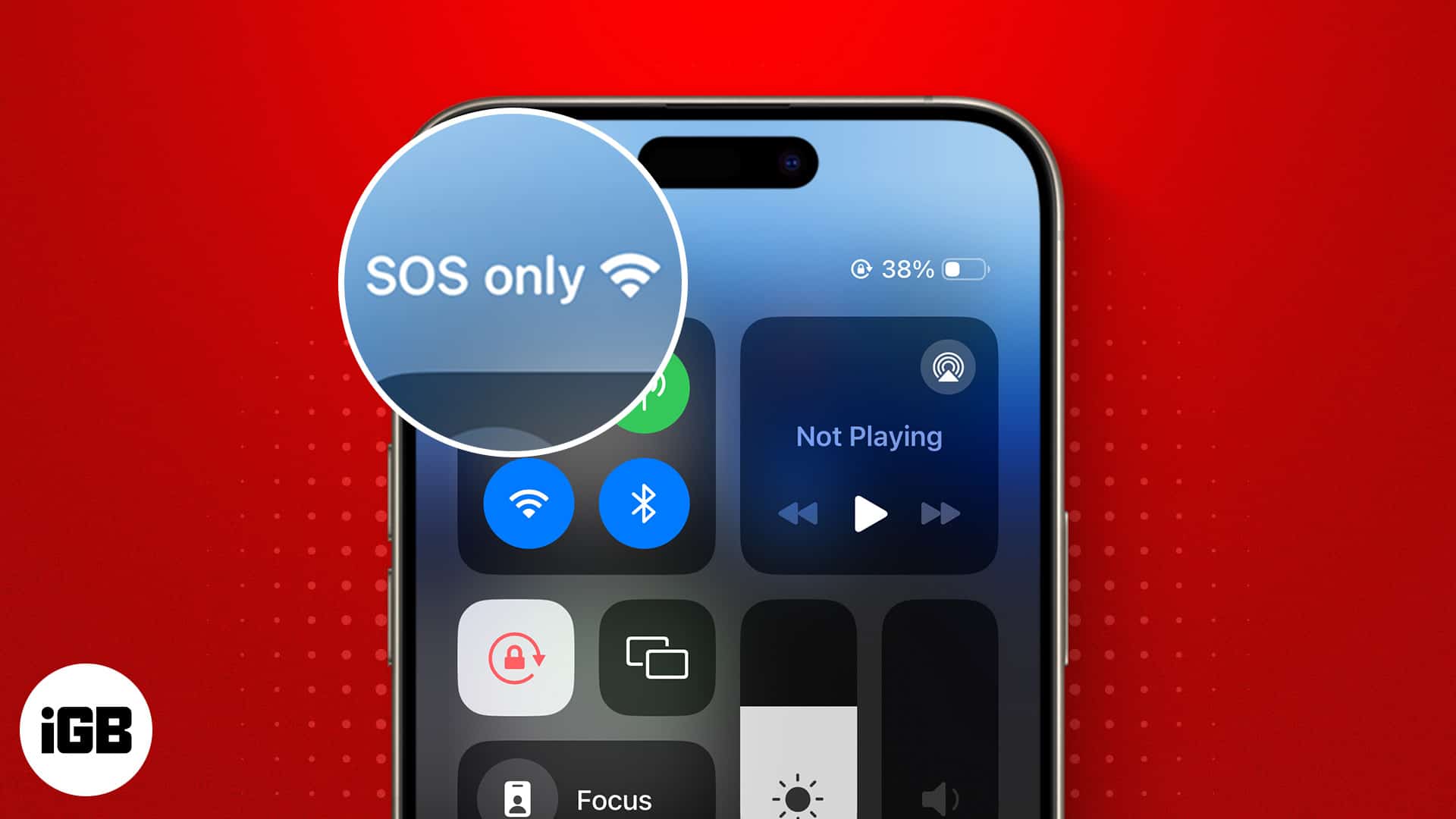
Table of Contents
- What does 'SOS Only' mean on an iPhone?
- Why does my iPhone say SOS Only?
- How to fix "SOS Only" on iPhone
- 1. Check for carrier issues
- 2. Toggle on/off Airplane Mode
- 3. Turn on/off Cellular Data
- 4. Restart your iPhone
- 5. Enable roaming on iPhone
- 6. Update carrier settings on the iPhone
- 7. Switch to 4G or LTE
- 8. Disable or enable automatic Network Selection
- 9. Re-insert SIM card
- 10. Reset network settings on iPhone
- Video: How to fix SOS only on iPhone
What does ‘SOS Only’ mean on an iPhone?
If your iPhone says SOS in the top right corner or you see the “SOS Only” message in the carrier field at the top of your iPhone screen. It means that you can only make emergency calls to 911 in the US and Canada, 999 in the UK, 000 in Australia, and 112 in Europe.
This means you cannot make regular calls to other numbers or send text messages. At the same time, data services will not work, so you won’t be able to access the internet. You will be limited to contacting only emergency services such as the police, ambulance, firefighters, etc.
However, note that this is different from when your iPhone is stuck in the Emergency SOS mode, which lets you contact emergency services when you’re in danger. Unlike the Emergency SOS mode, “SOS Only” seems to appear on its own without you doing anything to trigger it. Let’s look at some of the possible causes below.
Why does my iPhone say SOS Only?
As discussed above, when your iPhone displays “SOS Only,” the device cannot connect to the standard cellular network, and you can only make emergency calls. Let’s look at some possible causes of this connectivity problem:
- Carrier issues: Sometimes, there may be some interruption or disruption in the services provided by your carrier that can cause your iPhone to show the SOS Only message. It can also happen if there’s a problem with your account, such as if it’s inactive.
- Roaming issues: If you’re traveling internationally, if roaming services are disabled or not configured properly on your iPhone, it can result in the SOS Only problem.
- Airplane Mode: If Airplane Mode is active, your iPhone can show SOS only because all other connectivity is disabled.
- Faulty SIM: If you use a physical SIM on your iPhone, it may malfunction and cause the SOS Only issue. This can also happen if the SIM card is incorrectly inserted, damaged, or inactive.
- Out of Network Coverage: If you’re traveling on trains or in an area with poor signal quality, it might cause your iPhone to lose connectivity and show SOS Only.
- iOS Glitches: Sometimes, bugs or technical glitches in iOS may cause connectivity issues. That’s why it’s important to keep your iPhone updated to the latest iOS version.
- Hardware Malfunction: Similar to software, even hardware issues due to physical damage to your device can cause the “SOS Only” issue.
Apart from that, we have a dedicated guide for no-service issues on iPhone if you are facing that instead of SOS Only.
How to fix “SOS Only” on iPhone
Now, let’s look at how to get rid of SOS only on your iPhone. To troubleshoot the issue, try the following steps.
1. Check for carrier issues
Cellular service providers occasionally experience outages due to planned maintenance, damaged cell towers, network congestion, bad weather conditions, or other factors. That’s why the first step is checking with your carrier to see whether services function normally. You can also check if your account is up-to-date and active to rule out any blockages.
2. Toggle on/off Airplane Mode
As mentioned in the causes of “SOS Only” above, Airplane Mode on your iPhone blocks connectivity. So make sure that it is turned off. You can also turn it on and then off to quickly restart your connection.
- Open Control Center → tap the Airplane icon.
- Wait about thirty seconds and then toggle it off.
Alternatively, you can also do the same by going to Settings → Airplane Mode and turning it on and off.
3. Turn on/off Cellular Data
Just like with Airplane Mode, it’s worth toggling Cellular Data off and then back on to help resolve the SOS Only issue.
Open the Control Center and tap the Cellular Data icon to turn it off. Wait for a few seconds, then tap on it again to re-enable data.
Become an iGeeksBlog Premium member and access our content ad-free with additional perks.
Alternatively, you can do the following:
- Open Settings.
- Tap Cellular/Mobile Data → Toggle off Cellular/Mobile Data.
- Wait for some seconds, and then Toggle on.
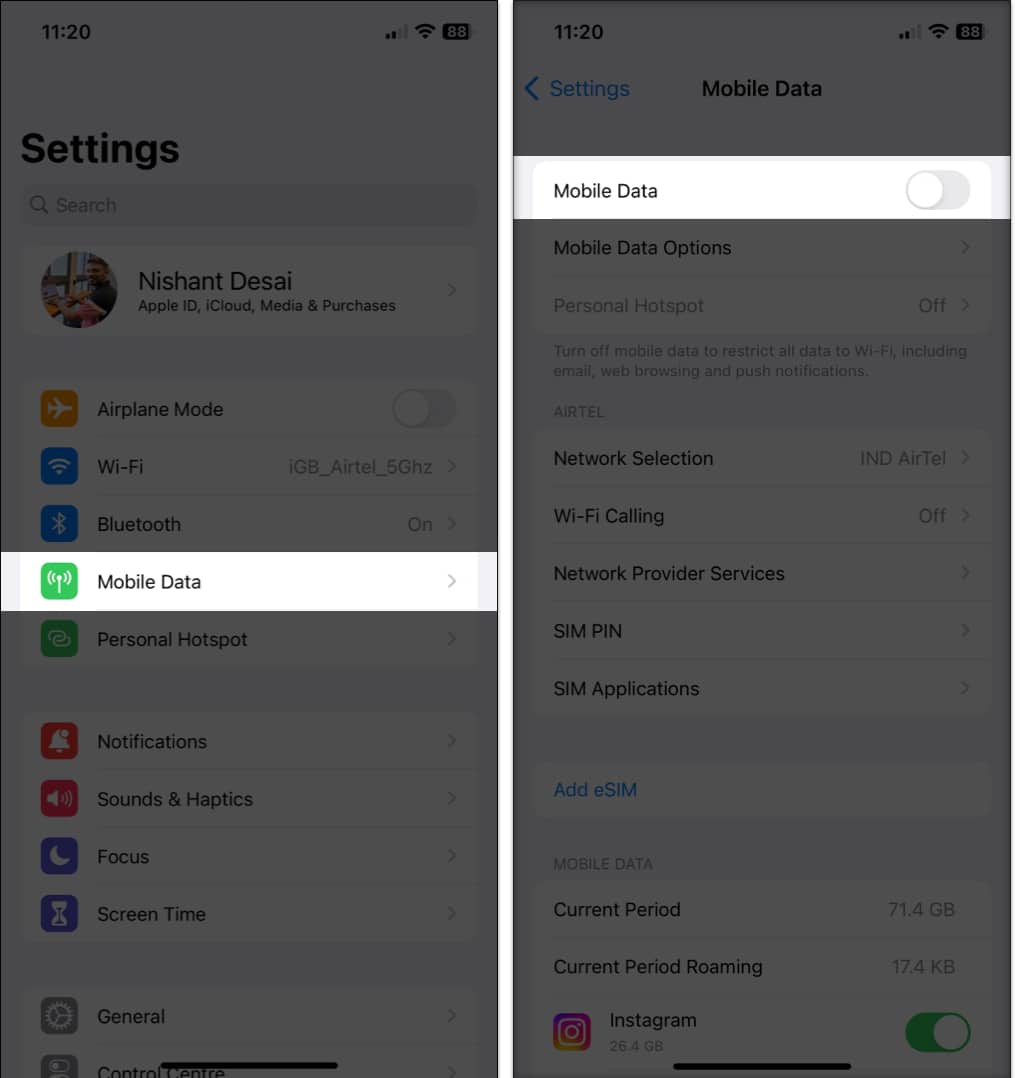
4. Restart your iPhone
Sometimes, a simple reboot fixes most problems on an iPhone.
- If you have an iPhone X or newer model, press both the volume and power buttons simultaneously until the power off slider appears.
- If you have an older iPhone, press the power button until the power off slider appears. Slide your finger across the slider to turn off your iPhone. Wait 30 seconds, and then hold down the power button until you see the Apple logo appear on the screen.

5. Enable roaming on iPhone
If you’re traveling internationally, be sure to turn on roaming services on your iPhone to fix the SOS Only issue.
- Launch the Settings app → Go to Cellular/Mobile Data.
- Tap Celluar/Mobile Data Options → Toggle on Data Roaming.
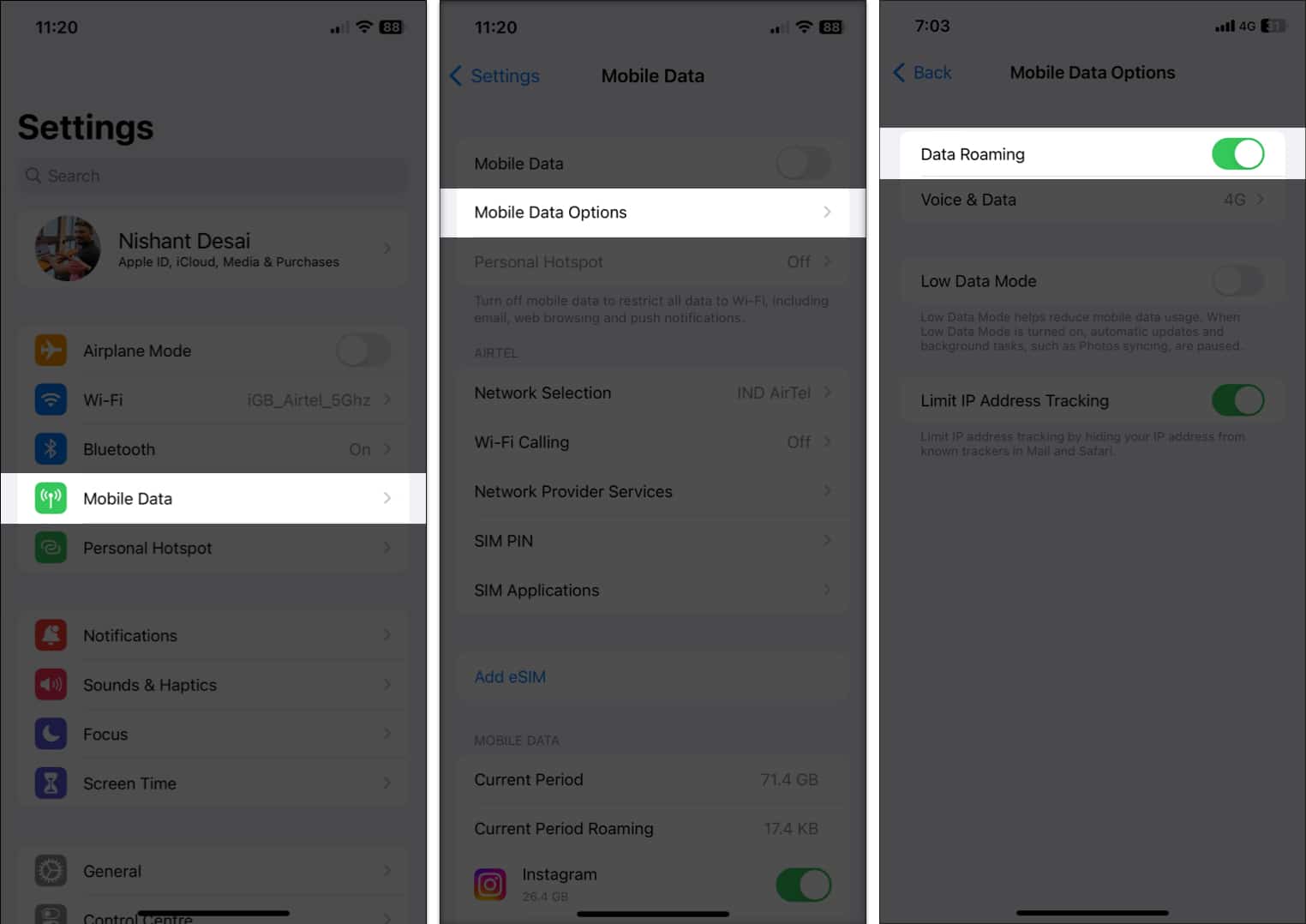
Do keep in mind that your cellular service provider might charge you extra fees for roaming.
6. Update carrier settings on the iPhone
Cellular carriers occasionally provide updates to improve cellular connectivity and overall network performance. While this usually happens automatically, you can still manually check and update carrier settings on your iPhone.
7. Switch to 4G or LTE
Are you enjoying 5G on your iPhone? That might be why your new iPhone says there is no service after activation. 5G is relatively new, and cellular companies are still optimizing their infrastructure; hence, staying in 4G or Auto mode is still the better option until 5G is widely available. Here’s how to change your settings:
- Go to Settings and select Cellular.
- Select Cellular Data Options.
- Tap Voice & Data and then select 4G.
8. Disable or enable automatic Network Selection
This setting helps your SIM connect to the right network. However, it might not find the correct one instantly.
To solve this, you can switch off and turn on Automatic Network Selection on your iPhone, which will re-establish the connection and possibly fix the SOS Only issue.
- Open Settings → Choose Cellular/Mobile Data.
- Select Network Selection → Toggle off Automatic.
- Wait for a few seconds and toggle it on.
9. Re-insert SIM card
Although rare, network connectivity can also be caused by a physical SIM card error. If you have a physical SIM card on your iPhone, try removing it and reinserting it to see if it resolves the SOS Only issue. However, if you are using eSIM on your iPhone, do not reset it unless your carrier advises you to do so.
10. Reset network settings on iPhone
If none of the methods above helped you get rid of SOS only on your iPhone, try this step, which will erase all the settings related to connectivity, such as Bluetooth devices, Wi-Fi passwords, VPN configurations, etc.
- Open Settings → tap General.
- Scroll down and select Transfer or Reset iPhone.

- Select Reset → choose Reset Network Settings.
- Enter the passcode.
- Now, choose Reset Network Settings.
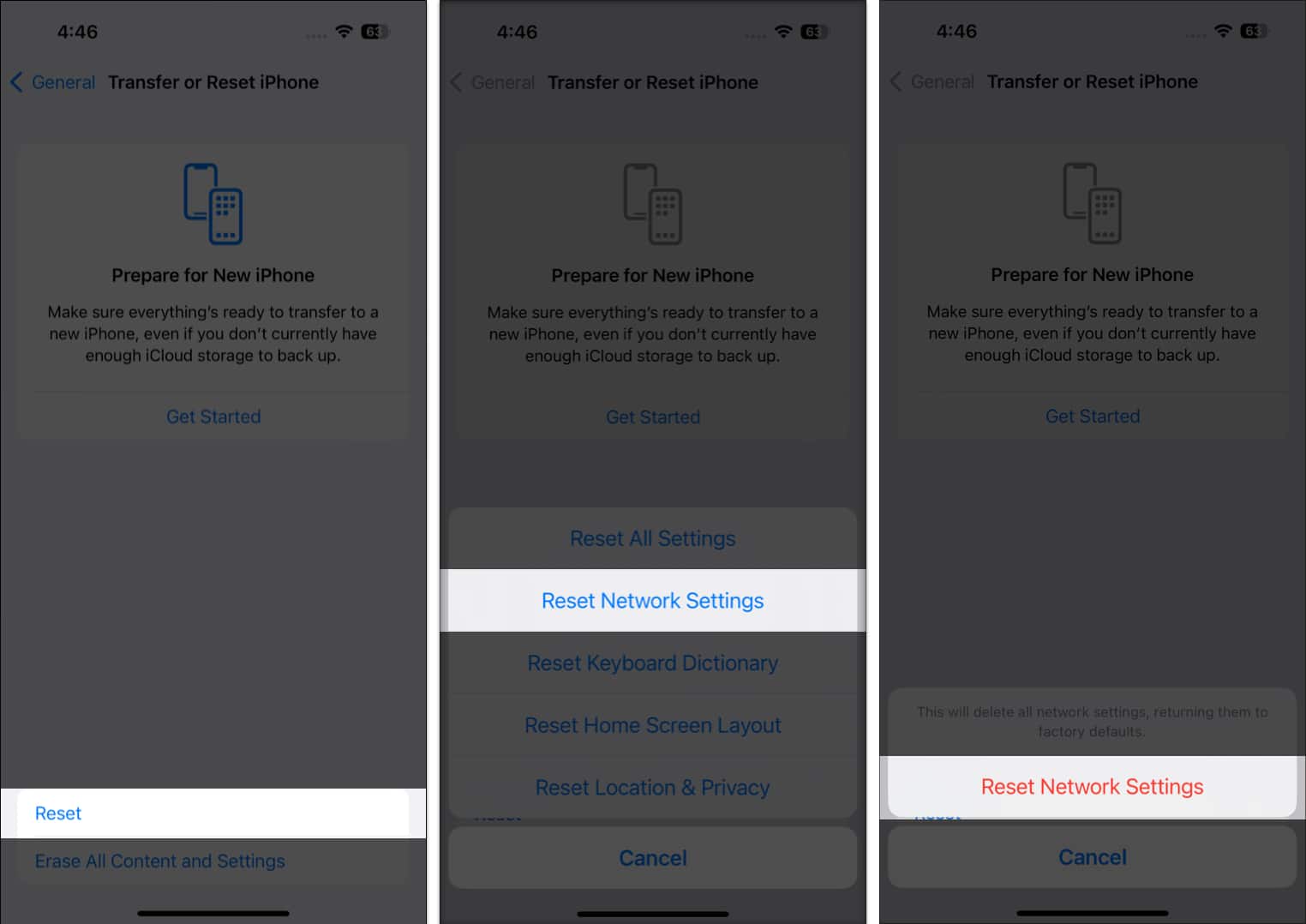
After trying all these steps, if you continue to face the SOS Only status on your iPhone, you can try to factory reset your iPhone. This will erase all data on your device.
If this fails, you should contact your carrier or Apple Support for further assistance.
Video: How to fix SOS only on iPhone
Signing off…
I hope the solutions in this guide helped you fix your iPhone’s SOS Only issue. If you still have questions, feel free to leave me a comment below. I’d be happy to answer.
FAQs
Yes, if you are traveling internationally and do not have roaming services enabled, your iPhone may show the SOS Only message. To fix this, enable roaming services, but remember that you might be charged extra for this.
You might want to refer to these posts as well: