So, your friend recommended an app to organize your work on a Mac, or you read an article suggesting a great tool. You went to the App Store on your Mac to download it. But it says, “Your Apple ID has not been used with the App Store.“
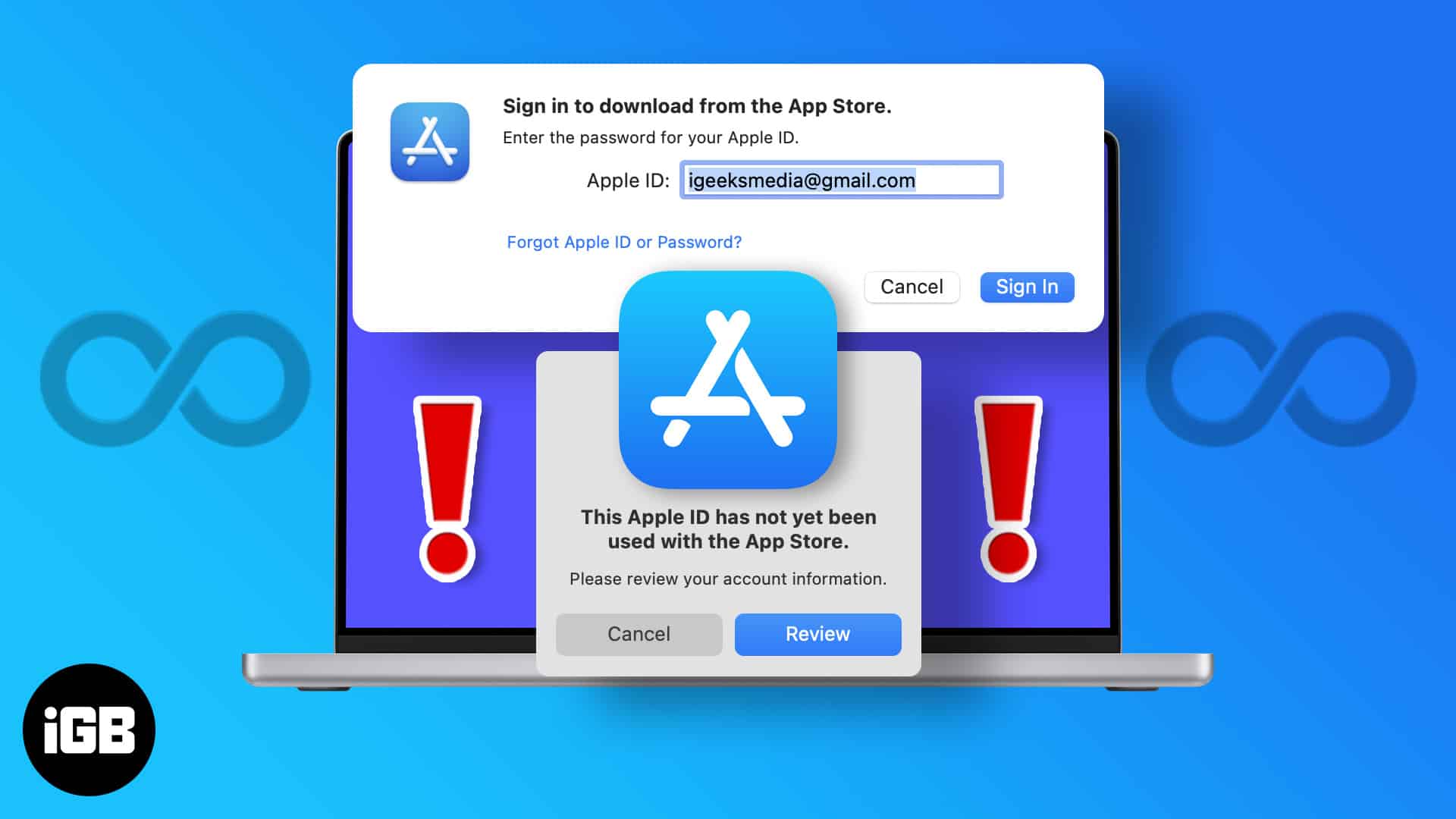
No matter how many times you sign in to your account, a pop-up keeps appearing asking you to sign in to your account. And every time you do that, it gets you back to the drawing board – sign into your account. I know how annoying I have been in a similar situation. I will lead you out of it step by step in this article.
- Why does my App Store keep saying verification failed?
- How to fix the verification loop issue on Mac App Store
- How to stop ‘Verification Required’ for free Mac apps downloads
Why does my App Store keep saying verification failed?
Several factors contribute to this error. Mainly it’s related to your Apple account that you use to log into the Mac App Store. More than half of the time, the reason for its occurrence could be that you:
- are new to the Apple Ecosystem, and this is the first time you have ever logged into a Mac.
- haven’t made any purchases from App Store ever
- are missing billing information from the account
- don’t have payment information in your account
These are the basic and most common errors preventing you from installing an app from the App Store. Fortunately, there’s an easy solution to all those problems. Keep reading to find out.
How to fix the verification loop issue on Mac App Store
Different problems require different solutions. Follow these guidelines to understand the exact problem you are facing and solve it accordingly.
1. For the first-time user
If this is the first time you are using any Apple device, you will be asked to create an Apple ID, which is mandatory to use any Apple product.
When you log in to your account for the first time, and your downloads are not working on your Mac App Store, perform the following steps.
- Restart your Mac – This should delete the cache files and fix any temporary issues.
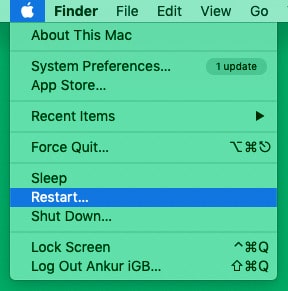
- Log out and Log in to your account once – This could probably fix the issue.
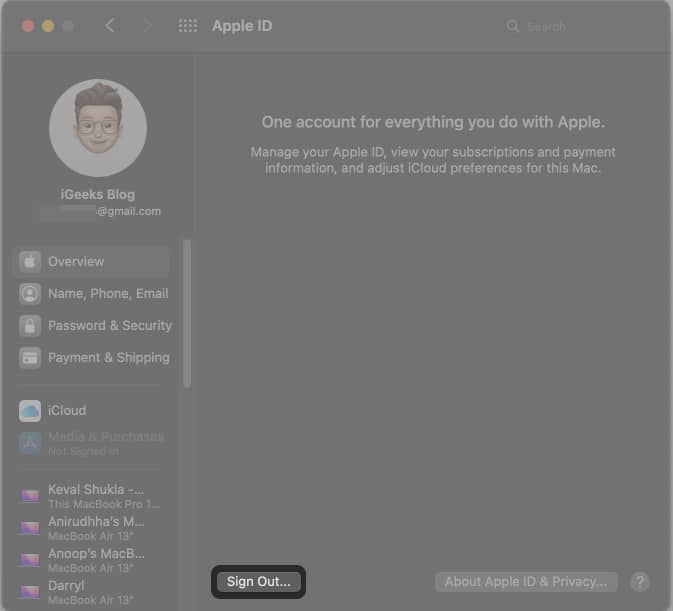
- Check the network connection – See if you’re connected to a working Wi-Fi. If not, that is what’s causing the issue.
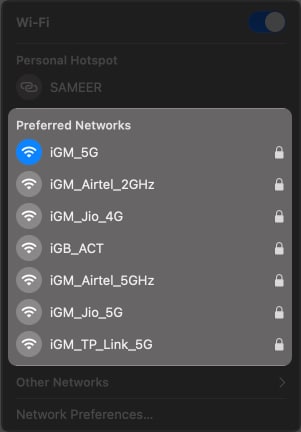
2. Haven’t made any purchase from the App Store
If you have never made any prior purchase on Mac App Store and you are being prompted to log in or verify your Apple ID on loop, downloading a free app might resolve the issue. Here’s how to do it.
- Log out of your device and log in again.
- Open the App Store and go to any free app.
- Click get the app and install it.
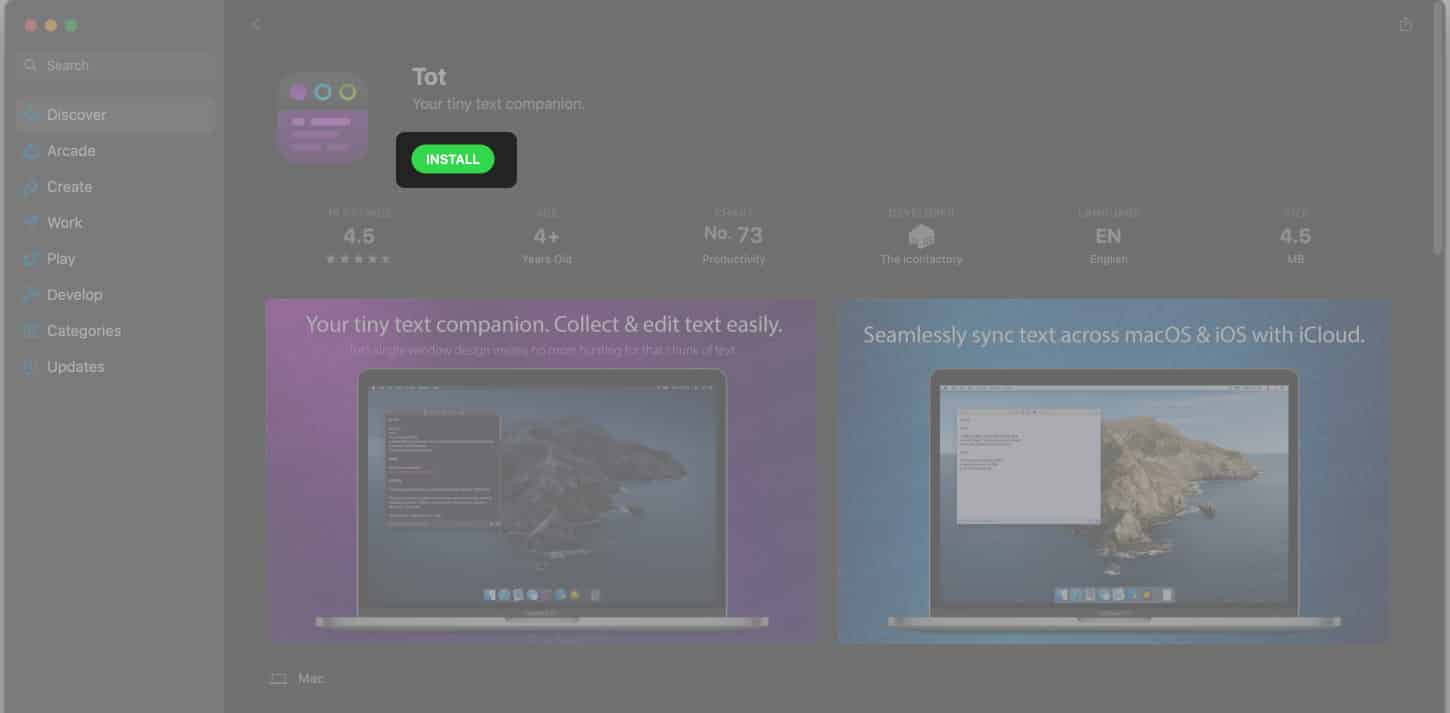
- Try downloading other apps now.
If the given fix still doesn’t work, there are two more fixes listed below. You can give them a try.
Become an iGeeksBlog Premium member and access our content ad-free with additional perks.
3. Missing the billing information from your account
This is among the most common reason behind the ID verification loop. If you don’t have the billing information like address, name, etc., you can get stuck in the same repeating log-in loop. To get out of it, follow the below steps.
- Open your Mac Settings.
- Go to the Apple ID at the top right.
- Click Payment and shipping on the left panel.
- Click Edit under Shipping Address.

- Fill in the given fields and tap Save.
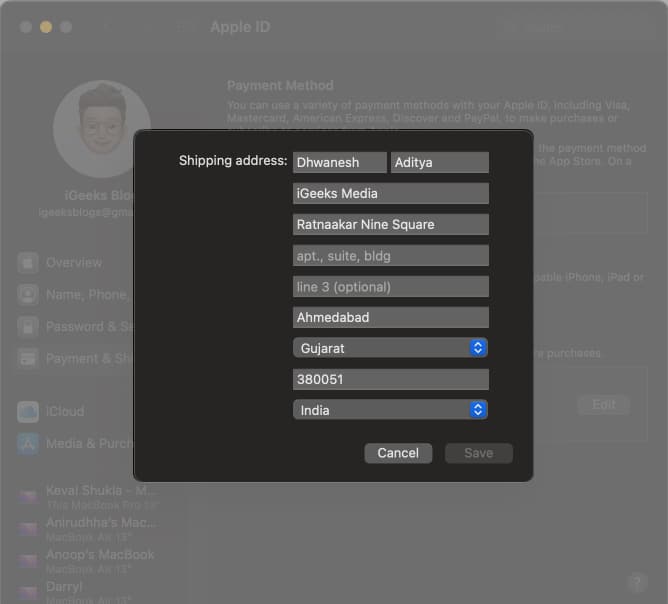
- Log out and back in to your Apple ID on Mac.
4. Don’t have payment information in your account
If you have tried all the above solutions and none of them worked, this fix will help. First, check if you have entered payment information in your account or not. If it’s missing, here are the steps to add it to your account.
- Go to the Apple ID website and sign in to your account.
- Click the Payments Method.
- Go to Continue on the device.
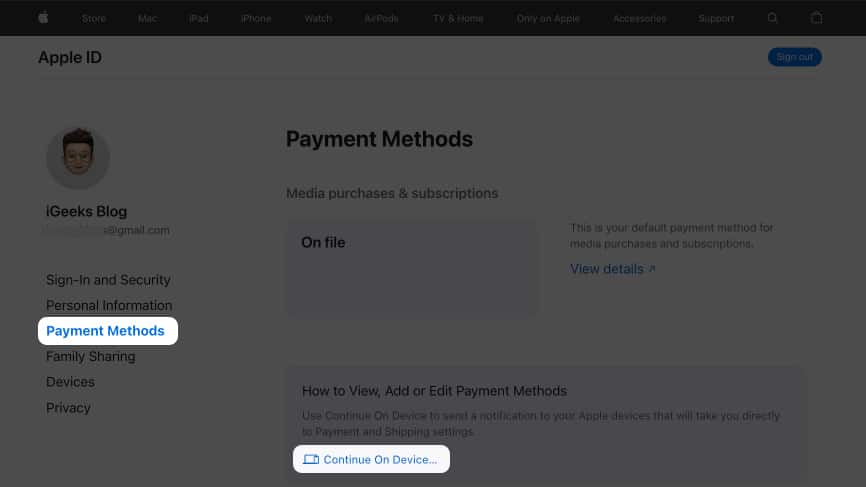
- Click the prompt with a link to View Details.
- Next, fill in the Payment Methods and Shipping Details.
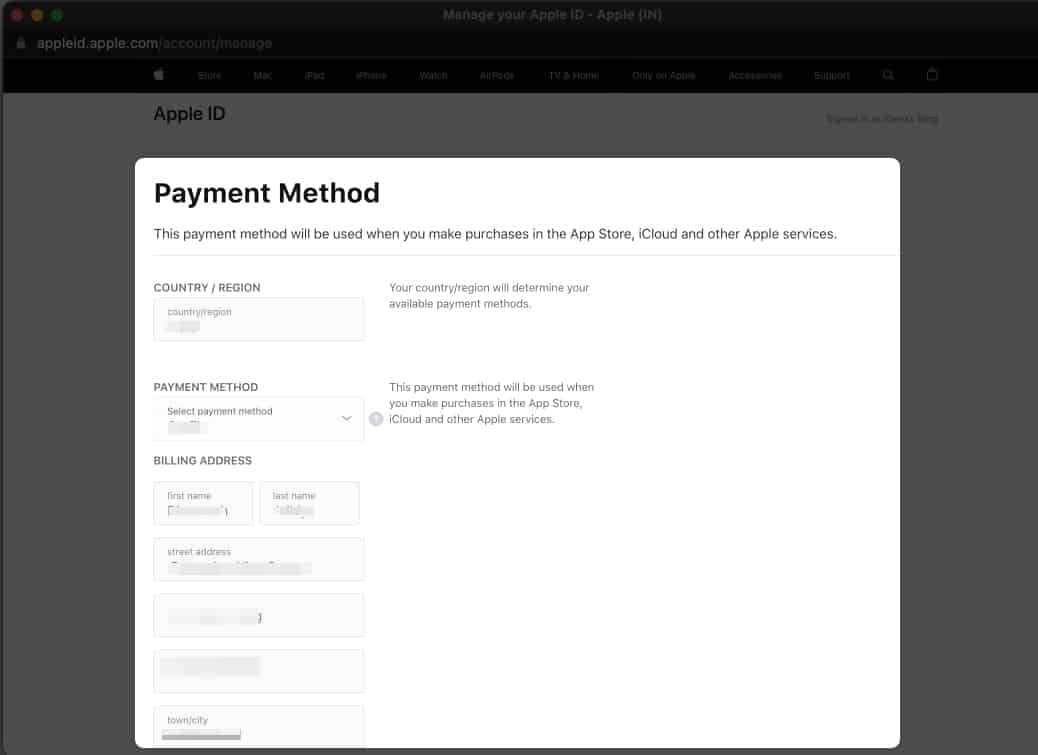
- Log in and log out from your account.
- Restart your Mac.
That’s it! I believe the above fixes helped you successfully resolve the verification loop issue. If they didn’t work, contact Apple Support. Further, if you want to remove the prompt asking you to sign in with Touch ID or password every time you download a free app, move on to the next section.
How to stop ‘Verification Required’ for free Mac apps downloads
- Go to Settings on your Mac.
- Click Apple ID at the top right.
- Navigate to Media And Purchase.
- Uncheck Use Touch ID for Purchase.
- Select Never Require in Free apps.
You can select Never Require for Purchase and In-app Purchases too, however, I don’t recommend it.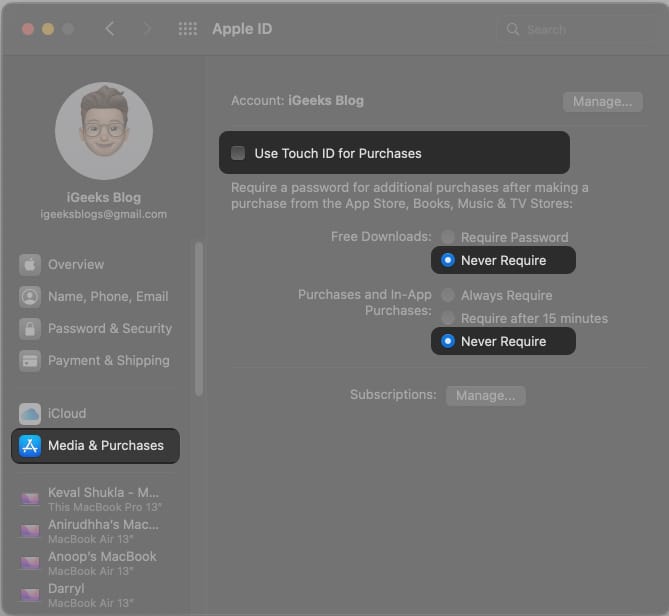
I hope one of these methods worked for you. Also, if you are facing this problem with your iPhone, check our explainer on how to stop the verification required on iPhone to download iOS apps.
If you found this article helpful, then don’t forget to share it. If you still face this problem or have another trick up your sleeve, let us know in the comments below.
You may also like:
