Most times, we hardly pay any attention to background processes running on the Mac. However, if you check the Activity monitor on a rare day to fix the slow-down issues, you might be surprised to see the WindowServer process perched on top. Wondering what is the deal with WindowServer on a Mac? And why is it eating resources?
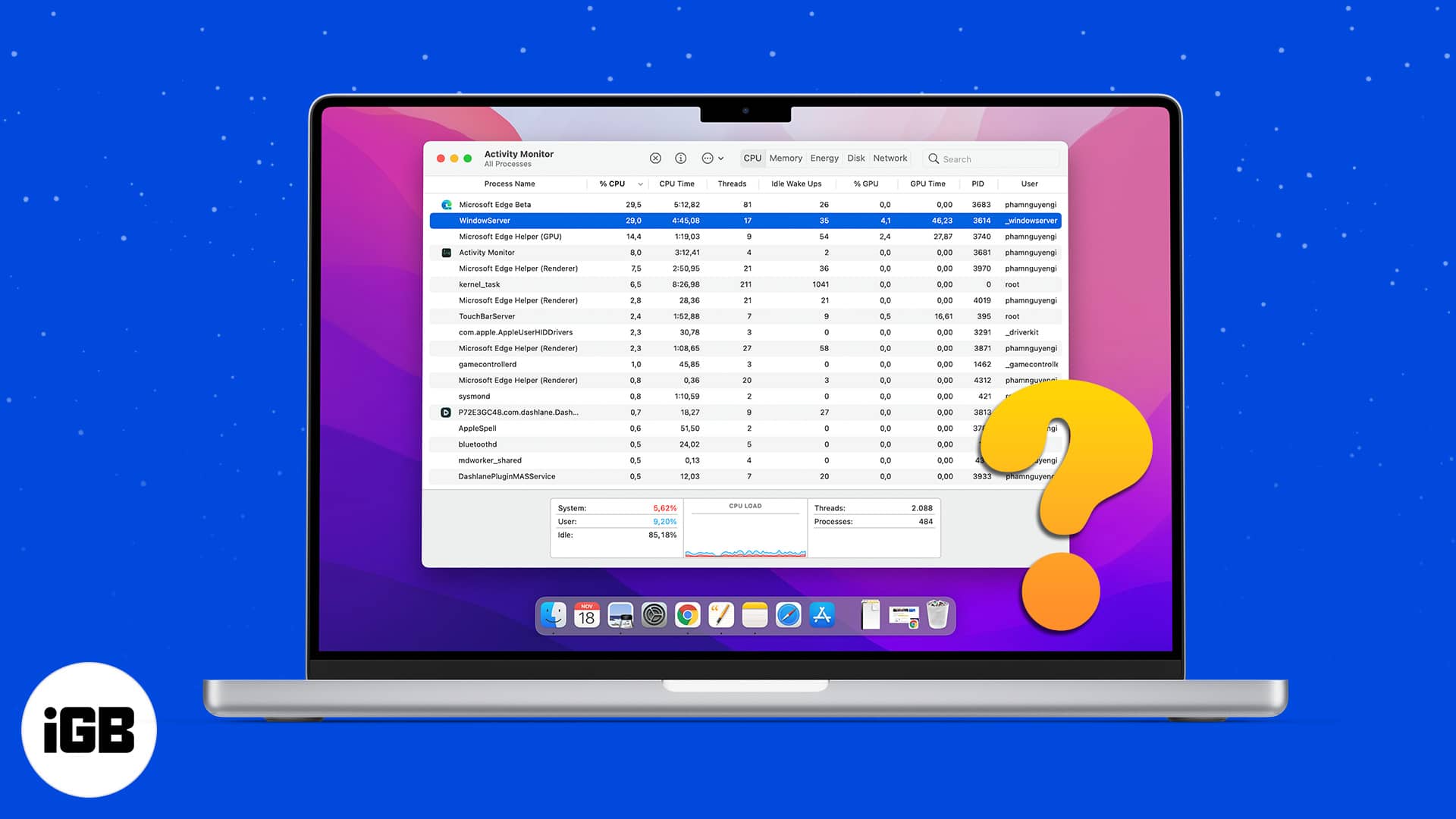
Don’t worry; I have you covered in this straightforward guide that explains everything there is to know about WIndowServer and if it’s safe. Read on!
- What is WindowServer on Mac?
- How to find WindowServer CPU usage
- Fix WindowServer high CPU usage on Mac
What is WindowServer on Mac?
WindowServer is an essential system process on Mac. It is designed to create a communication channel between apps and displays. The process renders all the open apps on display. In simple words, if you see a window, play a game, see some graphics, or open any software on your Mac, WindowServer put it there.
It runs silently in the background supporting your every activity on the Mac without your notice. However, sometimes it hogs computing resources and ends up being a drain. The more windows that are open, the more will be WindowServer CPU usage.
So, should I worry about WindowServer process on Mac?
The answer is no!
As explained in the previous section, the process helps your Mac run smoothly. It is not malware or a resource-hogging app. But sometimes, the WindowServer ends up taking excessive CPU power. In such cases, your Mac tends to become sluggish. Worry not; we will help you understand the causes and fix them!
But first, how much resource is the WindowServer using on your Mac? Let’s find out.
How to find WindowServer CPU usage
Follow the steps below to decide whether the WindowServer process slows your Mac.
- Go to Applications → Utilities → open Activity Monitor.
- Select the CPU tab from the menu.
- Locate the WindowServer process in the list.
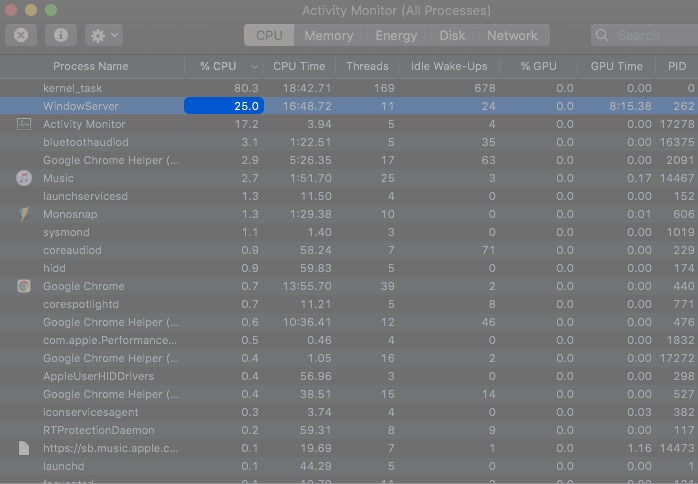
The WindowServer should not be consuming more than 30% of CPU resources. If the process consumes excessive resources, read on.
Fix WindowServer high CPU usage on Mac
If the process is hogging 30%-60% of resources, your Mac will slow down and lag. This could be caused by your increased resource-intensive activities like gaming or video editing on Mac, a bug in one or more apps you’re using.
Moreover, if you’re using an older Mac, heavy usage of modern visual effects could also lead to this. Follow the below fixes to lower the WindowServer high CPU usage.
1. Quit the app(s)
A bug in an app could spike your CPU usage. Single out such apps using Activity Monitor. Use an app for 5-10 minutes and check corresponding CPU usage. If the usage is on the higher side, kill the app, and you should be good to go.
Additionally, update or reinstall an app and see if the usage returns to normal. You can also log in to safe mode and check Mac performance.
Become an iGeeksBlog Premium member and access our content ad-free with additional perks.
2. Change display settings
WindowServer process is delegated with the task of rendering displays for apps. macOS offers a slew of display features, including a transparency feature. It blurs the active open apps and looks pleasing. However, it might also be the cause of increasing CPU usage. Disable Transparency by following the steps below.
- Open System Preferences.
- Go to Accessibility → Display.
- Check Reduce motion and Reduce transparency.
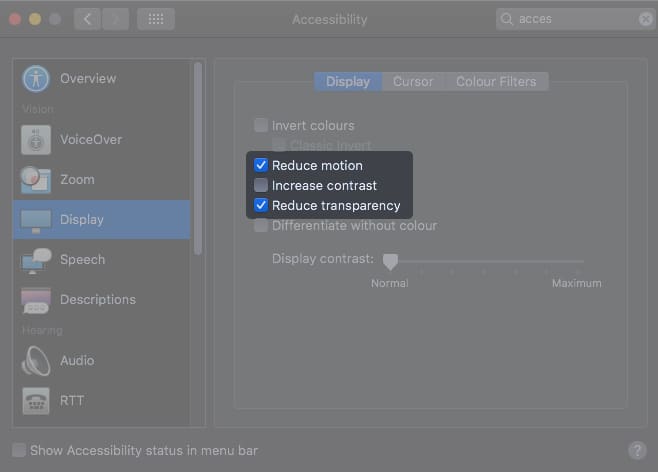
3. Clean up your desktop
As weird as it might sound, a cluttered desktop could be the culprit. Each item shown on your desktop requires increased resources. If you have tons of items on your desktop, this might be the best time to declutter.
I suggest using Stacks to clean up the desktop. Also, consider deleting icons/files that you aren’t using.
4. Disconnect gaming accessories
In some cases, Mac users blame the gaming mouse for the spike in WindowServer CPU usage. Disconnect all gaming accessories and see if it makes a difference.
Suppose you have multiple accessories, plug in each one and check for increased CPU usage. Once found, contact the accessory manufacturer and ask for a resolution.
5. Troubleshoot external monitor
Do you use an external display with Mac? Sometimes WindowsServer CPU usage goes up due to external displays. In other words, the WindowServer process will use more resources to run an external monitor. It is because the external monitor doesn’t have GPU. Hence, graphic rendering is done by the main CPU.
So, disconnect the monitor and check if the issue is fixed.
Sometimes setting up multiple desktops can cause this issue. You can reduce the number of virtual desktops by heading over to Preferences → Mission Control.
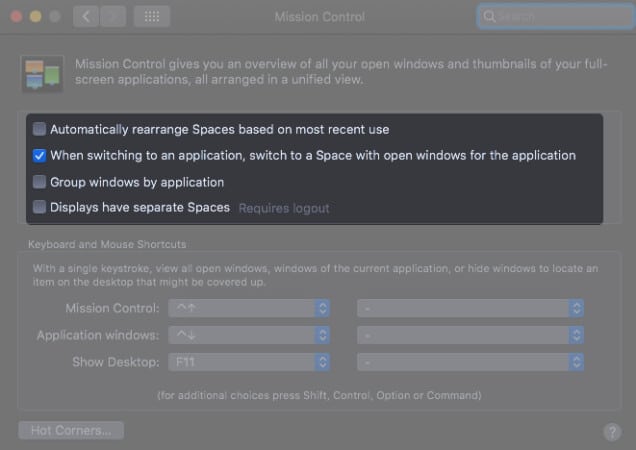
Uncheck Automatically rearrange Spaces based on most recent use. If the issue persists, uncheck Displays have separate Spaces.
Note: Disabling separate spaces could potentially cause issues with the external monitor.
6. Turn off Night Shift
Night Shift reduces the strain on your eyes by cutting off blue light. Some users have reported that WindowServer usage went down after turning off Night Shift. Here’s how you can control Night Shift on your Mac.
Still, facing the issue? As a last resort, try resetting NVRAM.
That’s it!
In conclusion, WindowServer is an essential macOS process. There is nothing to worry about its presence. If the WindowServer CPU usage is high, troubleshoot with the above steps. Let us know how you were able to fix the issue in the comments below.
You might also enjoy reading:
