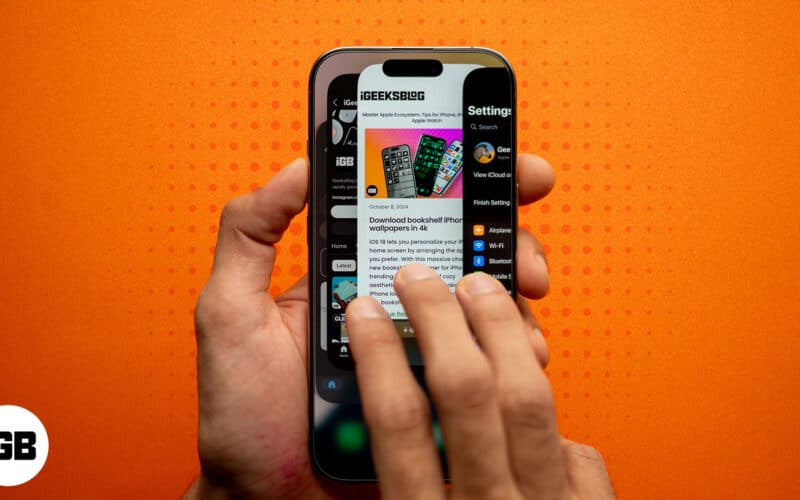There are times when an app might freeze unexpectedly on your iPhone or iPad. Your only option when this happens is to close it manually. Read on as we explain when you should force close apps, how to close apps on your iPhone or iPad, and how often you should do it.

Why should you close apps on iPhone or iPad?
There are several reasons you may want to close apps on your iPhone and iPad, including performance optimization, improved battery life, reduced background activity, and dealing with frozen apps. Let’s talk about each of them in detail.
Performance optimization
This is one of the most valid reasons to close an app on your iPhone or iPad, but there’s a catch. Although iOS and iPadOS are well-optimized to free up resources on their own, it’s also true that closing unused apps can free up your device’s RAM, which helps your iPhone or iPad perform better when you want to maximize usage, like editing a video or playing AAA titles.
Battery life improvement
Another reason to manually close apps on your iPhone or iPad could come off when you’re low on battery and want to keep background apps to a minimum. For better understanding, when you leave an app open in the background, it runs up several processes behind the curtain, like using location services (GPS), media updates, or updates, which can drain your battery faster.
Troubleshooting unresponsive apps
Unlike the other reasons on this list, this one is perhaps the most valid for closing an app on your iPhone or iPad. While apps are designed to use the device’s resources efficiently, unexpected glitches or bugs can cause them to freeze or become unresponsive, leaving users with no choice but to close them manually. By doing so and then reopening the app, you’re likely to see improved performance.
Prevent unwanted background activity
Although even when you close an app, it continues to send you updates, i.e., notifications, closing apps on your iPhone or iPad may minimize some of the notifications, allowing you to focus on something else. It also helps you save some data if you’re out of home and running low on your cellular data plan.
How to close apps on iPhone
Now that you understand why it’s sometimes necessary to close apps on your iPhone, let’s move on to how to do it. First, make sure you know whether you have a recent iPhone model with Face ID or an earlier model with Touch ID or a home button, so you can easily follow the steps.
On iPhones with Face ID
If you own an iPhone X or later with Face ID, you can close apps like this:
- Swipe up from the bottom of the screen to access the App Switcher.
- Now, swipe left or right to select the app you want to close.
- Swipe up the app to close it.
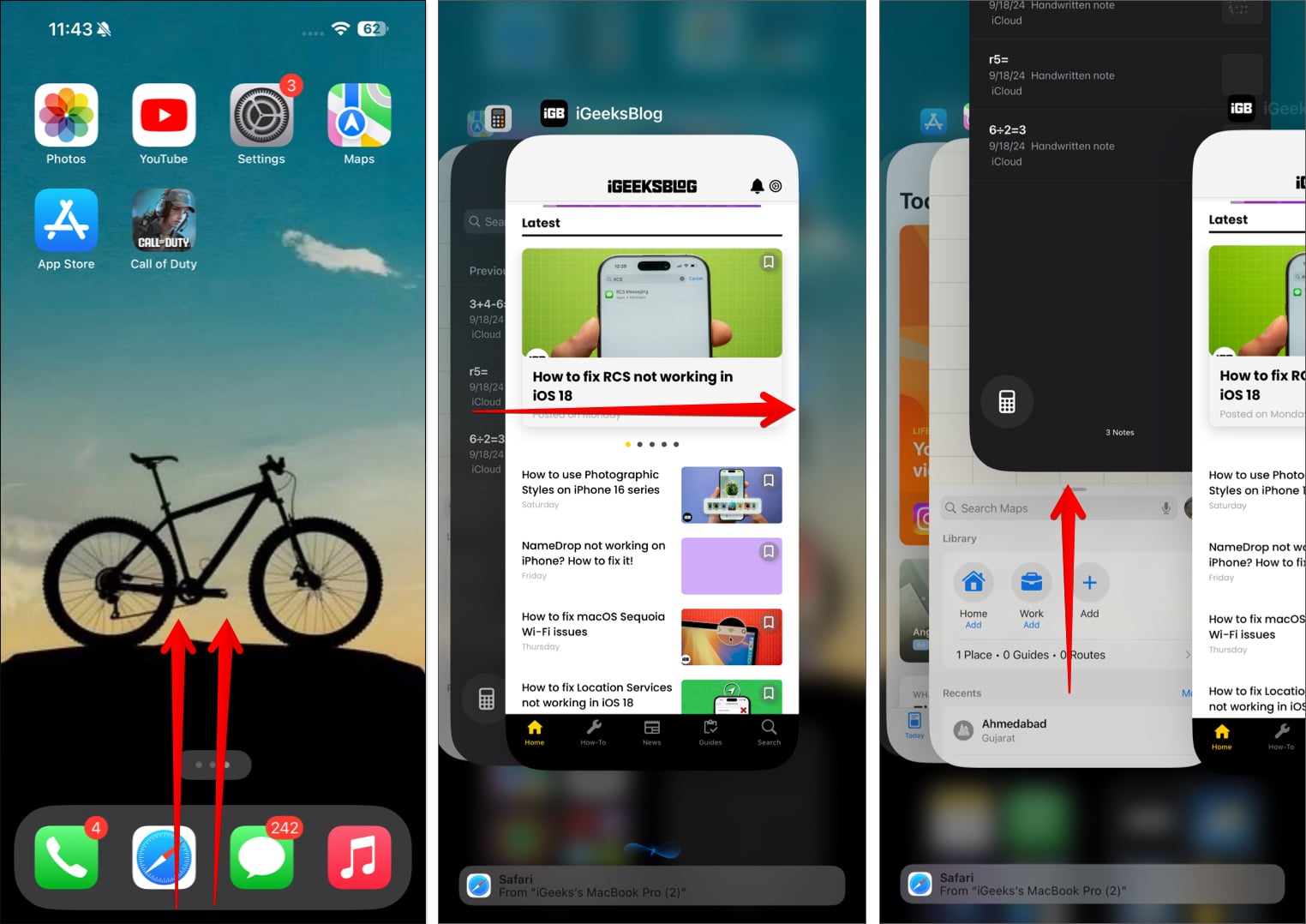
If you own an earlier model like iPhone 8 or above, or iPhone SE, follow these steps:
- Click the Home button twice to bring up the App Switcher.
- Swipe to select the app you want to close.
- Finally, swipe up the app to close it.
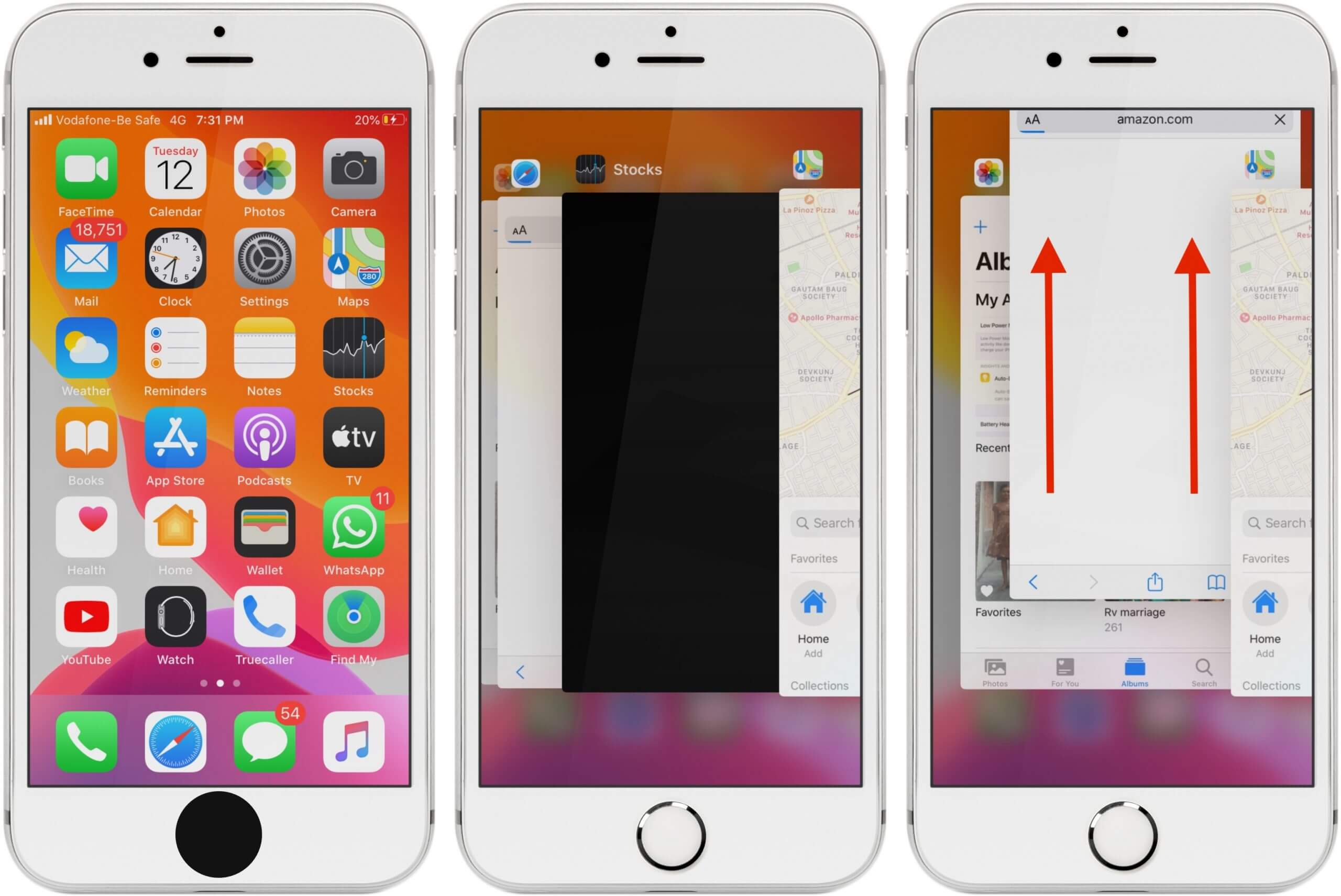
How to close multiple apps at once on iPhone
Unlike Android phones, which have offered the option to close multiple apps at once for years, the iPhone still lacks an official method. But what’s amusing is there is a workaround. Here’s what you need to do:
Become an iGeeksBlog Premium member and access our content ad-free with additional perks.
- Access the App Switcher by swiping up from the bottom edge of the screen or double-clicking the Home button depending on your iPhone model.
- Swipe up on app previews using multiple fingers to close the apps. (You can easily close three or four apps at once.)
How to close apps on iPad
iOS and iPadOS are so closely tied that most features are similar on both operating systems, so you won’t have difficulty closing apps on your iPad if you read how to close apps on an iPhone. Just follow the right steps depending on your iPad model.
On iPads with Face ID (iPad Pro 3rd Gen or later)
For modern iPads with Face ID, follow these steps to close an app:
- Swipe up from the bottom of the screen, regardless of whether you’re using it in portrait or landscape mode, to bring up the App Switcher.
- Swipe to spot the app you want to close.
- Finally, swipe up the app to close it.
If you’re using an iPad 9th Gen or earlier that comes with a Home button, here’s what you need to do:
- Press the Home button twice to bring up the App Switcher.
- Swipe to find the app you want to close.
- Swipe up the app to close it.
How often should you close apps on iPhone?
Contrary to popular belief, you needn’t always close apps on your iPhone or iPad. We have covered when it’s actually necessary, but if you’re still wondering, the short answer is: not every time necessarily!
Only when necessary
If you’ve been using an Apple device like iPhone or iPad for a while, you would already know how efficiently these devices can manage memory, so there’s no need to always close apps. In fact, you make things worse for your device when you close apps every now and then.
Excessive battery drain
While it’s still a rare phenomenon, some apps can require a lot of processing power, which translates to draining your device’s battery faster than usual. Although these are usually treated and fixed in updates soon by developers, but for the meanwhile, you can keep them closed to save your battery health.
Signing off…
As you’ve seen, closing apps on an iPhone and iPad is pretty straightforward. I hope this article helped you learn how to close apps on your iPhone or iPad when an app stops working unexpectedly. Besides, I hope it also explains in what scenarios you should close an app on your iPhone or iPad and why it’s not a good idea to keep closing apps all the time.
If you want more of these tips or know any better ways to close apps, let us know.
FAQs
When you close an app, it goes from the main screen to the background. It might still be running in a paused state, but iOS can also stop it if it needs resources. Closing an app doesn’t free up memory in most cases since iOS manages this automatically.
Yes and no. While iOS and iPadOS are built in a way to efficiently use the device’s memory, sometimes manually closing an app lets the device run a little better. If you’re struggling with low memory, you can restart your device to free up memory.
To check if an app is running, double-click the Home button or swipe up from the bottom of the screen to access the App Switcher. You’ll see a list of open apps. If an app is there, it’s still running, or you can cross-check from the list of allowed Background Apps.
Also read: