Purchased an app or subscription but don’t want it to appear in your App Store history? I have been there too. After all, we often make private purchases we don’t want others to see, especially if we share our purchases with family members. So, in this article, I’ll show you how to hide apps from the Purchase history of your App Store on iPhone, iPad, and Mac.
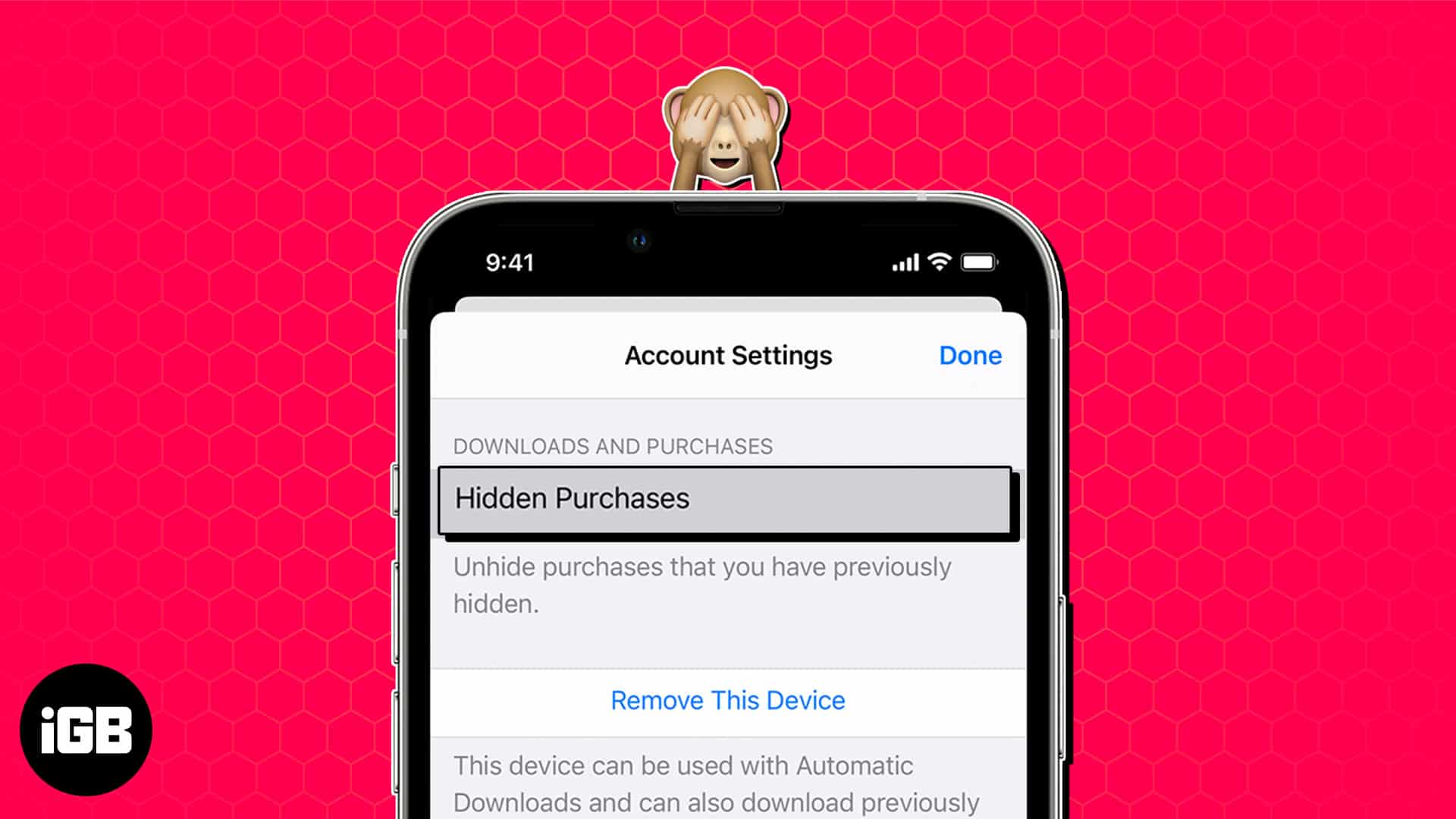
Hide purchases from App Store on iPhone, iPad, or Mac
The steps to hide purchases on iPhone and Mac are quite straightforward. I have detailed them below:
On iPhone or iPad
- Launch App Store on your iPhone.
- Tap your profile icon.
- Access the Purchased option.
Locate the app you seek to hide the purchase history for. - Swipe the app to the left until the Hide option appears.
- Tap Hide to conclude the process.
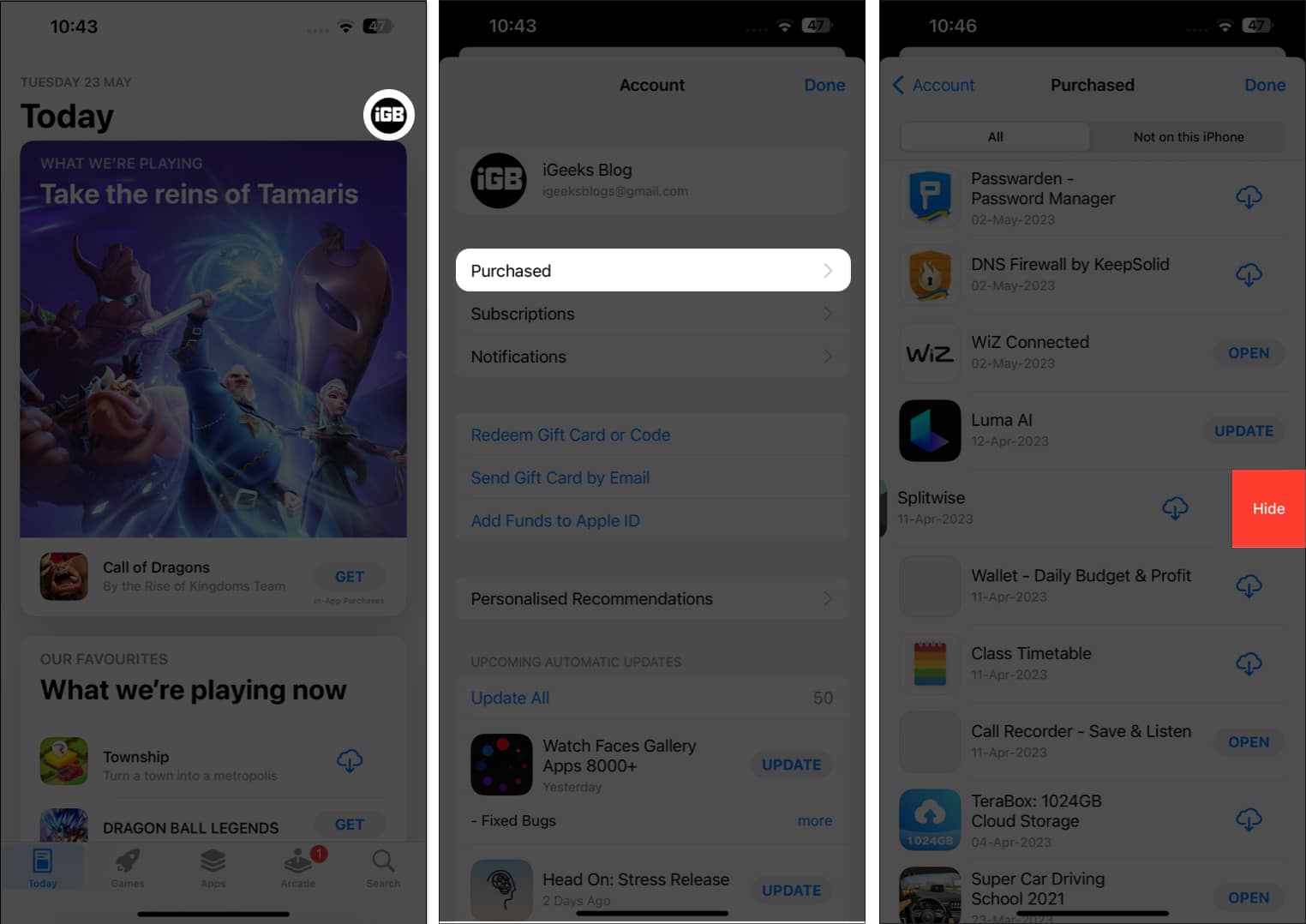
On Mac
- Launch the App Store app on your Mac → Click on the profile icon at the bottom left.
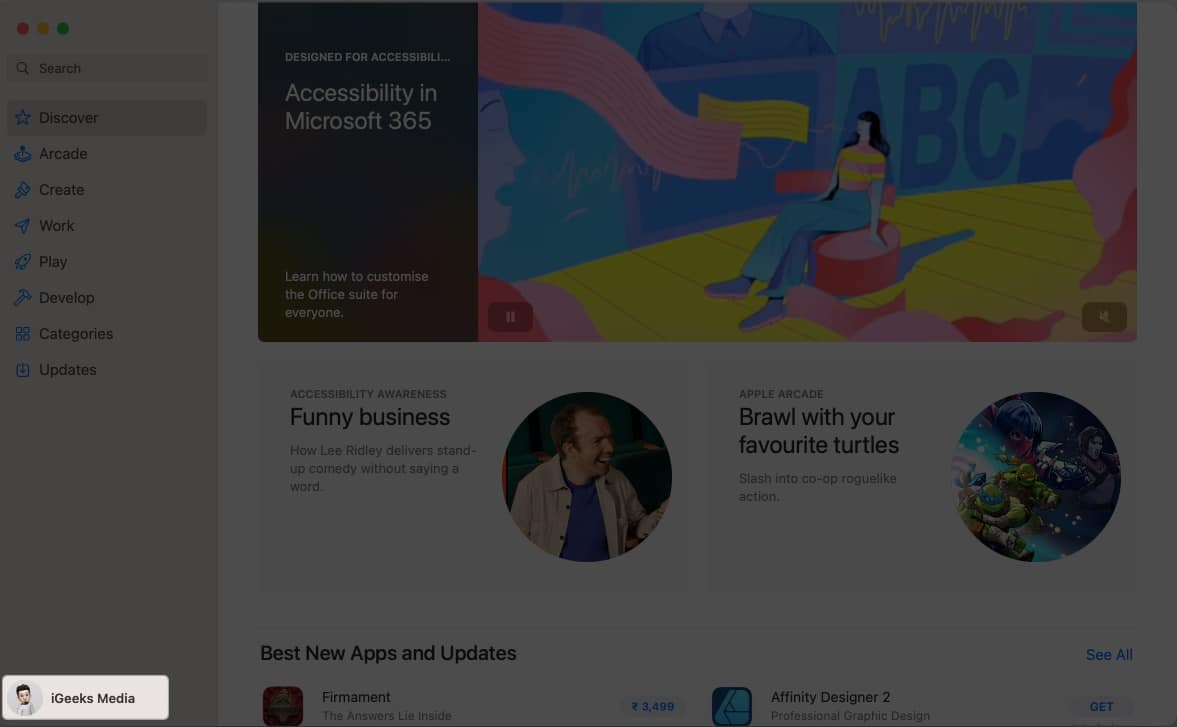
- Hover over the app of your choice and click the three-dot icon next to it.
- Select the Hide Purchase option.
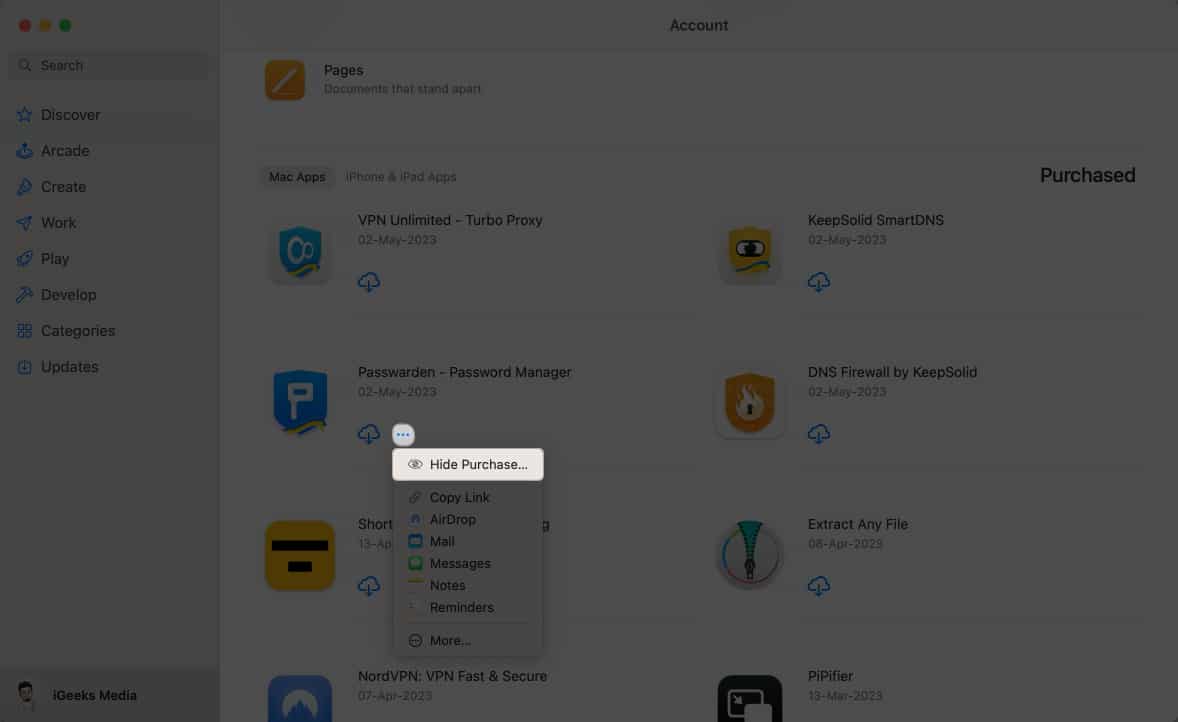
- Finally, click Hide Purchase when to complete the process.
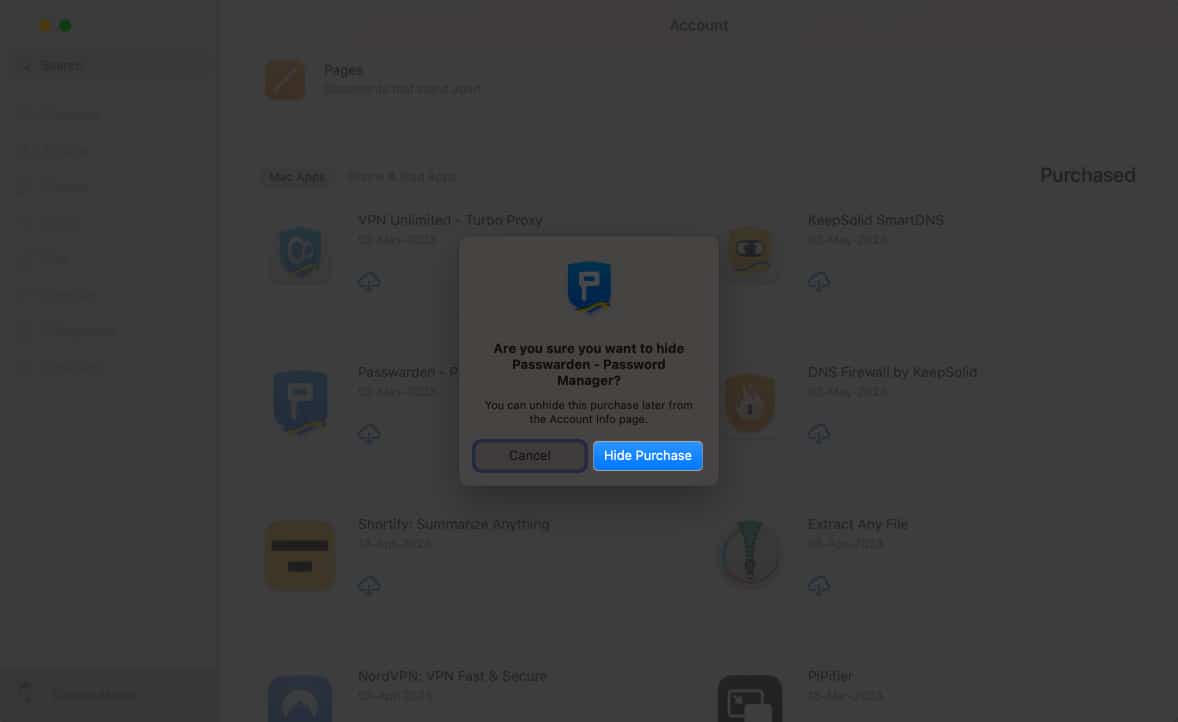
How to unhide App Store purchases on iPhone, iPad, or Mac
Now, in case you have changed your mind and want to find the hidden purchase on the App Store, do the following:
On iPhone or iPad
- Launch the App Store → Tap the profile icon.
- Select your Apple ID.
- If prompted, enter the password of your account.
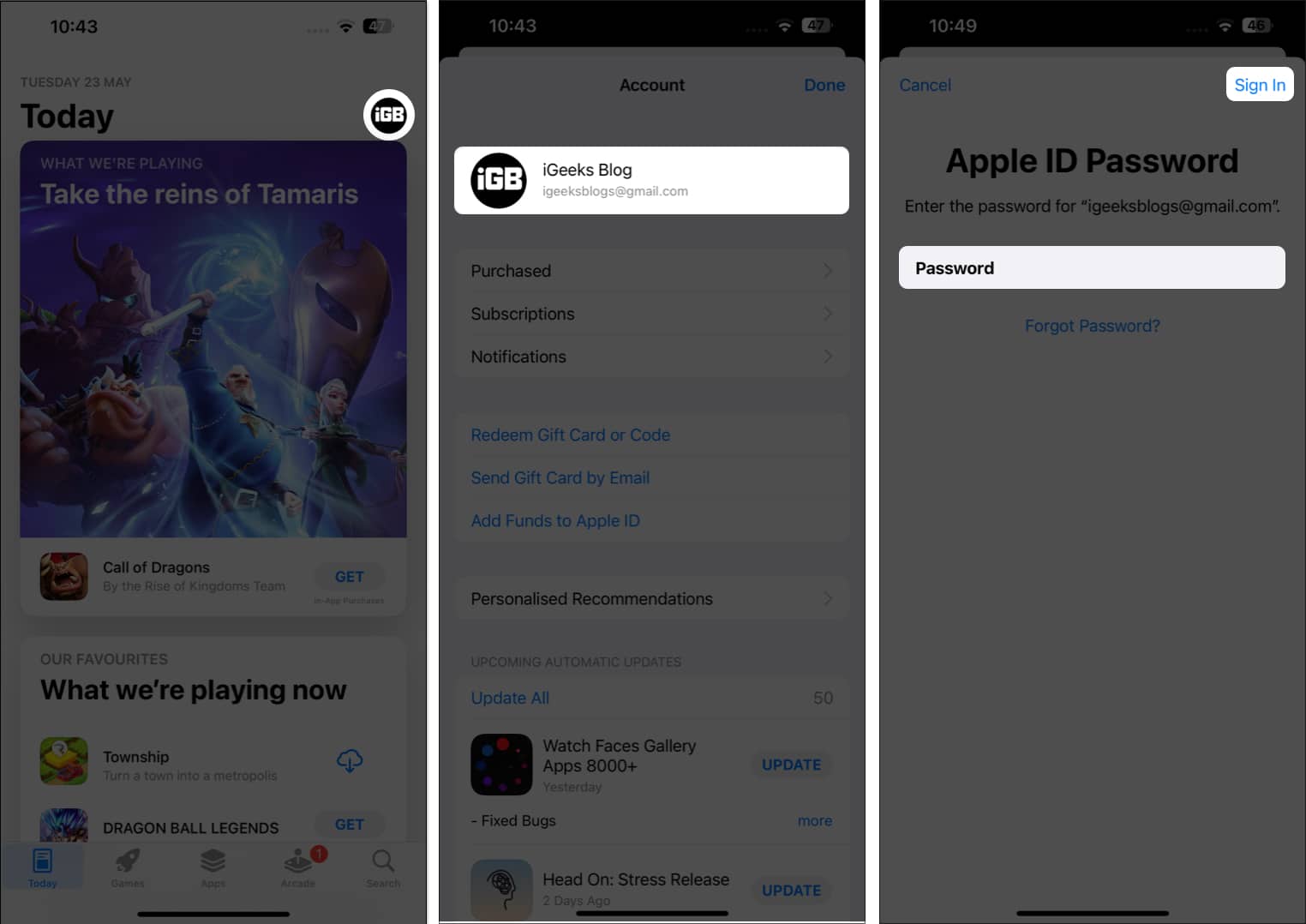
- Upon verification, scroll down to Hidden Purchases under DOWNLOADS AND PURCHASES.
You’ll be to access every hidden purchase in one place. - Simply hit Unhide next to the app, and you’re good to go.
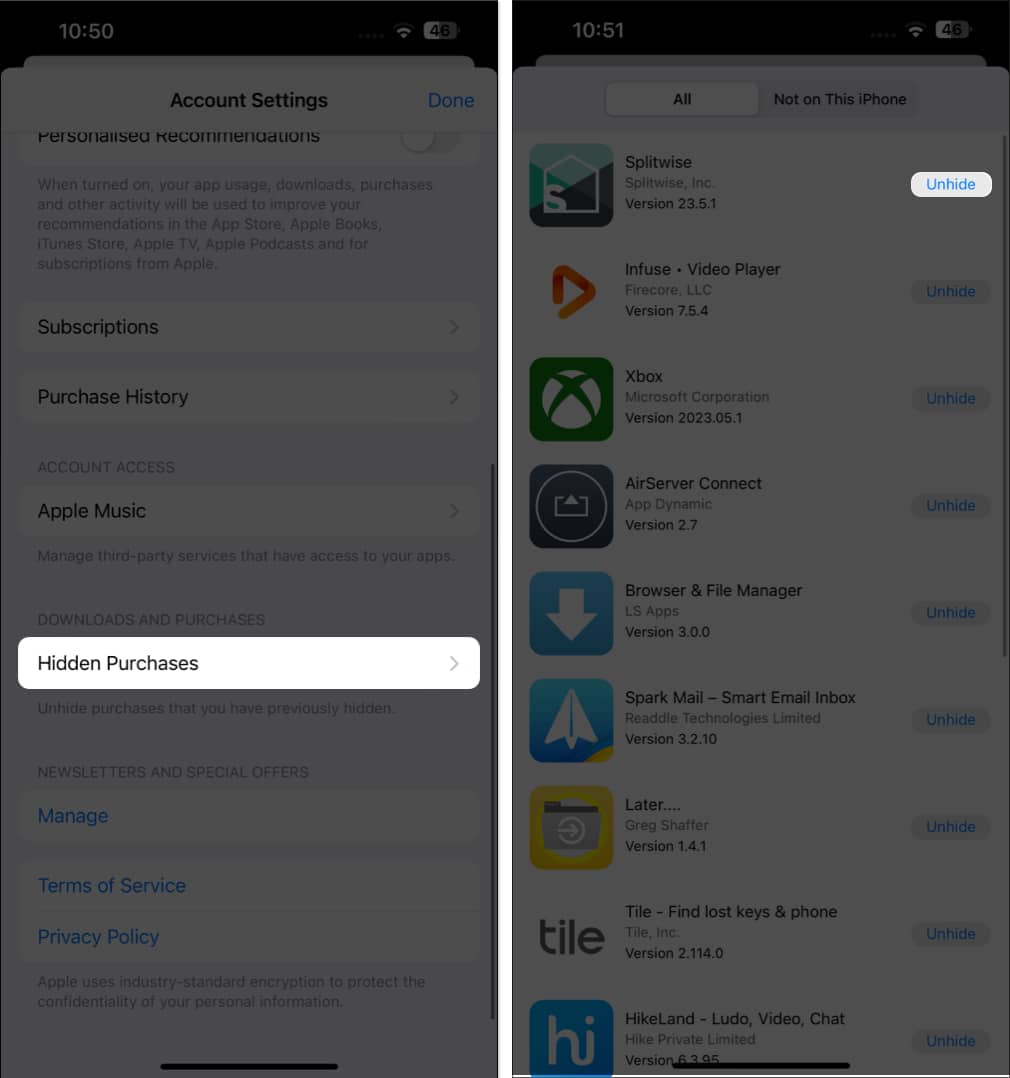
On Mac
- Navigate to the App Store → Profile icon → Account Settings.
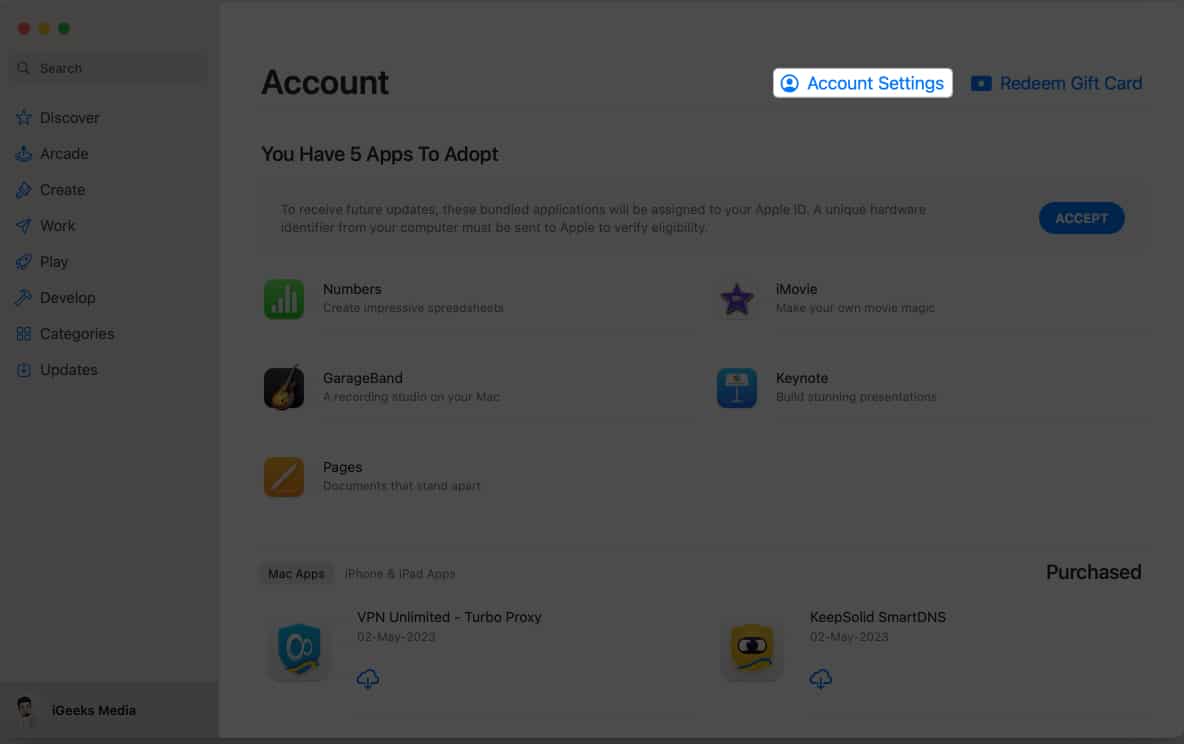
- Enter your Apple ID and Password.
- Click Sign In to proceed.
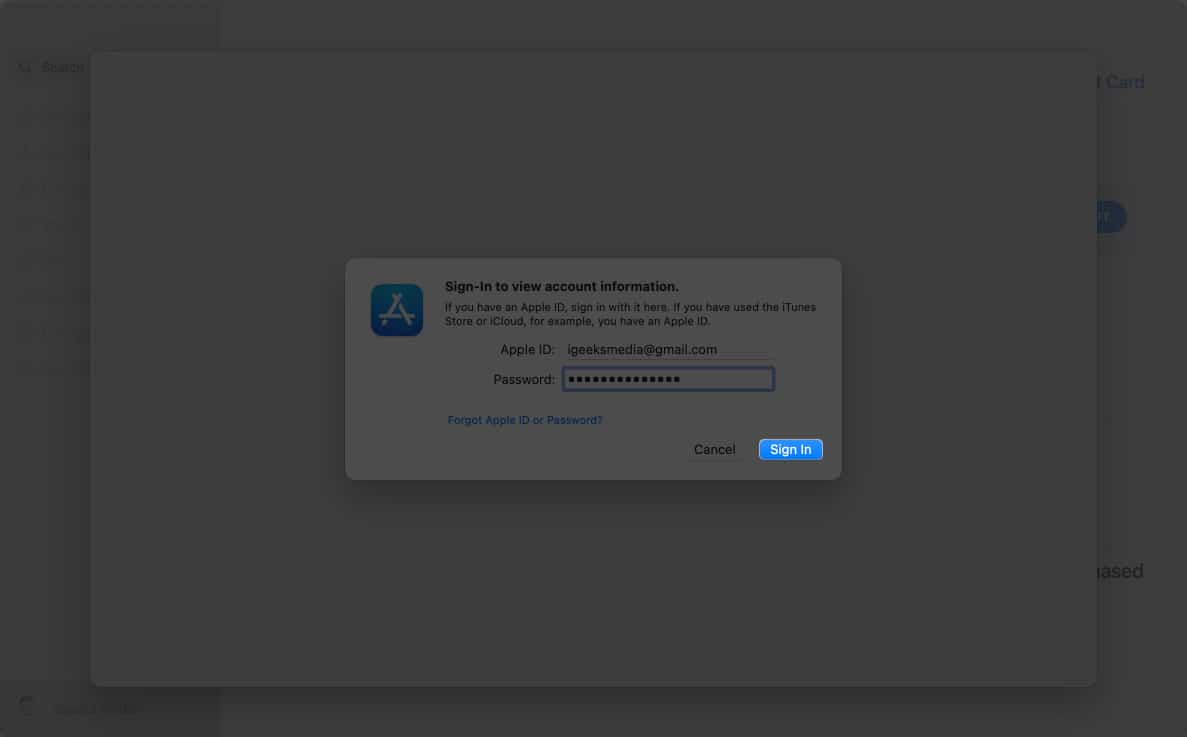
- Now click the Manage option in the Hidden Items section.
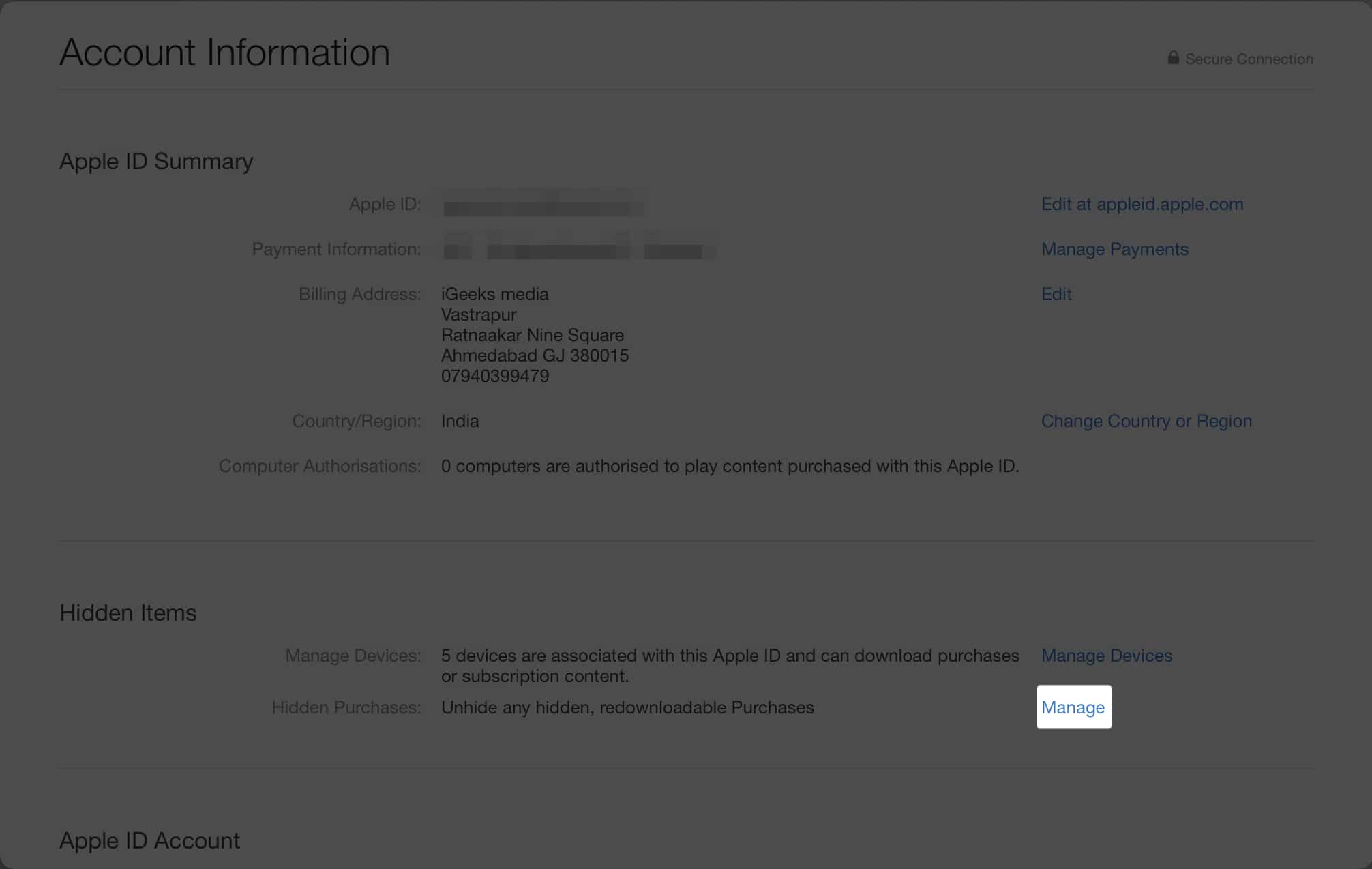
- Choose an application you desire to Unhide and hit Done.

Prevent and protect!
Become an iGeeksBlog Premium member and access our content ad-free with additional perks.
I hope you have now learnt how to hide dating apps, VPNs, or other purchases you have made on the App Store.
Do you have any further queries regarding the App Store? If yes, do share them in the comments below. I’ll respond ASAP!
Read more:
