The photos, videos, and apps on your iPhone are glimpses of your private life that you might want to protect from prying eyes. While the functionality to hide your private photos and videos has been there for a long time, Apple finally added the support to hide apps with iOS 18. However, this functionality is limited to devices that support iOS 18 only, so iOS 17 or previous version users still need a few workarounds to hide apps on iPhones.

Keep reading to learn how to hide apps on an iPhone running on iOS 18 or iOS 17.
How to hide apps on iPhone in iOS 18
App hiding support on iPhones is part of the Lock Apps feature, which was also introduced with iOS 18. Once you hide an app on an iPhone, the app vanishes from the Home Screen and is added to a discrete folder in the App Library, which you can access with FaceID authentication. Here’s how:
- Touch and hold on the App icon you want to hide.
- Here, choose the Require Face ID option in the pop-up menu that appears.
- Next, tap on Hide and Require Face ID.
- Now, tap the blue Hide App button on the confirmation prompt.
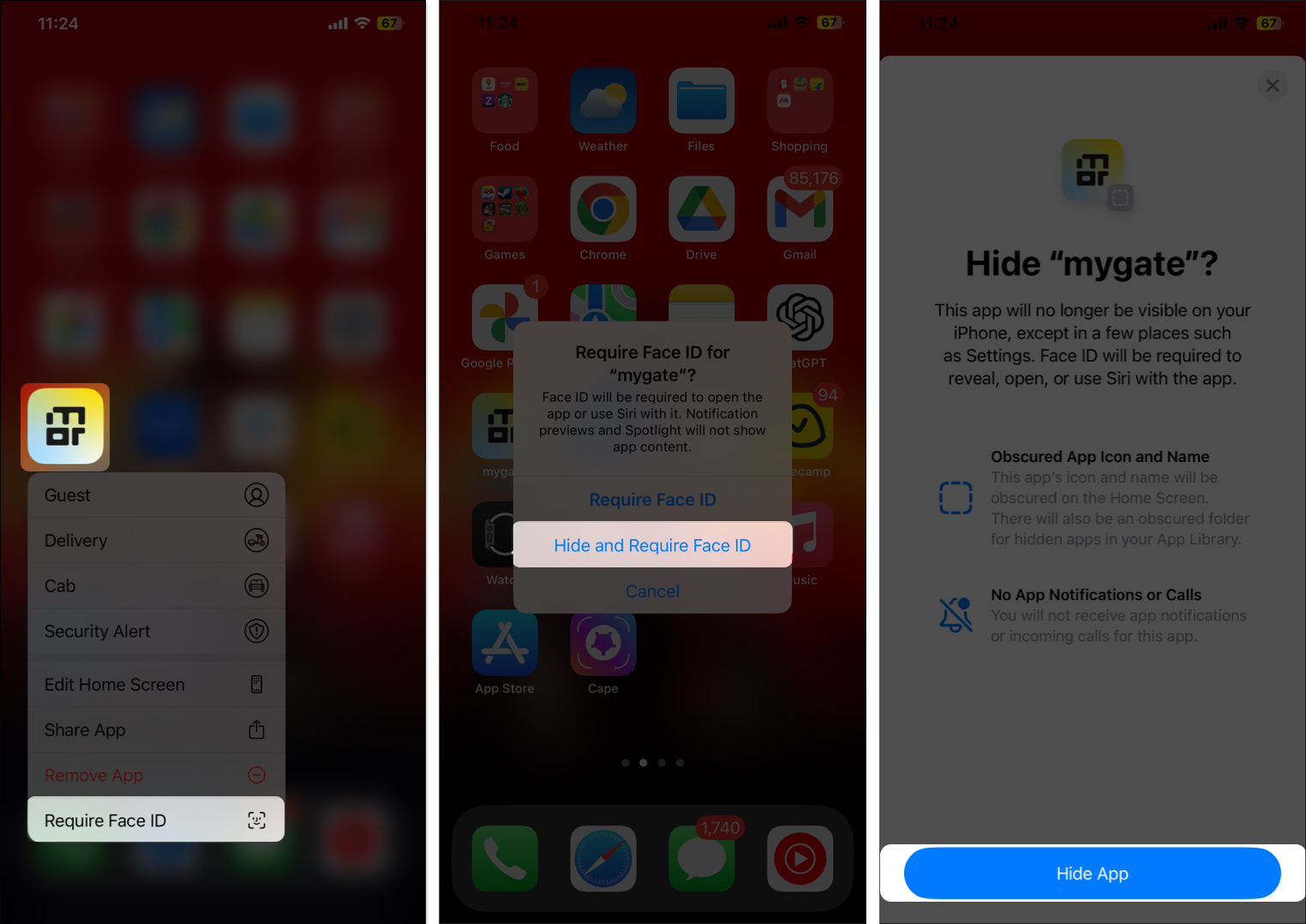
The hidden app is now obscured from the home screen and moved to the hidden folder in the App Library.
How to hide apps on iPhone in iOS 17
There are many ways to hide apps on an iPhone running on iOS 17 or previous versions. Depending on your objective, you can choose to hide a single app from the Home Screen, hide an entire Home Screen of apps, or hide apps from Siri Search, among other ways.
How to hide an individual app on iPhone
A quick and easy way to hide an app from your iPhone is to remove it from the Home Screen. That way, you can still access the app when you need it. Not only is this an effective way of hiding apps, but it also helps you stay away from apps that consume much of your time so you can focus on things that matter more.
- Touch and hold the app you want to hide and tap on the Remove App option in the context menu.
- Choose the Remove from Home Screen option from the subsequent menu.
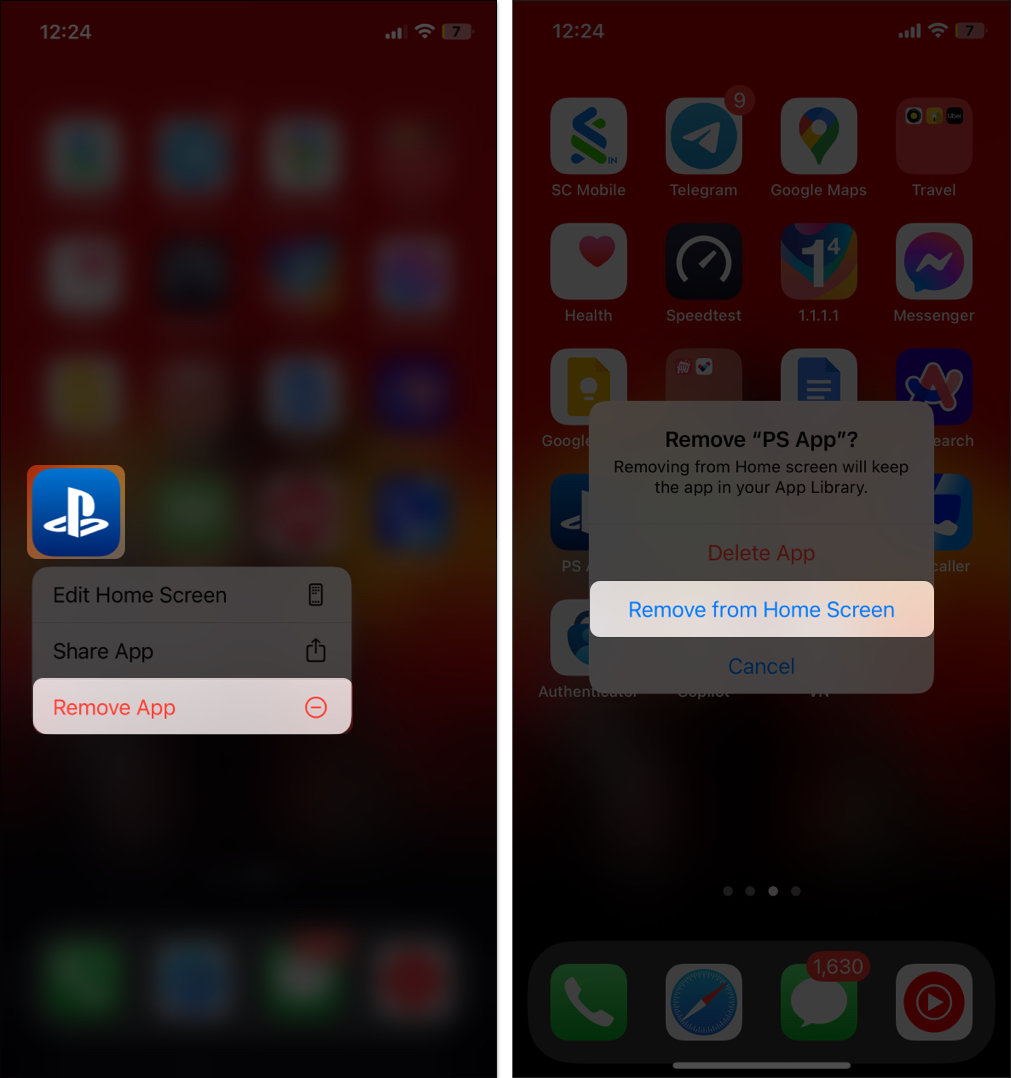
This will remove the app from your iPhone’s Home Screen. If you wish to access the app, navigate to the App Library and locate it.
How to hide an entire page of apps from iPhone Home Screen
While you can use the previous method to hide an individual app on your iPhone, if you want to hide multiple apps, it’s best to put them onto a Home Screen and hide it.
- Move all the apps you want to hide to a separate Home Screen. You can create a new Home Screen by dragging the app all the way to the right until an empty screen appears.
- Tap and hold on an empty area on the Home Screen until all app icons begin to jiggle.
- Hit the page dots at the bottom of the Home Screen to view all your Home Screens.
- Next, untick the Home Screen you want to hide.
- Finally, tap the Done button in the top-right corner, and all the apps on that Home Screen will be hidden.
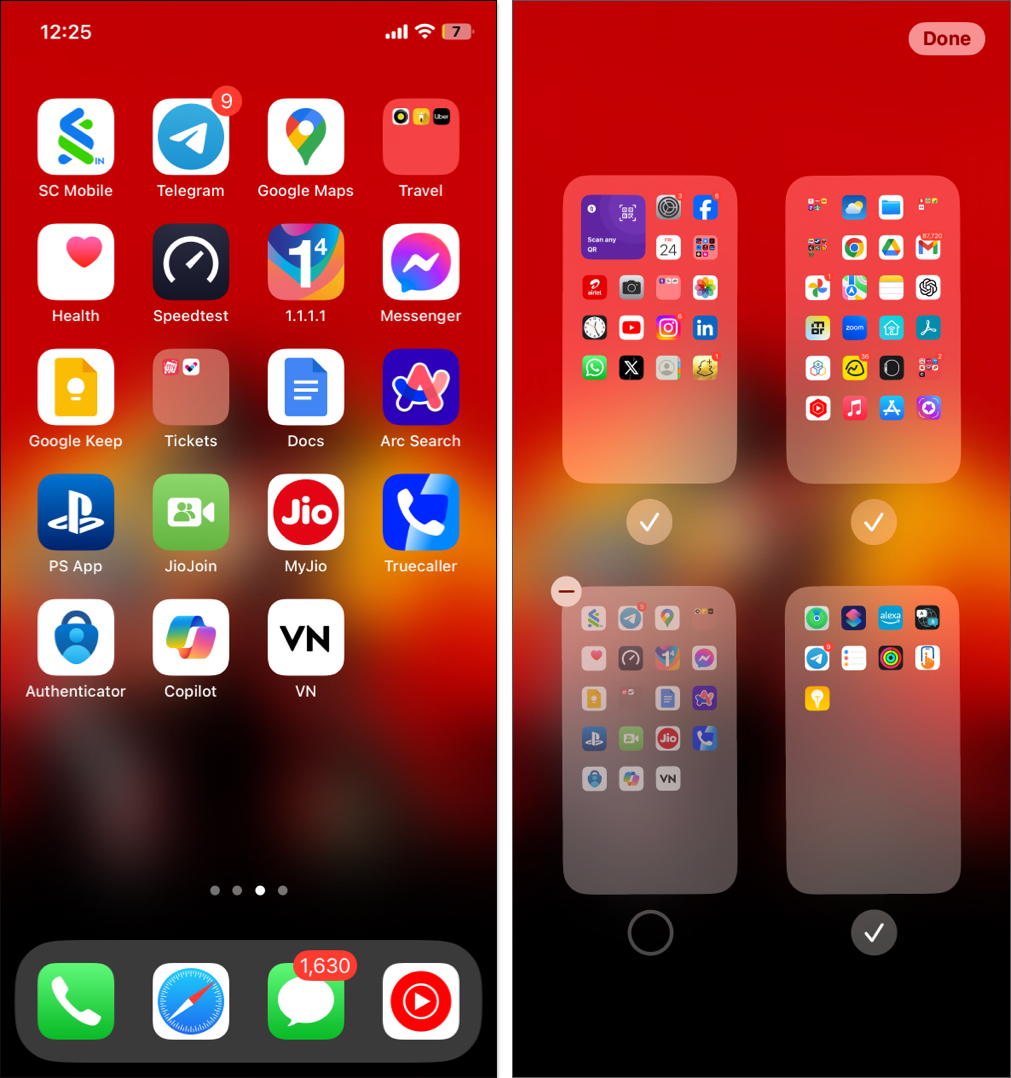
How to hide apps from Siri & Search Suggestions on iPhone
This method can be termed as an add-on to the previous two methods because even if you remove the apps from the Home Screen, they will still appear in your Siri Search results and suggestions. Follow the steps below to hide the removed apps from Siri & Search:
- Open the Settings app and head to Siri & Search.
- Scroll down and select the app you want to hide from Search suggestions.
- Toggle off Show App in Search, Show on Home Screen, and Suggest App.
 Once done, the particular app won’t appear in the search results or Siri suggestions.
Once done, the particular app won’t appear in the search results or Siri suggestions.
How to hide apps using Screen Time on iPhone
If you’ve ever used Screen Time on your iPhone, you’d know that it offers built-in parental controls that add a layer of control over all the downloaded apps and content on your iPhone. This workaround helps to keep the apps hidden from nosy friends and clever kids who have easy access to your iPhone.
- Open Settings and navigate to Screen Time.
- Here, tap the Content & Privacy Restrictions tab and make sure the toggle for Content & Privacy Restrictions is turned on.
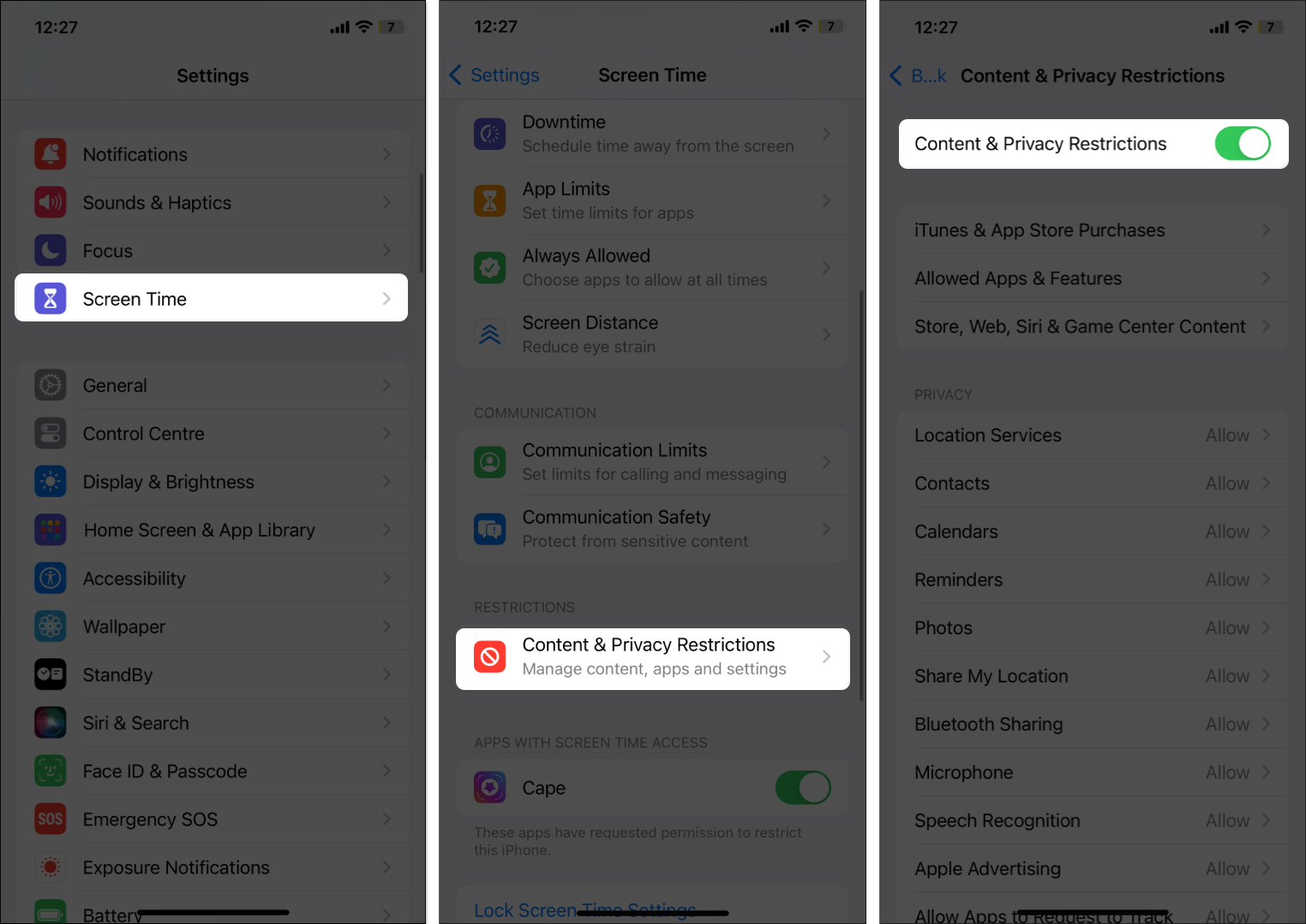
- Next, tap on Allowed Apps & Features.
- Now, toggle off the stock apps you want to hide on your iPhone.
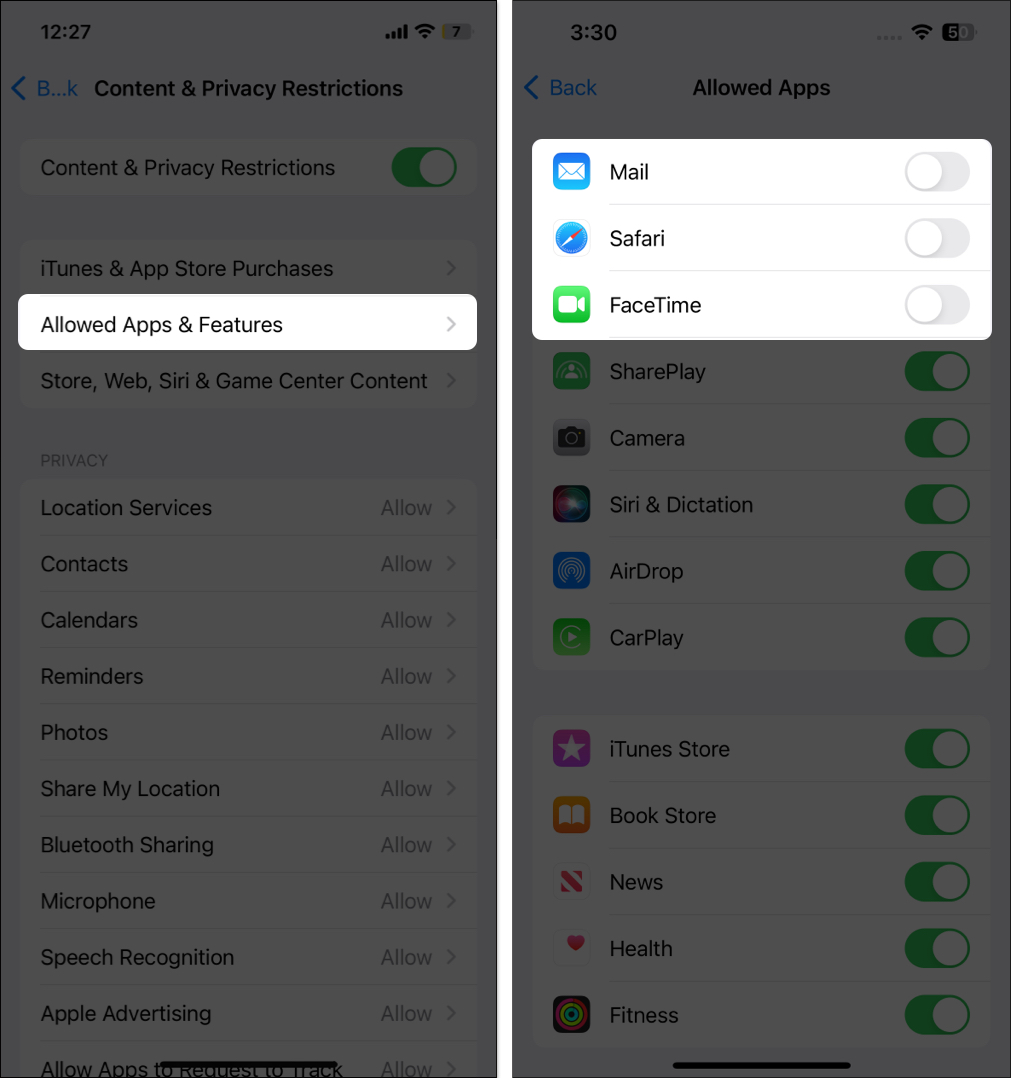
While this method is useful, it can only hide pre-installed or stock apps on an iPhone. If you find this limiting, you can use Screen Time on iPhone to hide apps based on their age rating on the App Store.
- Open Settings and go to Screen Time → Content & Privacy Restriction.
- Check whether the Content & Privacy Restriction is enabled.
- Here, tap on Store, Web, Siri & Game Center Content.
- Next, locate and tap the Apps tab, and choose to hide the apps based on their age rating on the App Store.
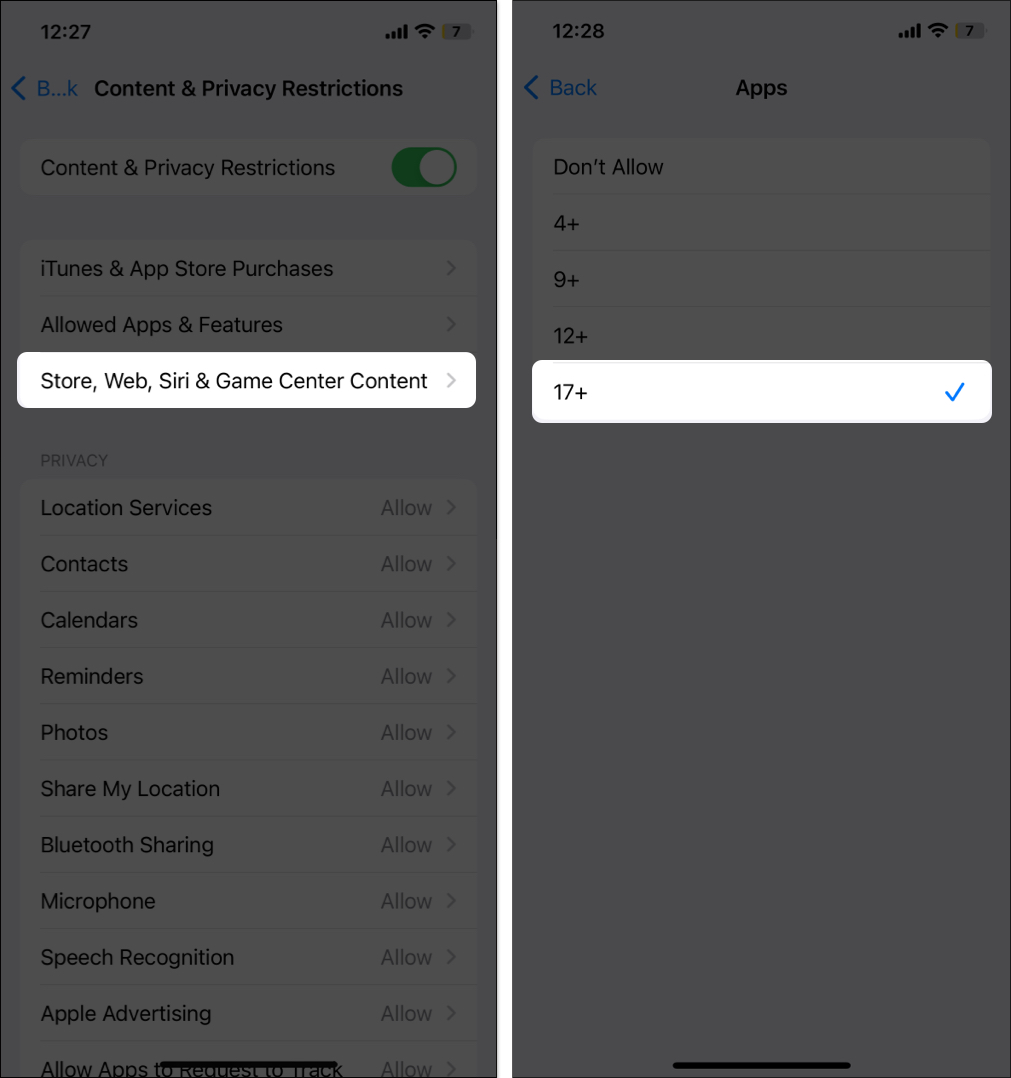
Once you’ve selected the age rating or stock apps you want to hide, I suggest locking your Screen Time settings so that only you can change them again.
How to hide apps in a folder on iPhone
Well, this method won’t actually hide the apps in the real sense but would conceal them from plain sight. It’s useful in situations where you don’t want others with less know-how of iPhones to know that a particular app exists on your device. Also, this will help you avoid unnecessary screen time, as the app will be buried deep inside a folder.
- Long press the app you want to hide and drag and drop it over another app.
- This will create an app folder with both apps.
- To ensure the app in the folder is hidden from plain sight, drag and drop multiple apps into the same folder.
- Also, give the app folder an unusual name so that no one can guess that a particular app could exist in the folder.

How to hide purchased apps in the App Store
While it’s unlikely that someone will check what apps you’ve downloaded from the App Store, this can happen if you have Family Sharing enabled on your iPhone. With Family Sharing, the other users in the group can view all the apps you have purchased from the App Store and even redownload them.
So, to improve your privacy, Apple allows you to hide purchased apps in the App Store on your iPhone.
- Open the App Store on your iPhone and tap your profile icon in the top right corner.
- Here, tap on Apps, and you’ll see a list of all apps installed on your iPhone.
- Swipe left on the app you want to hide and tap the Hide button that appears.
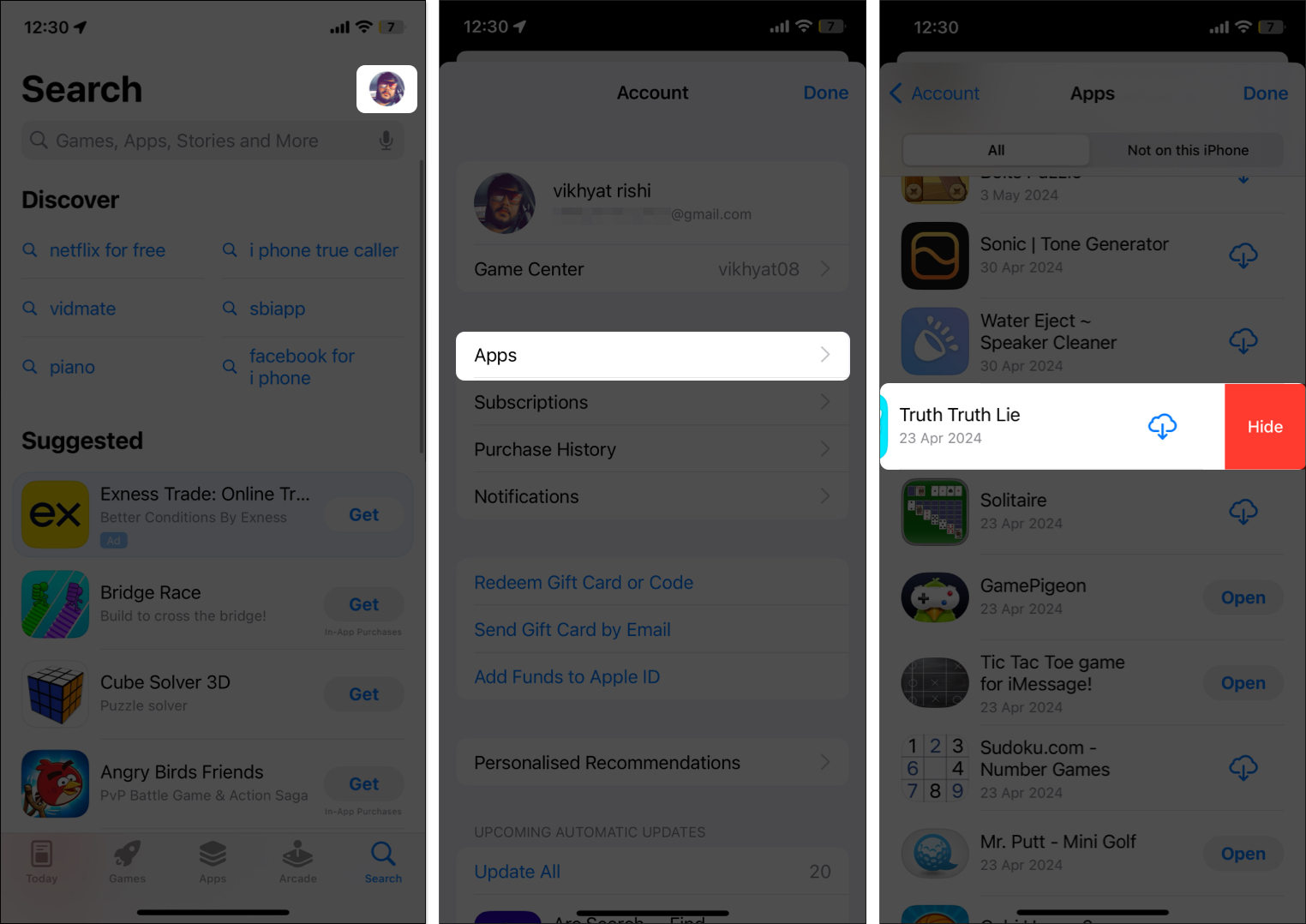
- Alternatively, tap Not on this iPhone tab to view and hide apps not currently installed on your iPhone.
- Once you’re sorted, tap Done.
Use third-party apps to hide apps on your iPhone
If the above workarounds don’t satisfy your privacy needs, there are many third-party apps with app-hiding capabilities, such as Cape: Screen Time Master, available on the App Store.
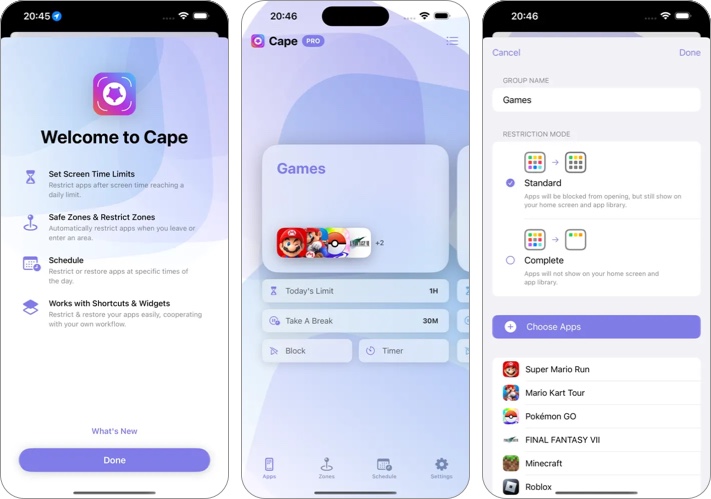
With the Cape: Screen Time Master app, you can choose the apps you want to hide on your iPhone, be it Home Screen, App Library, or Siri & Search suggestions. Besides this, the app also offers location-based app accessibility, meaning you can see the apps appear on your iPhone only when you’re in a particular geographical location.
While the Screen Time settings can only suggest that you take a break after a continuous period of app usage, this app gives you the ability to set mandatory breaks after continuous usage and can even prohibit usage after bedtime. This is particularly useful for parents looking to keep tabs on their kids’ screen time.
How to unhide apps on iPhone or iPad
In iOS 18
Unhiding an app in iOS 18 is as easy as hiding it in the first place.
- Navigate to App Library and locate the Hidden Apps folder.
- Tap the Hidden Apps folder and make it visible by authenticating with your Face ID.
- Next, touch and hold the App you want to unhide and tap on Don’t Require Face ID in the pop-up menu that appears.
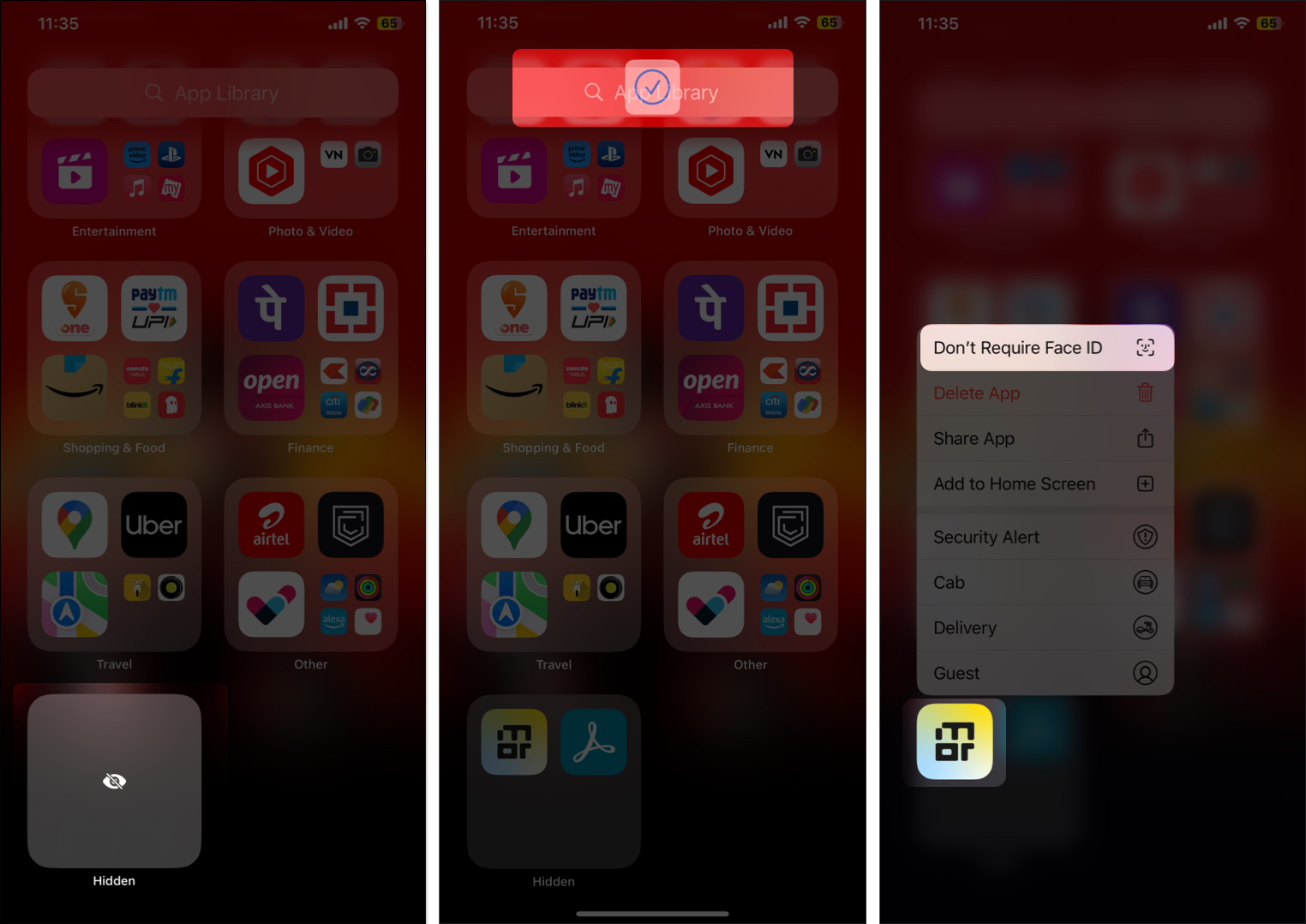
In iOS 17 or lower versions
Unhiding or finding hidden apps on your iPhone in iOS 17 is pretty straightforward. All you need to do is head to the App Library and locate the app. Then, long-press on the app icon and drag it to a Home Screen.
This method will work if you have removed the app from the Home Screen using the App Library. However, if the app was hidden using the Screen Time workaround, you won’t find it in the App Library. In that case, you must head to the Screen Time settings and undo the changes you previously made.
Video: How to hide apps on iPhone
App privacy-enhanced…
That’s about it. Using any of the above methods, whether it’s iOS 18 or iOS 17, you can easily hide private apps on your iPhone or iPad from prying eyes to prevent unauthorized access and maintain your privacy.
Unfortunately, Apple does not offer a native way to hide apps in the App Library. However, you can use the Cape: Screen Time Master app, which offers this functionality to hide the app in the App Library.
Read more:
- Best iPhone apps you must use
- How to restore deleted apps on iPhone or iPad
- How to hide photos or videos on iPhone and iPad
