While the iPhone is renowned for its excellent features and performance, it is, unfortunately, infamous for its battery life. However, it becomes a concern if you suddenly experience rapid battery drain after the iOS 18 update or if your battery health drops below 80%. To help, we’ve compiled a list of tips, tweaks, and solutions to extend your iPhone’s battery life.
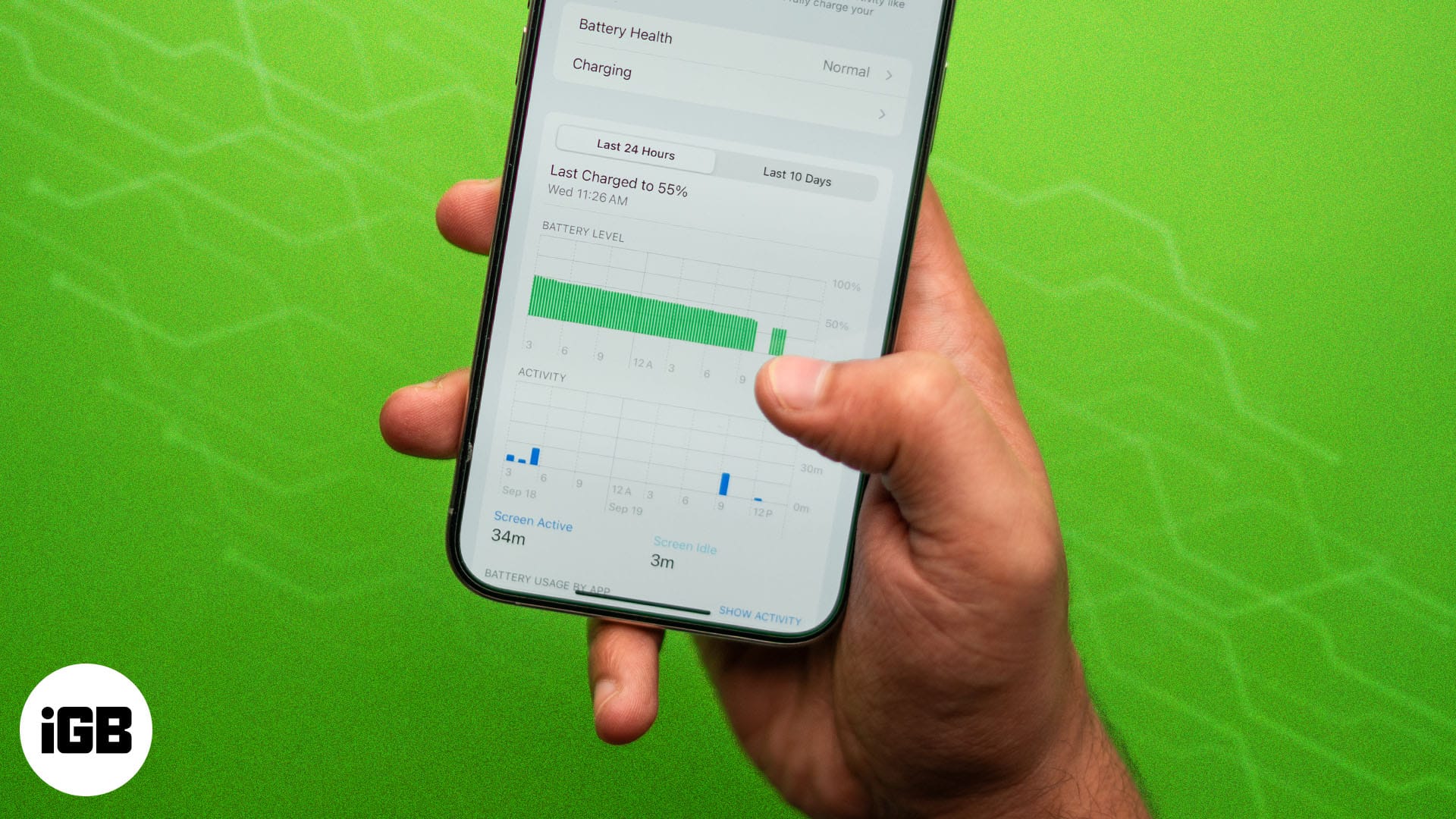
Table of Content
- Why is my iPhone battery draining so fast?
- 12 Ways to maximize your iPhone's battery life in iOS 18
- Turn off Location Services
- Use dark mode
- Disable Background App Refresh
- Turn on auto-brightness on the iPhone
- Turn on Low Power Mode on iPhone
- Enable Optimized Battery Charging
- Remove unnecessary widgets from the Home Screen
- Quit unnecessary apps
- Restart your iPhone regularly
- Place your iPhone face down
- Disable automatic iOS downloads and app updates
- Update the iOS version on iPhone
- General tips to save battery life on your iPhone
- Video: iOS 18 – 10 Tips to Improve iPhone Battery Life
Why is my iPhone battery draining so fast?
There are several reasons why your iPhone’s battery might be depleting faster than expected. Let’s break it down:
- High screen brightness: Keeping your screen at maximum brightness is one of the fastest ways to drain your battery.
- Background App Refresh: Many apps continuously refresh their content in the background, even when you’re not actively using them. Although convenient, this feature can drain battery life.
- Location services: Apps that continuously access your location, such as GPS navigation or social media, can significantly impact your battery.
- Resource-intensive apps: Heavy tasks like video editing or gaming can overload your CPU and drain your battery. On the other hand, some apps consume more power than others if they are not optimized for the latest iOS.
- Poor network conditions: If your iPhone is struggling to maintain a signal in areas with weak Wi-Fi or cellular coverage, it uses more power.
- Push notifications: Frequent push notifications for emails, social media, and other apps can consume battery as your device is constantly fetching data.
- Outdated software: Running an outdated iOS version can cause compatibility issues and drain your battery faster due to inefficiencies.
- Too many widgets and Live Activities: Widgets and Live Activities on the Lock Screen or Home Screen update in real-time, which can exhaust your battery.
By identifying and addressing these common causes, you can significantly improve your iPhone’s battery life and avoid frequent shutdowns.
12 Ways to maximize your iPhone’s battery life in iOS 18
Follow these simple solutions to optimize your iPhone battery life and improve performance.
1. Turn off Location Services
Many service-based apps, including food delivery, ride booking, reservation apps, and system apps like Weather, require access to Location Services. In most situations, that’s okay.
But if the iPhone battery is too low, turning the location off will help it last longer. Here’s how.
- Open the Settings app → navigate to Privacy & Security.
- Tap on Location Services.
- Turn off the toggle for Location Services.
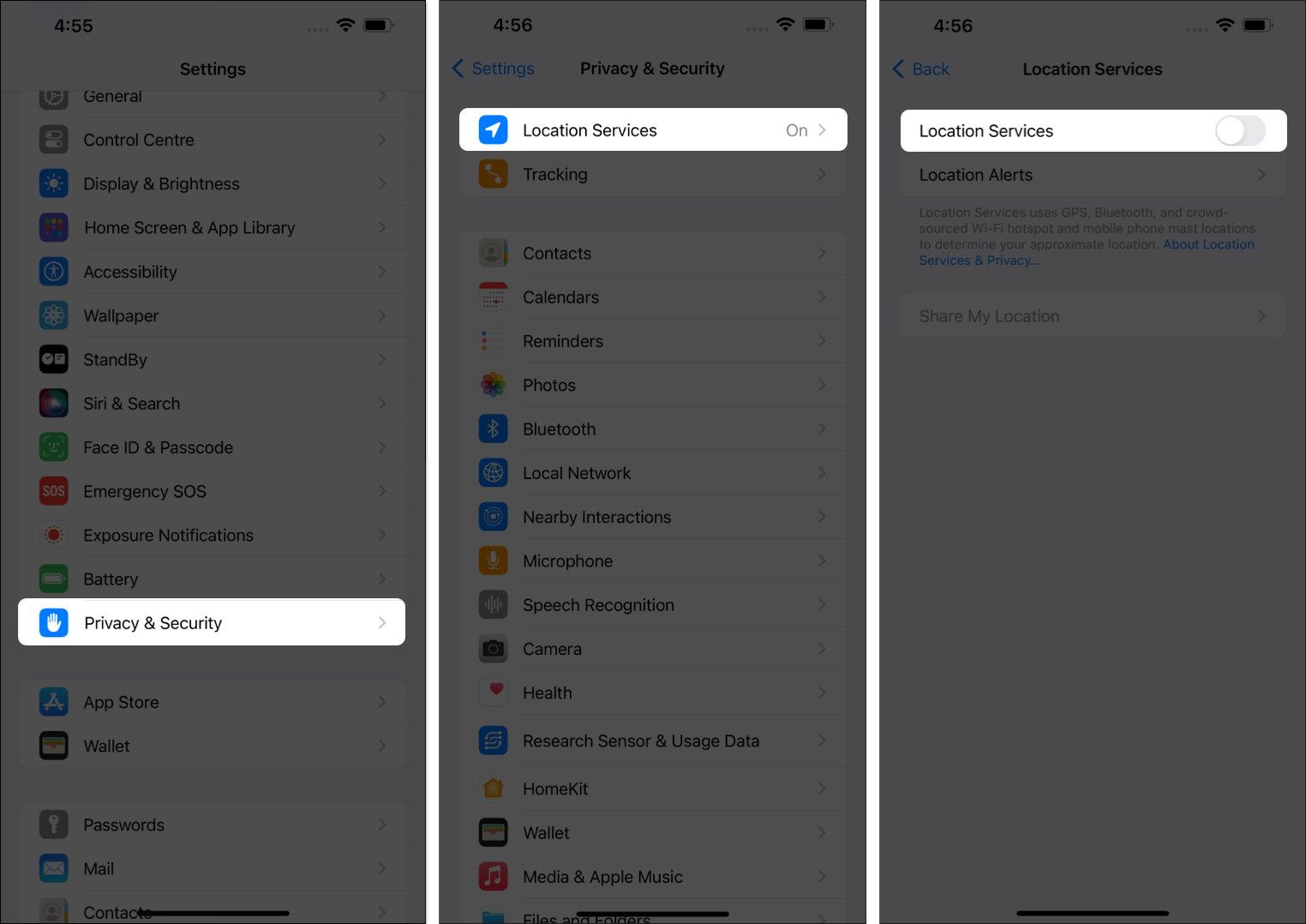
2. Use dark mode
Dark mode can significantly prolong the battery life on iPhones with an OLED display.
- Open the Settings app and tap on Display & Brightness.
- Under APPEARANCE, select Dark.
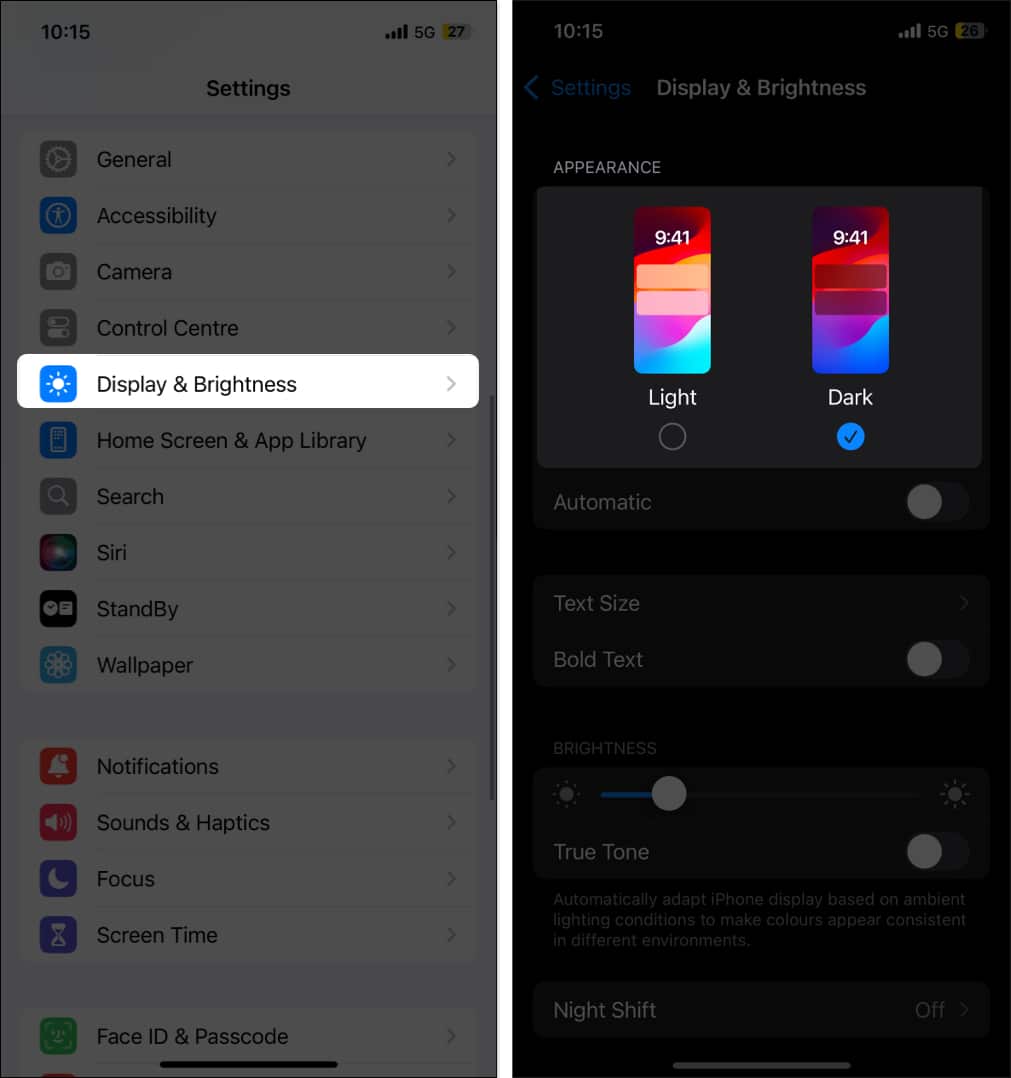
OLED displays are available on the iPhone X, XS, XS Max, 11 Pro, 11 Pro Max, iPhone 12 lineup, iPhone 13 lineup, iPhone 14 lineup, iPhone 15 lineup, and iPhone 16 lineup. (Sadly, the iPhone XR, 11, SE 2020, and all other old iPhones use an LCD panel.)
3. Disable Background App Refresh
This feature frequently refreshes app data in the background. Despite the great iOS optimization, Background App Refresh heavily loads the battery. Thus, it is best to turn it off.
- Open the Settings app and tap on General.
- Tap on Background App Refresh.
- Toggle off Background App Refresh on iPhone.

4. Turn on auto-brightness on the iPhone
By default, auto-brightness is on. But if you ever changed this, here’s how to double-check.
- Open the Settings app and tap on Accessibility.
- Tap on Display & Text Size.
- Scroll down to the bottom and toggle on Auto-Brightness.
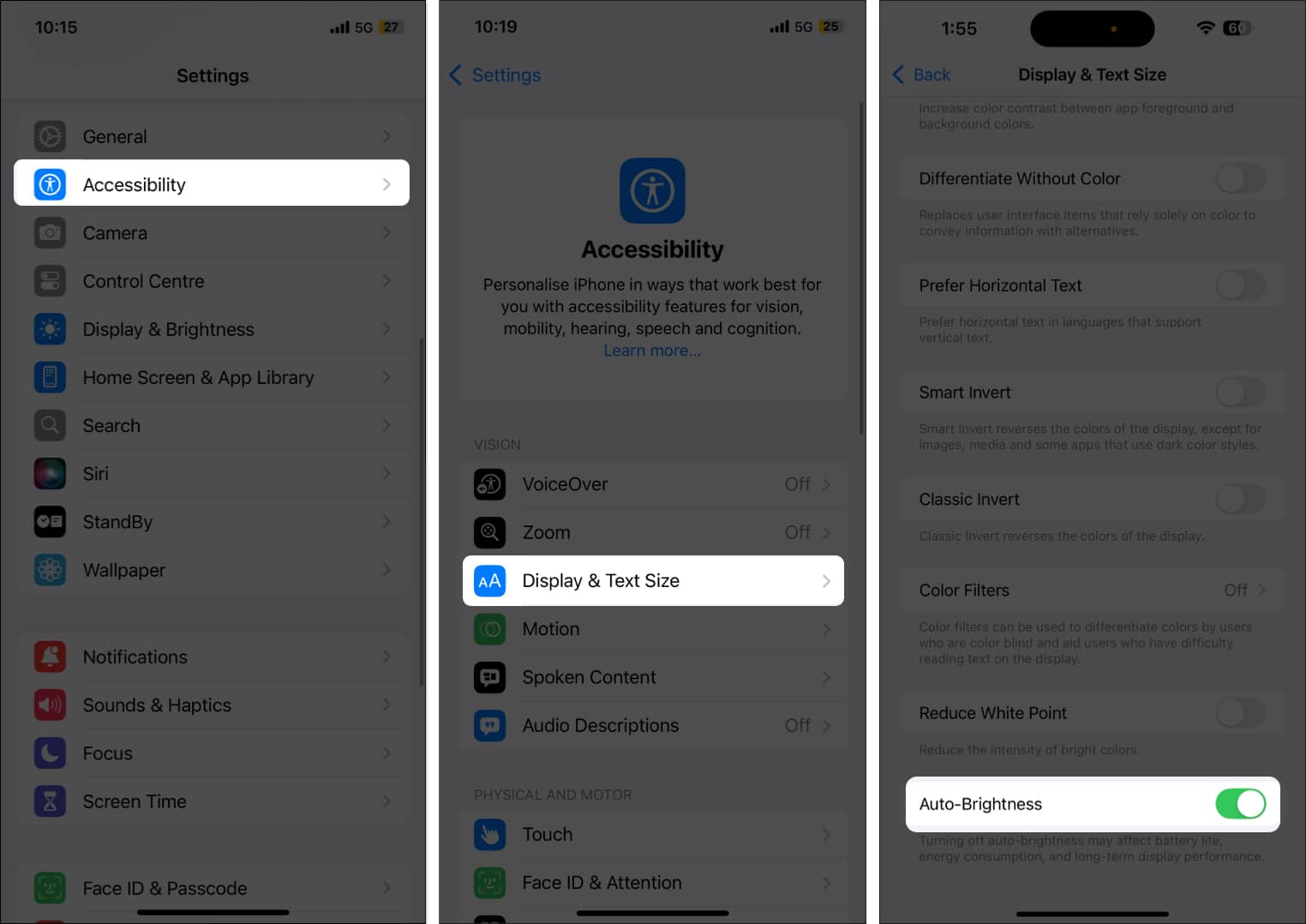
5. Turn on Low Power Mode on iPhone
When your iPhone’s battery drops to 20%, a popup appears on your screen asking you to enable Low Power Mode. However, you can also turn on this mode manually whenever you want. Once enabled, this mode cuts down on battery-hogging tasks (mail fetch, background app refresh, automatic downloads, some visual effects, etc.), maximizing the battery backup.
- Open the Settings app and tap on Battery.
- Enable Low Power Mode.
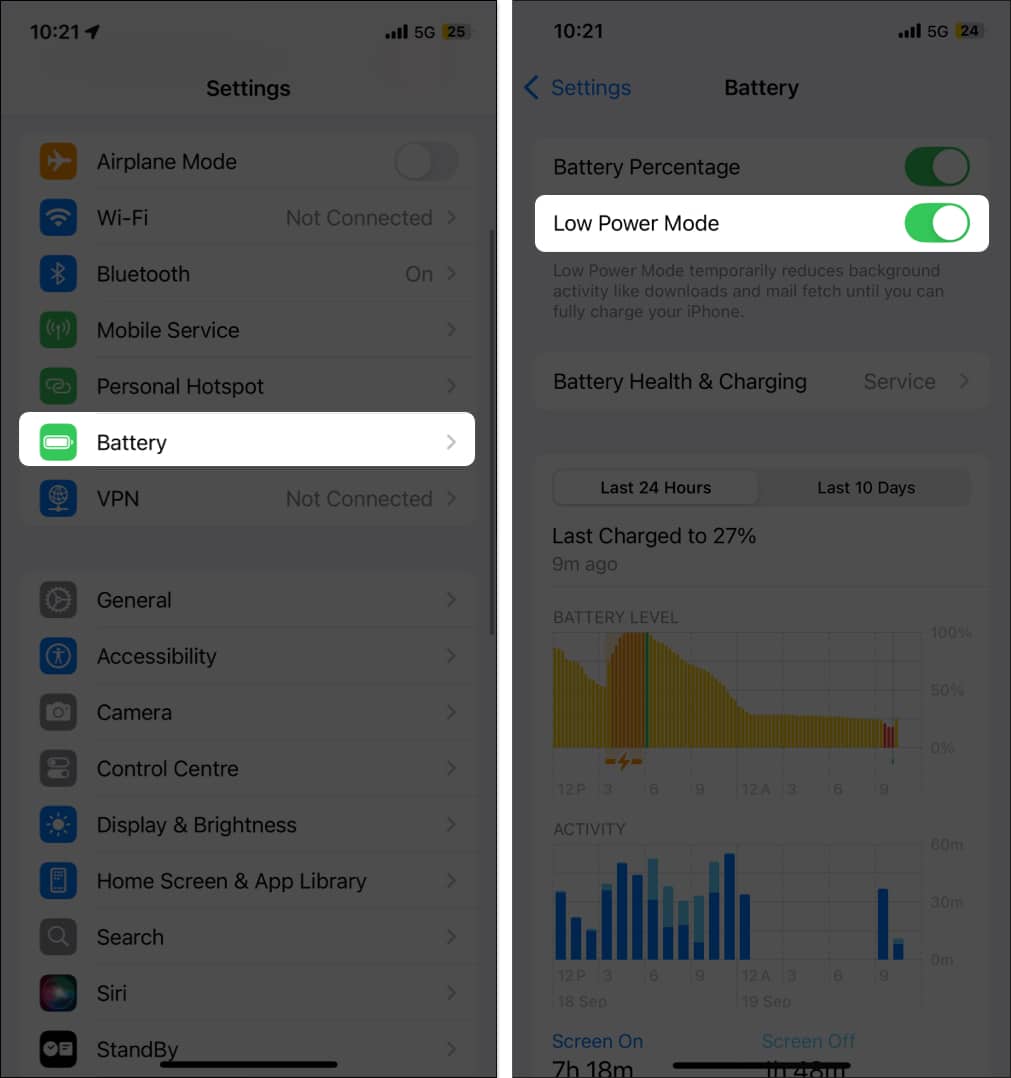
6. Enable Optimized Battery Charging
This feature reduces battery aging by learning from your charging routines and waiting to juice up the battery after 80% until you need to use it.
Become an iGeeksBlog Premium member and access our content ad-free with additional perks.
For example, if you plug your iPhone into charging overnight every day at your house, it will teach you the habit. Now, the phone will normally charge up to 80%. But after that, it will stop charging for the entire night and finish charging past 80% (that is, up to 100%) just before you need to use the iPhone – say, early morning.
A notification on the screen will tell you when it is scheduled to finish charging. To charge it sooner, touch and hold the notification and tap on ‘Charge Now.’
On iOS 13 and later, Optimised Battery Charging is enabled by default.
To double-check:
- Open the Settings app → Battery → Battery Health & Charging.
- Ensure Optimised Battery Charging is toggled on.
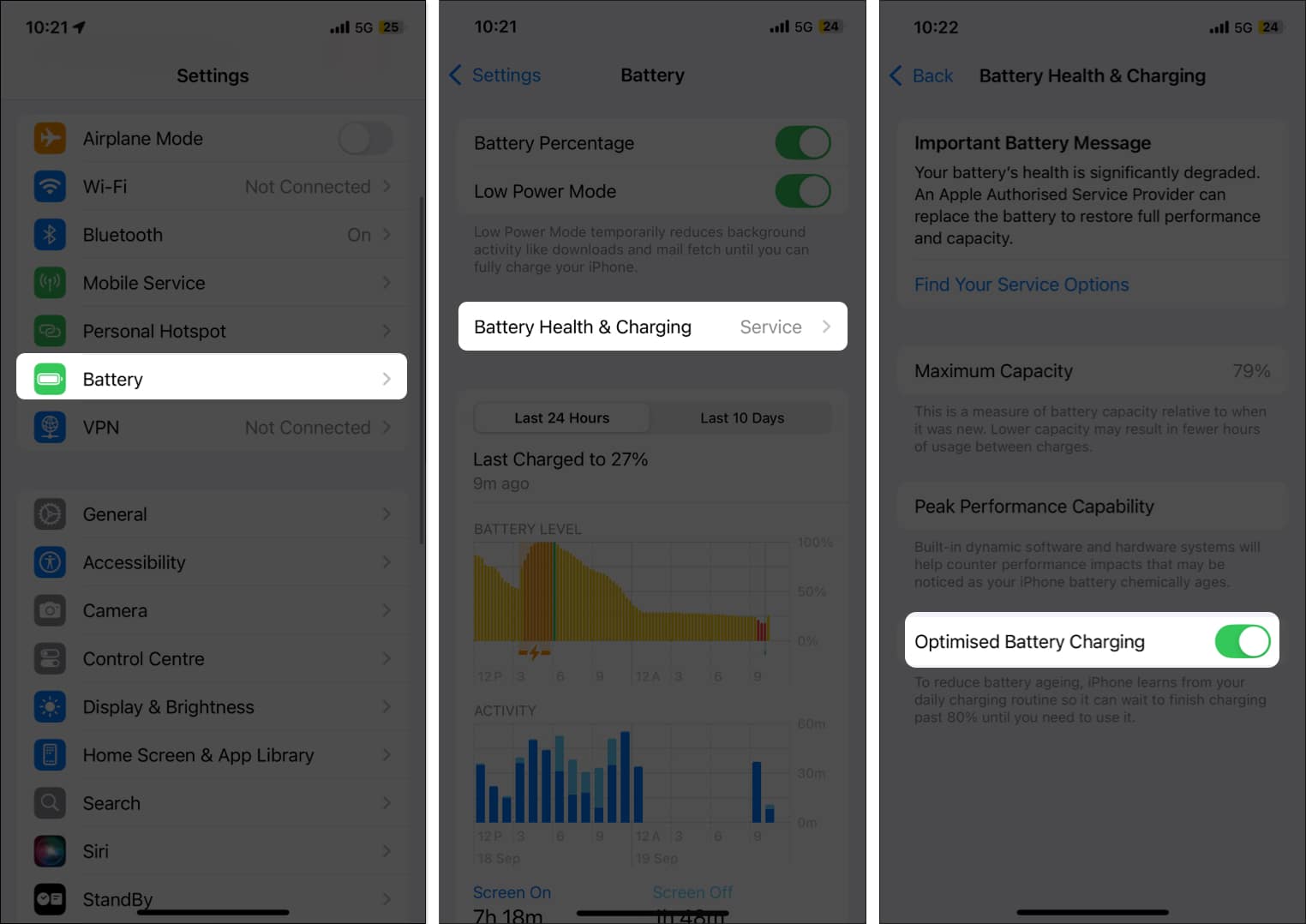
7. Remove unnecessary widgets from the Home Screen
Yes, iOS 18 has excellent widget support! But if you unnecessarily fill your iPhone Home Screen with these, it can affect the battery life.
This is because widgets (like Weather or News) constantly refresh data to serve you with the latest information, which impacts the battery.
To remove a widget, long press on it and choose Remove Widget → Remove.

8. Quit unnecessary apps
Most iPhone users have a bad habit of quitting every app frequently! Unnecessarily force closing an app and reopening it again, when performed multiple times, suck up more battery than usual.
Thus, always quit only the app that misbehaves, is unresponsive, or which you do not need for a long time. That being said, here’s how to force close apps.
- On iPhone with Face ID, swipe up from the bottom of the screen and hold. If your iPhone has a Home button, double press it quickly.
- Drag the app card up to quit it.
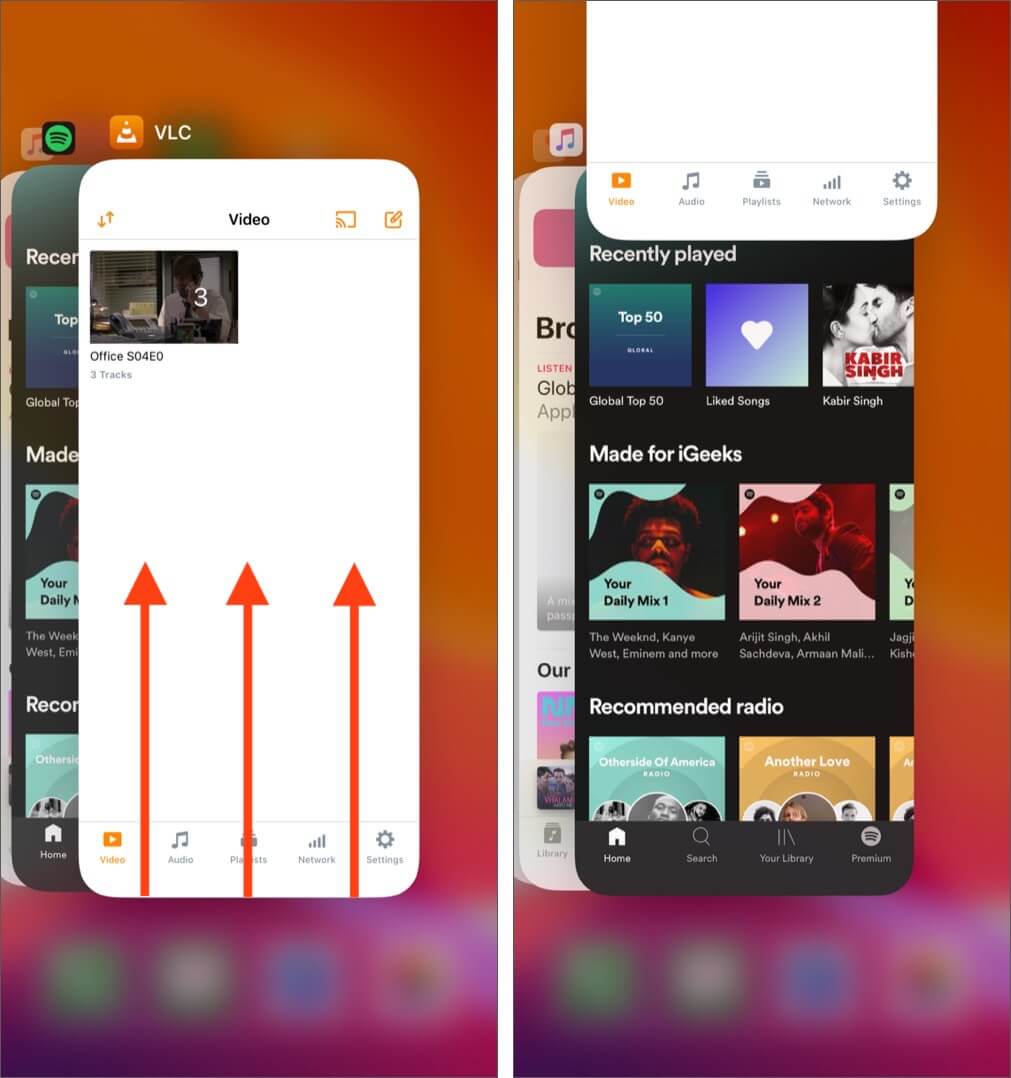
9. Restart your iPhone regularly
One easy way to ensure that your iPhone works correctly is to restart it regularly. Now, you may ask, ‘How regularly?’ Well! There is no fixed answer, but I like to restart my iPhone once every 2-3 days. This keeps everything smooth. Moreover, restarting it after updating it to the latest iOS is also recommended.
10. Place your iPhone face down
Did you know that when you put your iPhone with the screen down (facing the surface), the display does not light up when you receive a notification?
This saves the battery significantly. The good thing is you still hear the notification sound (and the vibration). Additionally, you may choose to turn off app notifications for unnecessary apps like food or grocery delivery ones that spam you with half a dozen useless alerts every day!
11. Disable automatic iOS downloads and app updates
- Open the Settings app and tap on General → Software Update → Automatic Updates.
- Turn off the toggle to download iOS updates.
- Go back to the main Settings screen. Scroll down and tap on App Store.
- Here, toggle off App Downloads and App Updates under the Automatic Downloads section.
- Under Mobile Date, toggle off Automatic Downloads.
- Next, tap on Video Autoplay and switch it off.
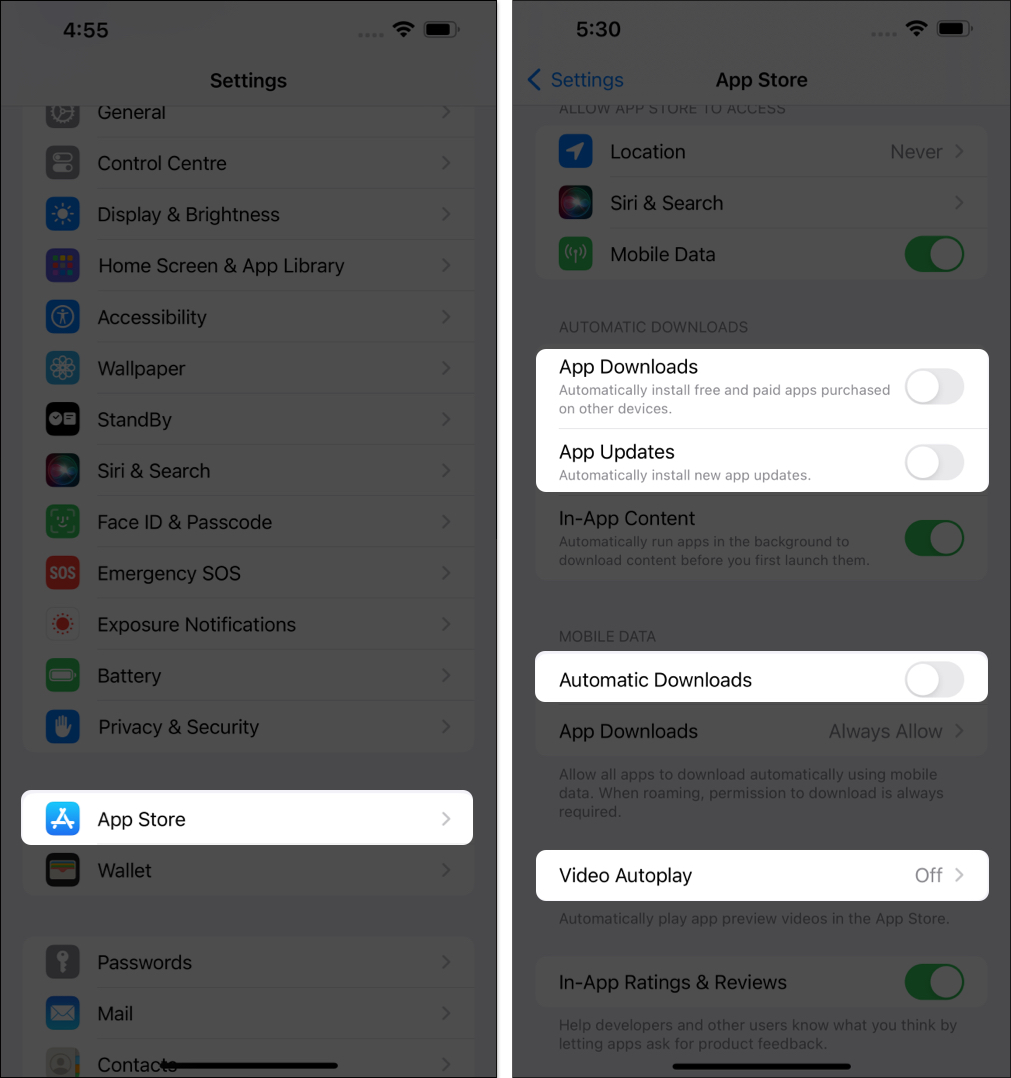
12. Update the iOS version on iPhone
If nothing works, wait for Apple to release a new version after iOS 18 and update it as soon as it becomes available.
Apple usually quickly releases the next iteration of iOS updates if users around the globe start reporting the same issue and are vocal about it on Apple’s feedback page and social media.
If you face degraded battery backup, download and install any pending iOS update you have.
In the same tune, updating apps can also ensure better performance.
General tips to save battery life on your iPhone
- Turn off Wi-Fi and Bluetooth when not needed. Use the Settings app instead of the Control Center.
- Set the auto-lock interval to 30 seconds: Open the Settings app → Display & Brightness → Auto-Lock → select 30 Seconds.
- Turn on Reduce Motion: Open the Settings app → Accessibility → Motion → turn on the toggle for Reduce Motion.
- Turn off dynamic wallpapers: Do not use live or dynamic wallpaper. Instead, use a still image.
- Use Airplane mode in low signal areas, like while on a train.
- Turn off Raise to Wake on your iPhone: Open the Settings app → Display & Brightness → turn off Raise to Wake.
- Turn off Keyboard Haptics: Go to Settings → Sound & Haptics → Keyboard Feedback → Toggle off both Sound and Haptics.
These are some of the long-tested and trusted solutions to increase the iPhone battery life. I hope you followed the recommendations here in accordance with your usage.
Video: iOS 18 – 10 Tips to Improve iPhone Battery Life
Wrapping up…
Before you go, I would like to let you know that you may experience poor battery backup after installing a major generational update. This is because the latest version re-indexes the iPhone data so it can be available sensibly in the Spotlight Search, consuming significant power. After the new iOS finishes indexing the content (usually 24-48 hours), your battery life will improve and get back to normal.
Don’t miss:
