The iOS keyboard on iPhone and iPad has a neat, clean, and easy to use interface. It has almost everything that is needed to type on the keyboard. However, if you have noticed, it misses a very crucial thing – the Tab key. Some apps like Pages and Evernote have indent feature included, but that’s not the case with other apps, such as E-Mail or Notes. To insert a Tab Character on iPhone and iPad is not that straightforward.

To challenge this limitation, we have a trick that will allow you to insert Tab character in any app, without any limitation. To learn about it in details, keep reading and follow the instructions mentioned in the post.
How to Add a Tab Character on iPhone and iPad
Step #1. Open any app on your iPhone or iPad where you can type. To demonstrate, we will use the Notes app.
Step #2. You can either type something or keep it completely blank, it doesn’t make any difference.
Step #3. Now on the iOS keyboard, tap the ![]() microphone icon to start dictation mode.
microphone icon to start dictation mode.
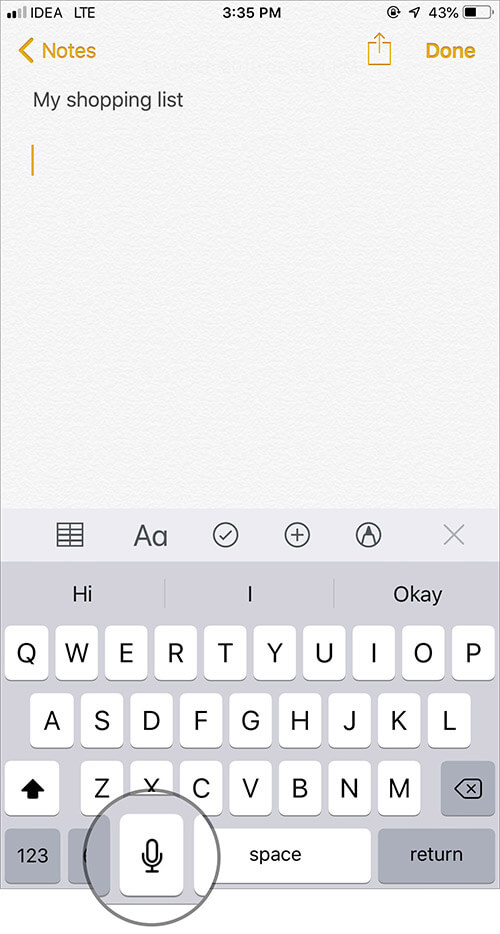
Step #4. All you need to say now is “Tab Key” and dictation will insert the tab character wherever your cursor is in the iOS app.
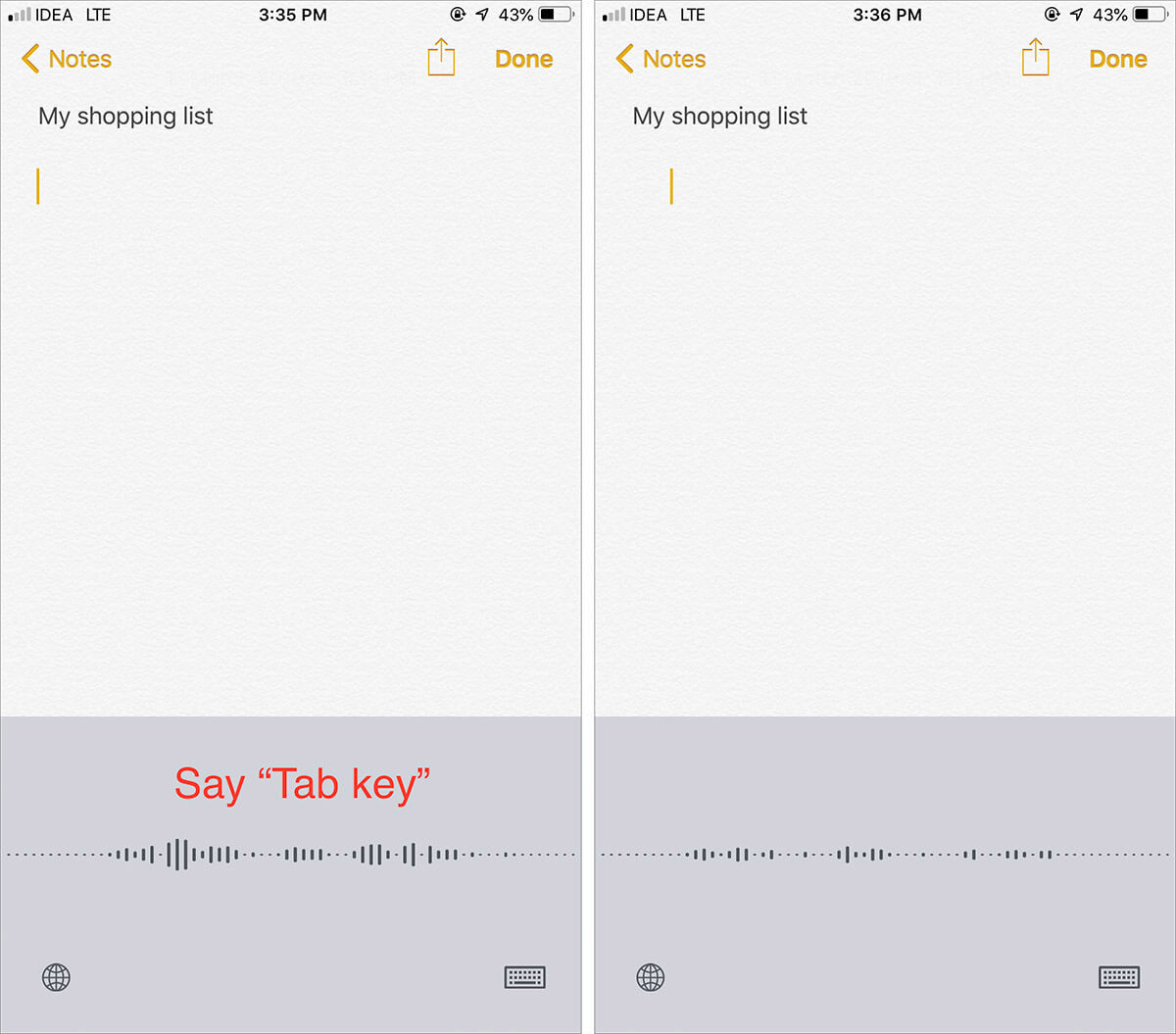
That’s all! Even though there is no dedicated key for Tab character in the iOS keyboard, this dictation feature surely comes in handy. Apart from this, there’s one more way to achieve this, and that is by creating a shortcut on your Mac and using it as Text Replacement on the iOS device.
How to Type a Tab Character on iPhone Using Mac Shortcut
Even though iOS has a Text Replacement option in the Settings app, it won’t help us inserting a tab character. On trying, it throws an error that the phrase cannot contain spaces. So we will use Text Replacement feature on Mac and then use the same on the iOS.
Note: Your iOS device and Mac should have the same iCloud account for this to work.
Step #1. On your Mac, click on the Apple Logo and then click on System Preferences.
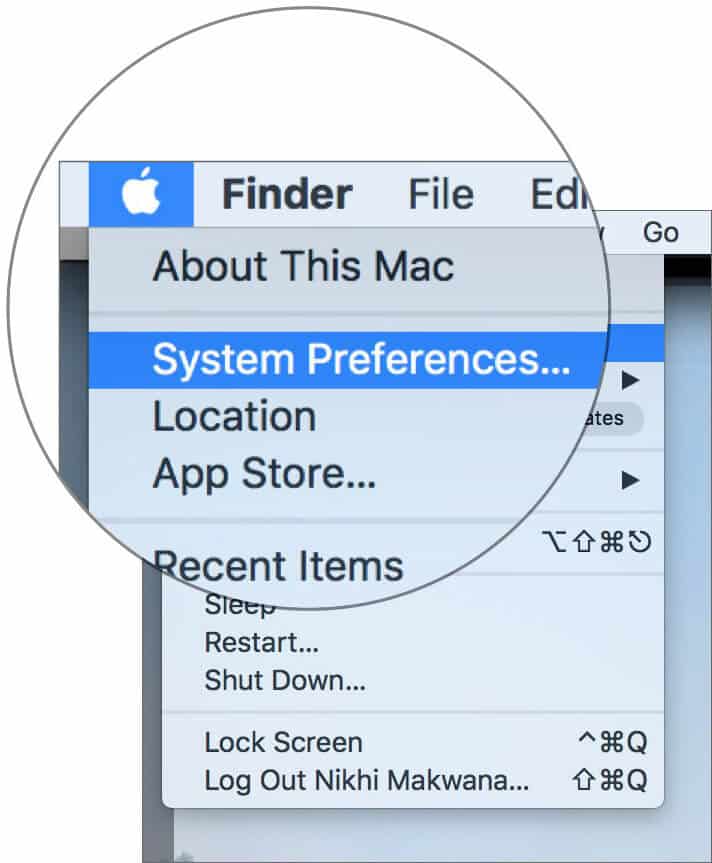
Step #2. In System Preferences, click on the Keyboard icon.
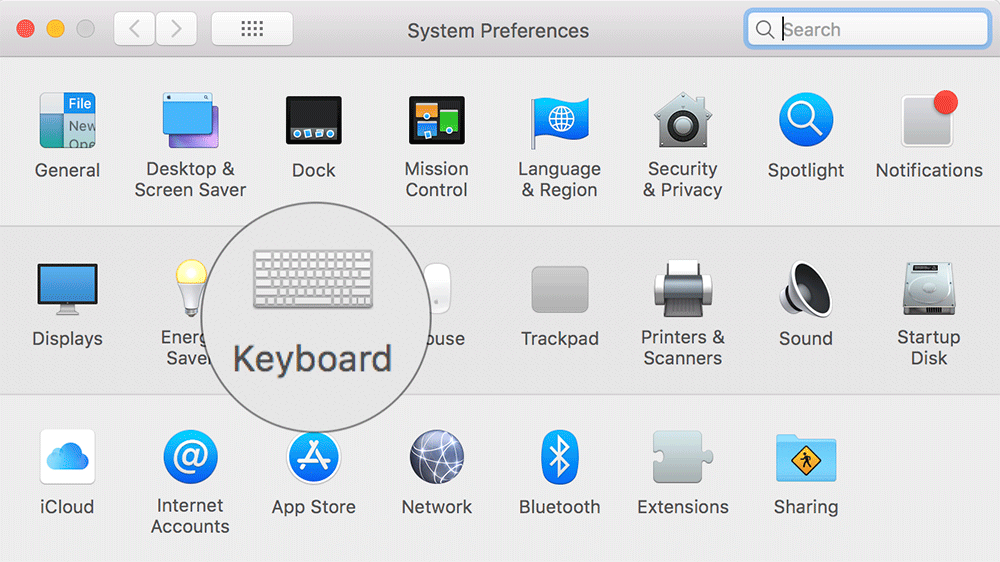
Step #3. Under the Keyboard, click on Text → click on the “+” sign.
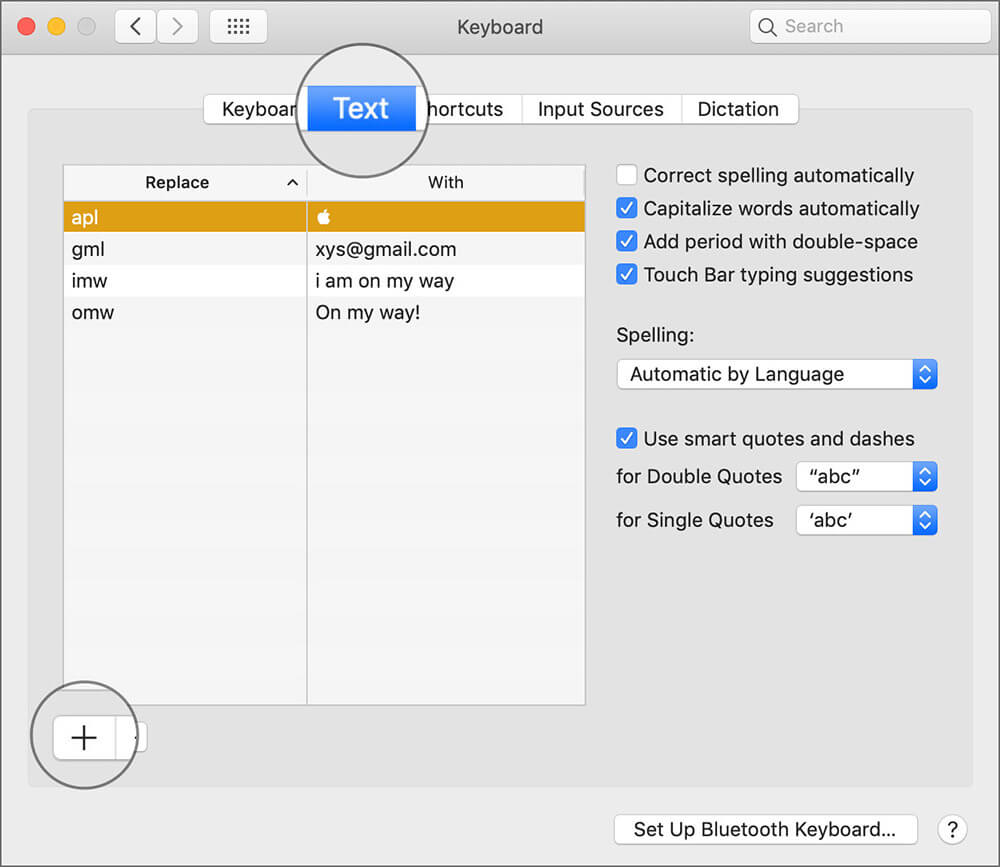
Step #4. In Replace field, insert some text to name the shortcut. Ideally, name it is as “tab.”
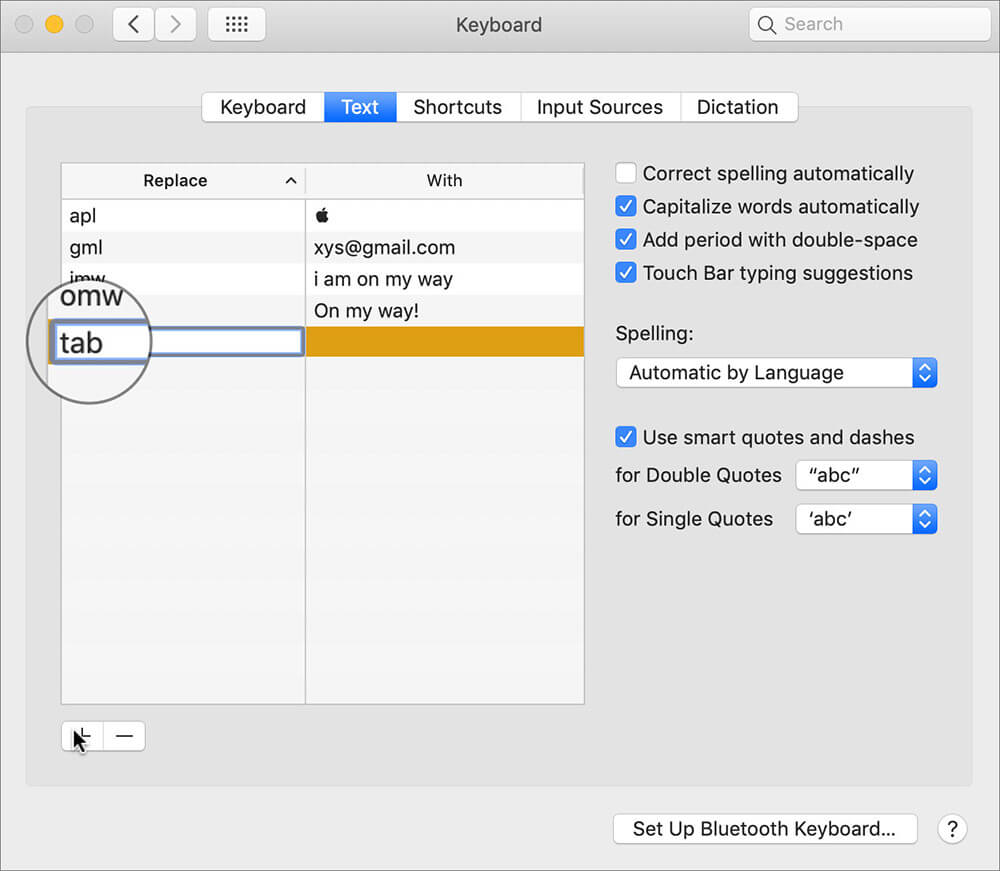
Step #5. Now in the With field, we need to enter the tab character. Just pressing the tab key on the Mac keyboard won’t help. You need to press option + tab.
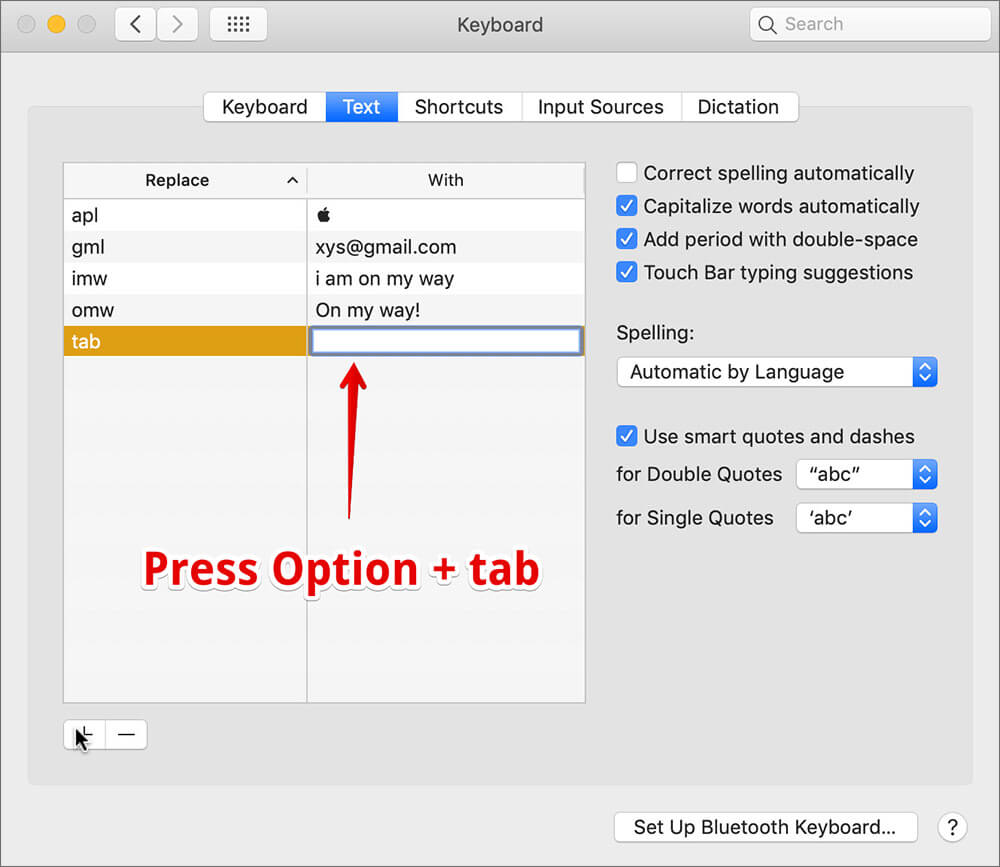
Step #6. Even on Mac empty spaces are not allowed as a keyboard shortcut, so we need to add a random character at the end of the tab character. You can enter anything as showing in the image below.
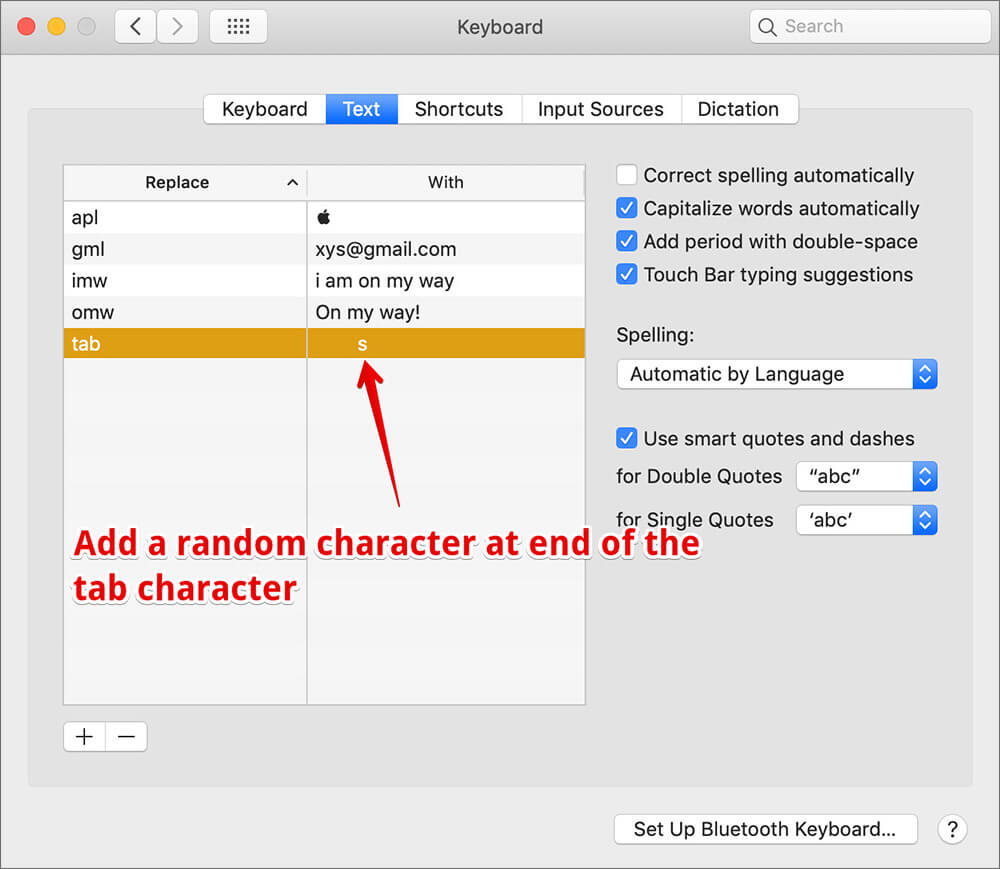
That’s it. From now on, whenever you type tab on your iOS device, you’ll see an option to replace it with the tab character we just created. You’ll need to remove that extra character though.
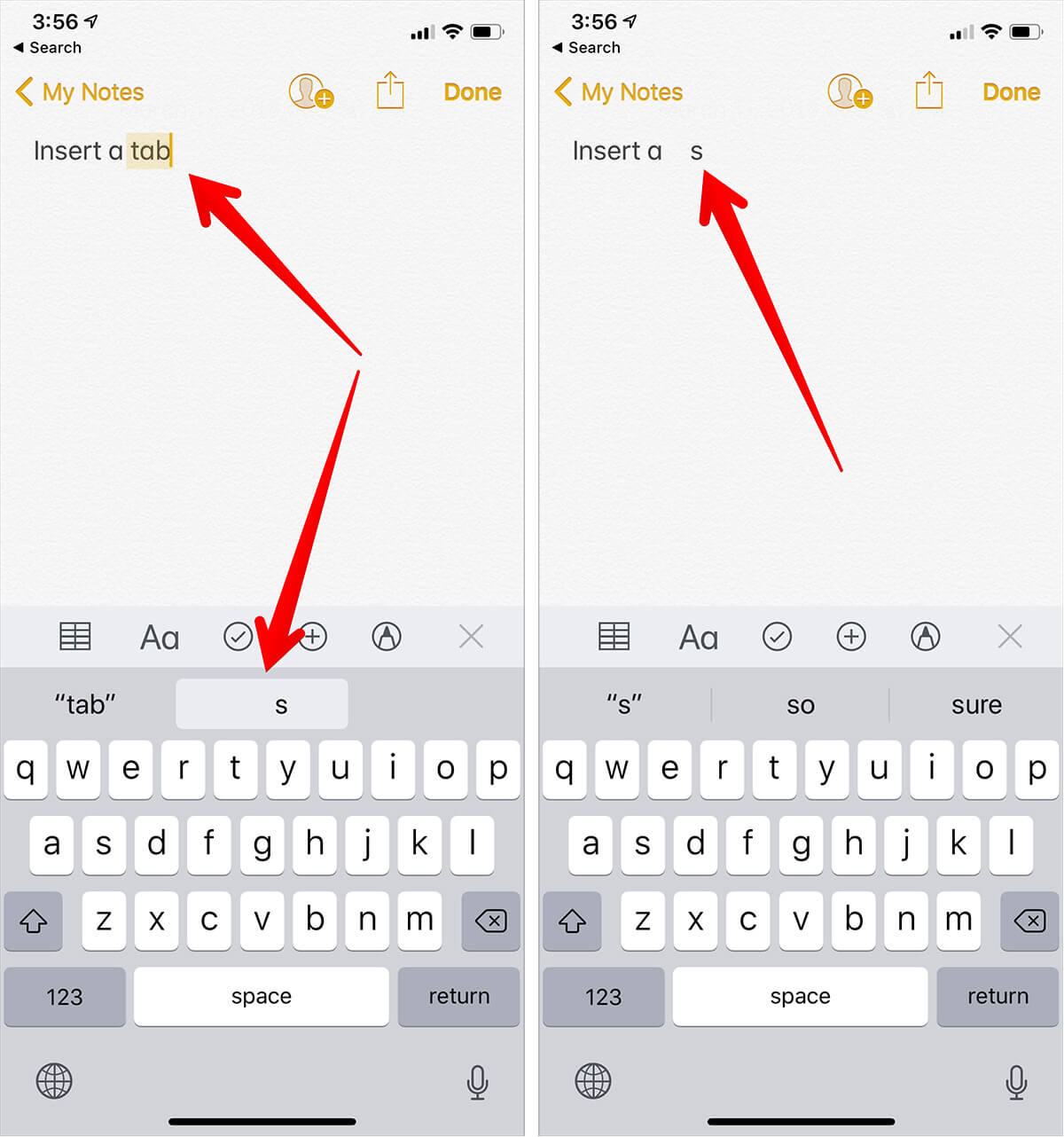
Wrapping up
What I fail to understand is that, why the iOS keyboard still doesn’t have a tab key? It may not be a very crucial thing for most of us, but it is undoubtedly one of the basic stuff a keyboard should have. Anyways, till the time Apple introduces a dedicated tab key for iOS keyboard, we have to stick with this nifty trick to get the job done.
Related articles:
- Super Handy Keyboard Tips for iPhone and iPad
- How to Disable Pop-up Character Preview on iPhone Keyboard
- Best Keyboard Apps for iPhone and iPad
- Best Third-party iOS Keyboard Apps
How often do you need to use tab key on your iOS keyboard? What is your preferred way of doing it? Share your thoughts in the comments. Also, do connect with us on Facebook, Twitter, and Telegram.
