I purchased my first Apple Watch three years into using my iPhone. Despite having used an Apple device for a long time, it was quite a struggle to understand how to install and manage apps on the Apple Watch. The first few days were hard, and I was left scratching my head on several occasions.
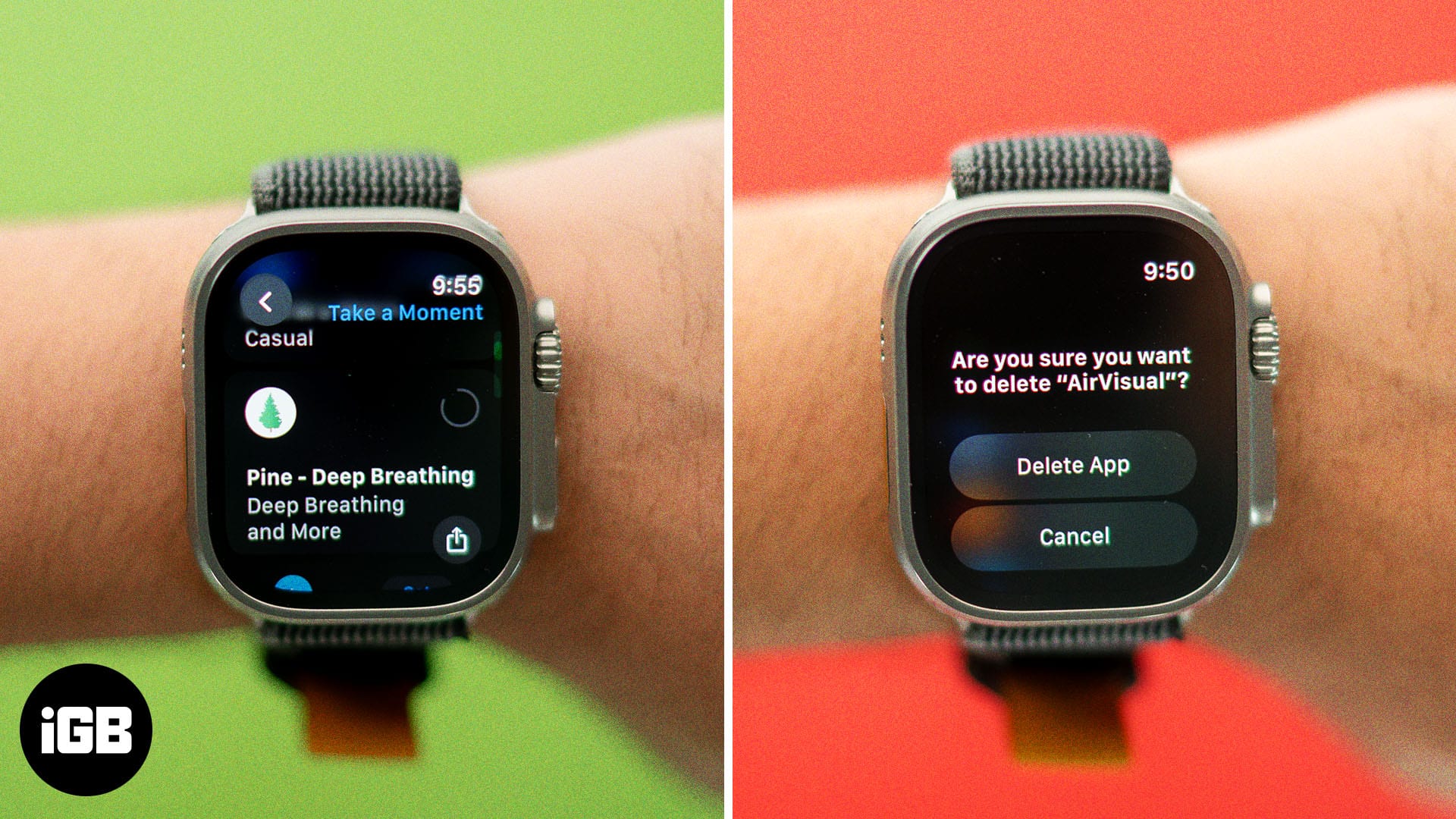
If you’re in a similar situation, don’t worry. Here’s a comprehensive guide to help you install, update, and delete apps on your Apple Watch.
Table of Contents
- How to install apps on Apple Watch
- How to automatically install apps available on iPhone to Apple Watch
- How to automatically install apps on Apple Watch downloaded on other devices
- How to update apps on Apple Watch
- How to automatically update apps on Apple Watch
- How to delete apps on Apple Watch
- How to restore deleted apps on Apple Watch
How to install apps on Apple Watch
To use an app on your Apple Watch, you must first install it on your iPhone. Not only does this help you set up the app, but it also adds the necessary information for it to function.
Once you install apps on your iPhone and Apple Watch, your data on the app will regularly sync data between both devices. For example, health and fitness data, notifications, or messages from the app are reflected on both your iPhone and Apple Watch. This allows you to maintain continuity and seamlessly use apps on both devices.
There are two ways to add apps to your Apple Watch. You can either install apps from the App Store directly on your Apple Watch or use the Watch app on your iPhone.
Download apps on Apple Watch using the App Store
Finding and installing apps on the Apple Watch App Store is easy:
- Press the Digital Crown once to access the Home Screen.
- Open the App Store.
- Search for the app you want to download. Then, press the Side button twice to authenticate and start the download.

Wait until the download is complete. Once installed, you can find and open the app from the Home Screen.
Add apps from iPhone to Apple Watch using the Watch app
If there are certain apps on your iPhone that you want on your Apple Watch, too, you can get them using the following steps:
- Open the Watch app on your iPhone.
- Scroll down to find the Available Apps section. You’ll see all the apps you have installed on your iPhone, which you can also use on your Apple Watch.
- Tap Install next to an app to install it on your Apple Watch.

If you can’t find an app you want to install, it may not be available on your Apple Watch yet. Not all apps available on the App Store on your iPhone include a companion version for your Apple Watch.
How to automatically install apps available on iPhone to Apple Watch
While manually installing apps is one way to get your iPhone apps on your Apple Watch, Apple also gives you the option to automatically add apps on your Apple Watch whenever you install them on your iPhone. Here’s how:
- Open the Watch app on your iPhone.
- Tap General.
- Turn on the toggle for Automatic App Install.
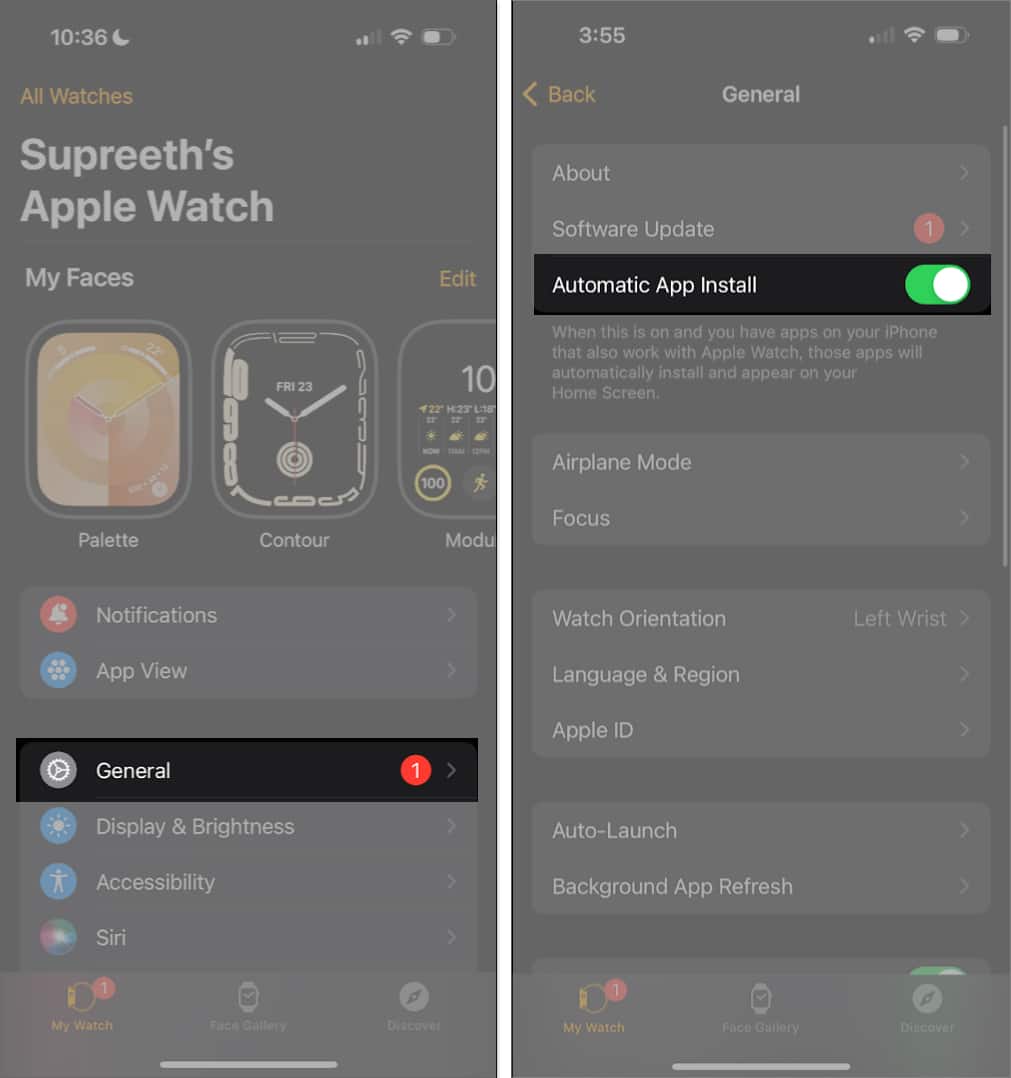
How to automatically install apps on Apple Watch downloaded on other devices
Just like your iPhone apps, you can also automatically download compatible apps to your Apple Watch whenever you download them on other Apple Devices.
Using the Watch app on iPhone
- Open the Watch app on your iPhone.
- Select App Store.
- Turn on the toggle for Automatic Downloads.
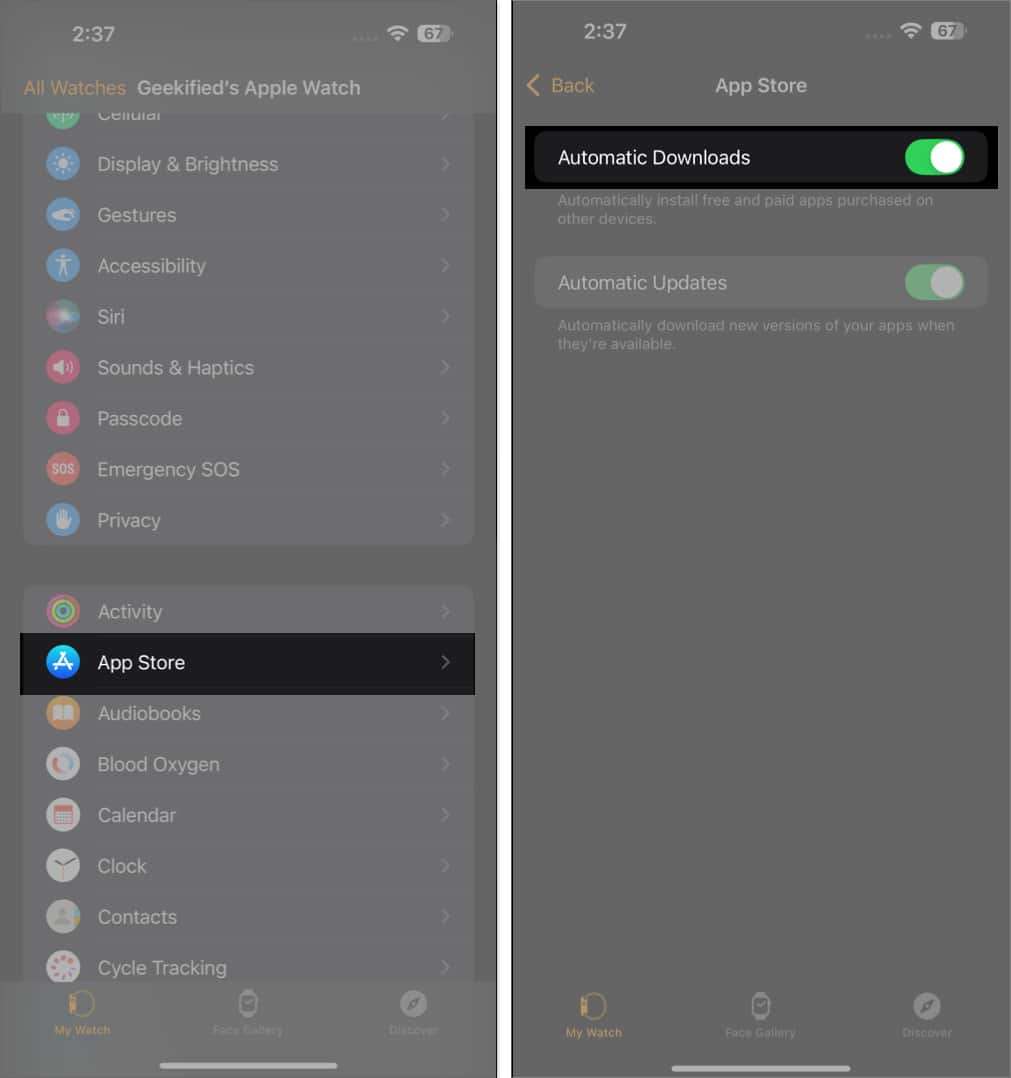
Using the Settings app on Apple Watch
- Open the Settings app on your Apple Watch.
- Scroll down, and tap App Store.
- Toggle on the Automatic Downloads option.
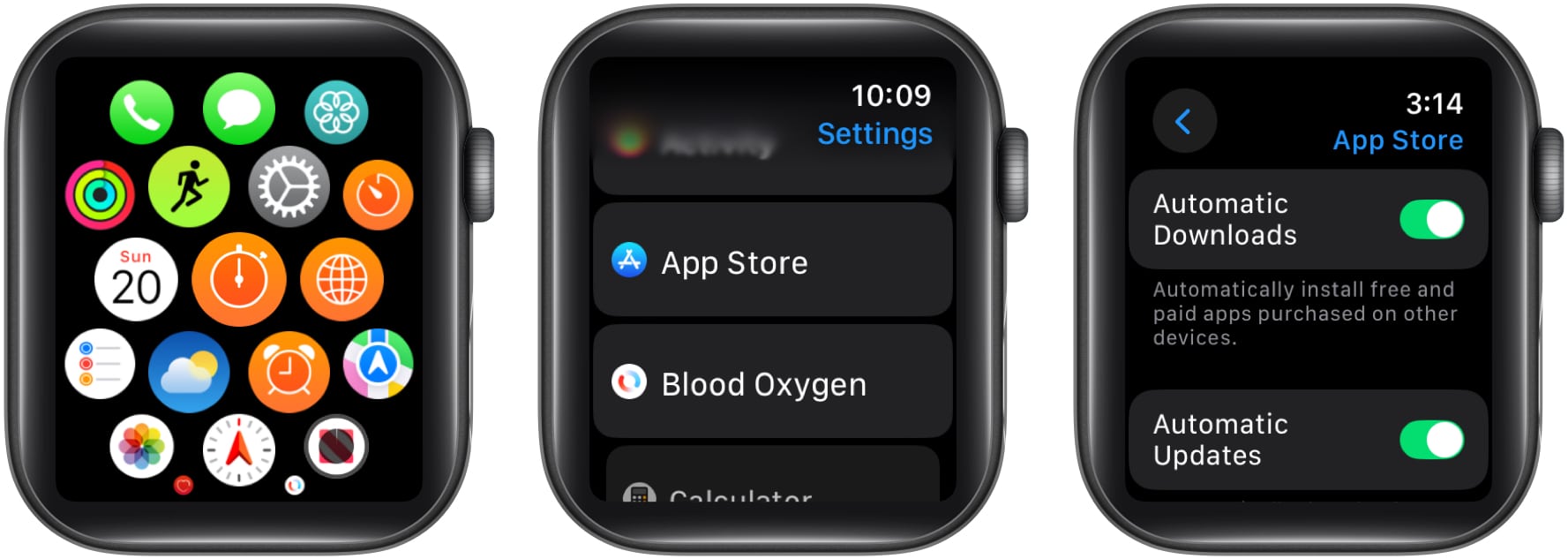
How to update apps on Apple Watch
Installing the latest updates to apps on your Apple Watch is important for various reasons. Updates may include new features, bug fixes, and security patches that enhance the user experience. Here’s how you can update the installed apps on your Apple Watch:
- Press the Digital Crown once to access the Home Screen.
- Tap App Store.
- Scroll down, select Account, and tap Updates.
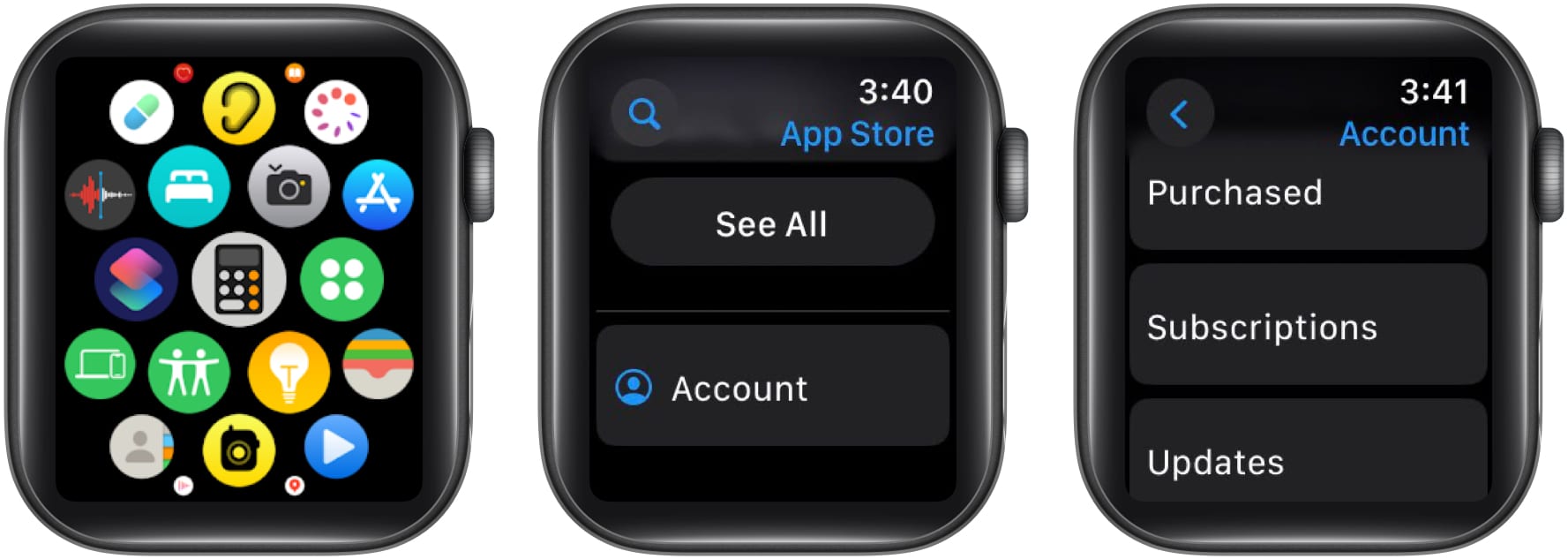
- Here, you’ll be able to check and update all the apps on your Apple Watch.
- Alternatively, you can search for an app on the App Store and then update it.
How to automatically update apps on Apple Watch
If you don’t prefer manually updating apps on your Apple Watch, you can choose to update them automatically.
Become an iGeeksBlog Premium member and access our content ad-free with additional perks.
Using the Watch app on iPhone
- Open the Watch app on your iPhone.
- Scroll down and select App Store.
- Turn on the toggle for Automatic Updates.
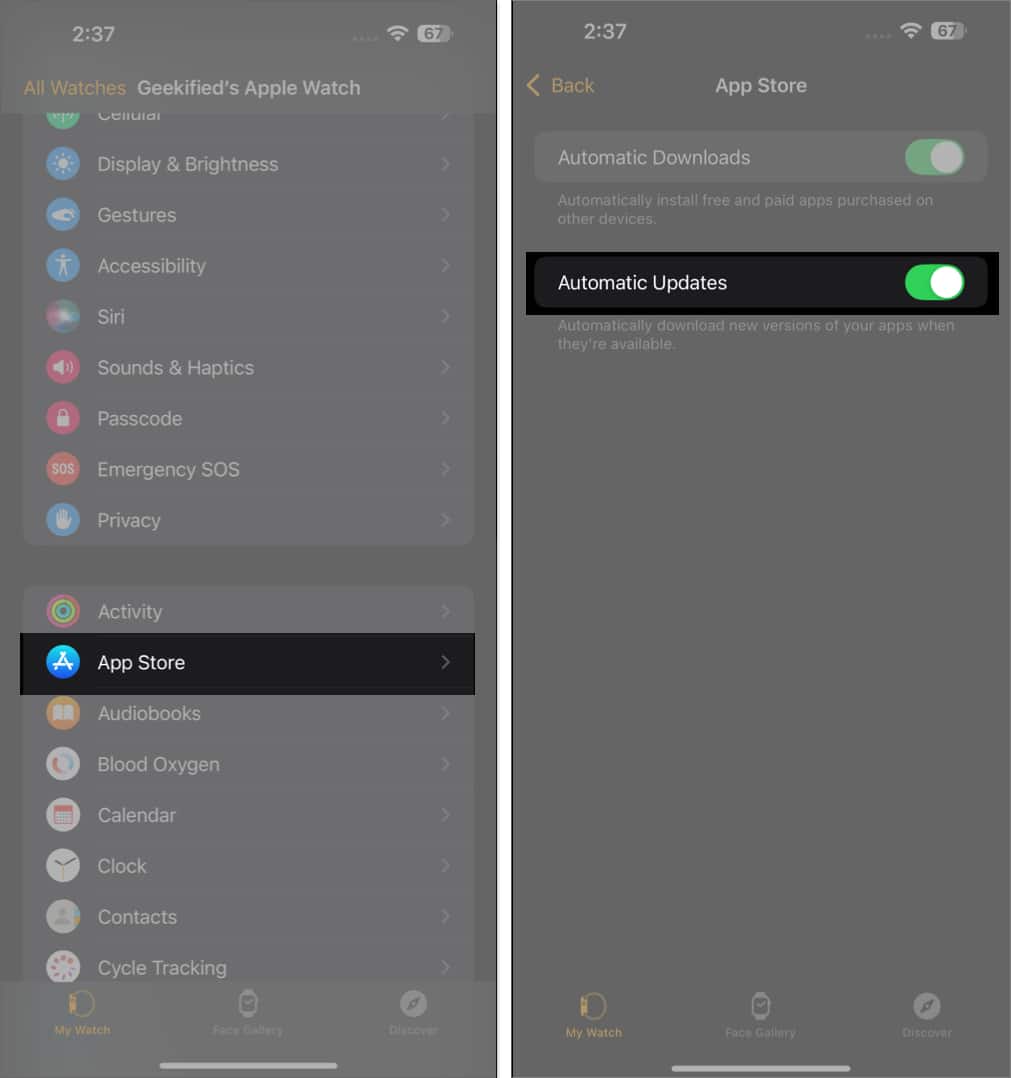
Using the Settings app on Apple Watch
- Open the Settings app on your Apple Watch.
- Scroll down and select App Store.
- Toggle on the Automatic Updates option.
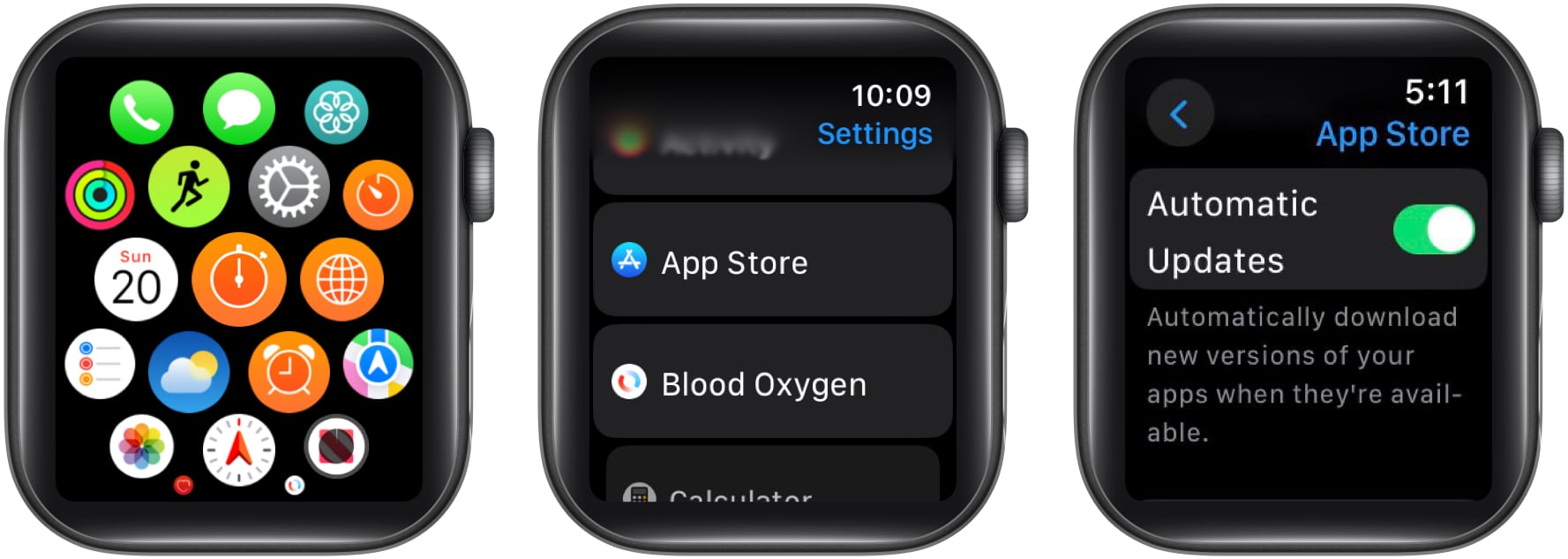
How to delete apps on Apple Watch
If you don’t want to use an app anymore, you can uninstall it from your Apple Watch. Once you do this, any information downloaded locally to your Apple Watch from the app will also be removed. Further, any data from the app that isn’t synced to the companion app on your iPhone will also be removed.
Due to a limited amount of storage on your Apple Watch, Apple has designed an ecosystem that ensures most of the app data is stored on your iPhone. However, apps like Spotify let you add music to the local storage of your Apple Watch, so in such cases, you’ll have to be mindful before you uninstall the app.
Remove apps from Apple Watch using the Watch app on iPhone
- Open the Watch app on your iPhone.
- Scroll down to the list of apps installed on your Apple Watch.
- Turn off the toggle for Show App on Apple Watch.
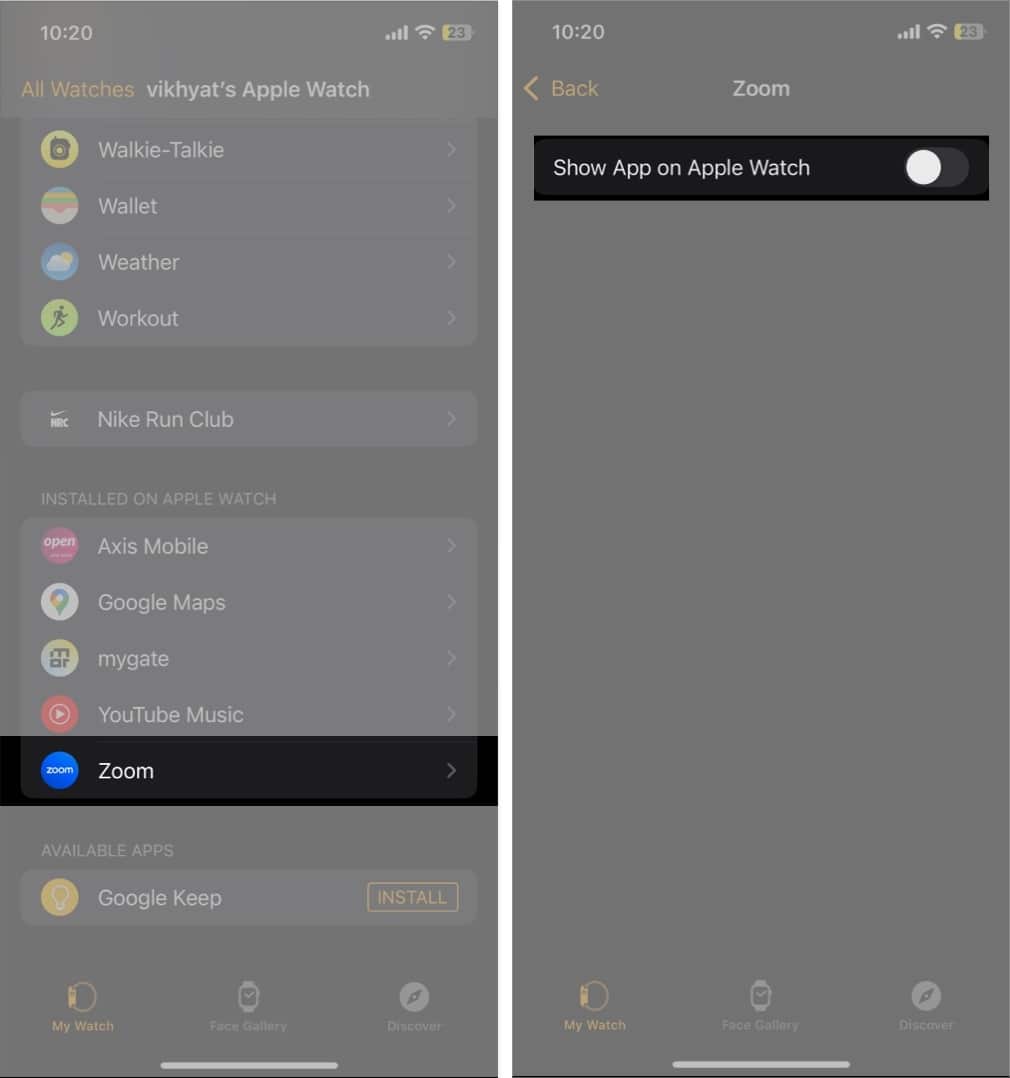
Uninstall apps directly on Apple Watch
- Press the Digital Crown once to access the Home Screen.
- Tap and hold the app you want to uninstall, then tap the x icon on top of it.
- Tap Delete App to confirm your action.
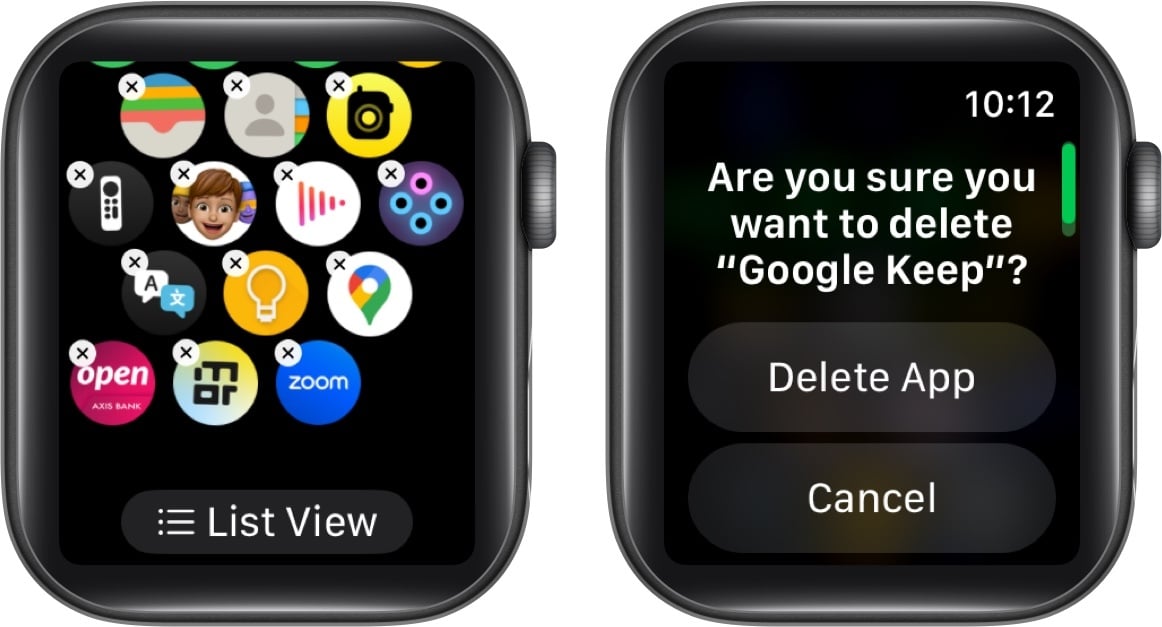
If you are using the List View in the Home Screen, you can swipe left on an app icon and tap the Delete App option to remove the app.
What happens to notifications once you uninstall apps on your Apple Watch?
Even after uninstalling the app from your Apple Watch, you’ll still receive notifications as long as it’s installed on your iPhone. However, you won’t be able to perform any specific actions previously made available through the Apple Watch version of the app.
Additionally, you’ll have to make sure that you haven’t disabled notifications for the app, and that your Apple Watch continues to receive them.
How to restore deleted apps on Apple Watch
If you accidentally uninstalled an app from your Apple Watch, there’s nothing to worry about. Restoring apps on your Apple Watch is quite easy.
Reinstall apps using Watch app on iPhone
- Open the Watch app on your iPhone.
- As long as the app you want to restore is installed on your iPhone, you’ll see the Install option next to Available Apps. Tap it, and the app will be added to your Apple Watch.
Restore apps on Apple Watch using the App Store
- Open the App Store on your Apple Watch.
- Search for the app you want to restore.
- You’ll see a cloud download icon next to the app. This indicates that the app was previously installed on your Apple Watch. Tap this icon, and the app will be downloaded on your Apple Watch.
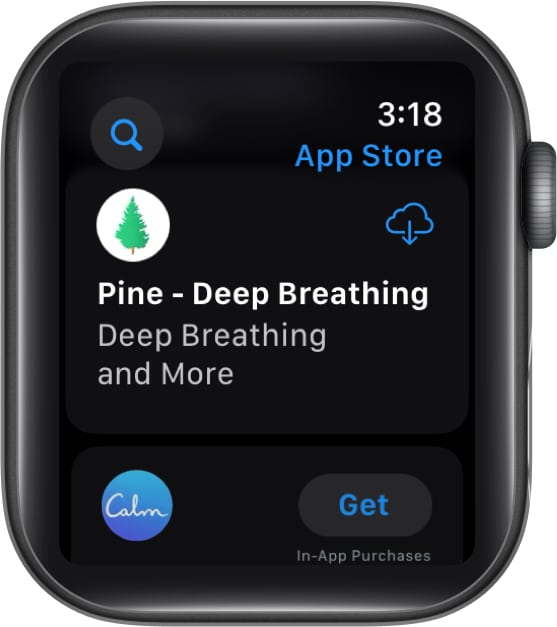
Wrapping up…
There you go; that’s everything you need to know on how to add, remove, and update apps on your Apple Watch. Check out the latest watchOS 11 features to use on your Apple Watch!
If you have any further questions, you can take a look at the FAQ section below.
FAQs
Yes, you can uninstall several system apps on your Apple Watch.
Restart your Apple Watch to fix any temporary bugs and glitches. Then, try deleting the app from the Watch app on your iPhone. If nothing works, it may be a system app that you aren’t allowed to uninstall – like App Store, Settings, and the likes.
If the app is occupying a lot of storage on your Apple Watch, uninstalling the app will certainly free up space. You may also notice improvements in the performance or the battery life if the app you just removed was a resource-intensive one.
Open the Settings app on your Apple Watch, go to General, tap Storage, and check the space consumed by the apps.
Also read:
