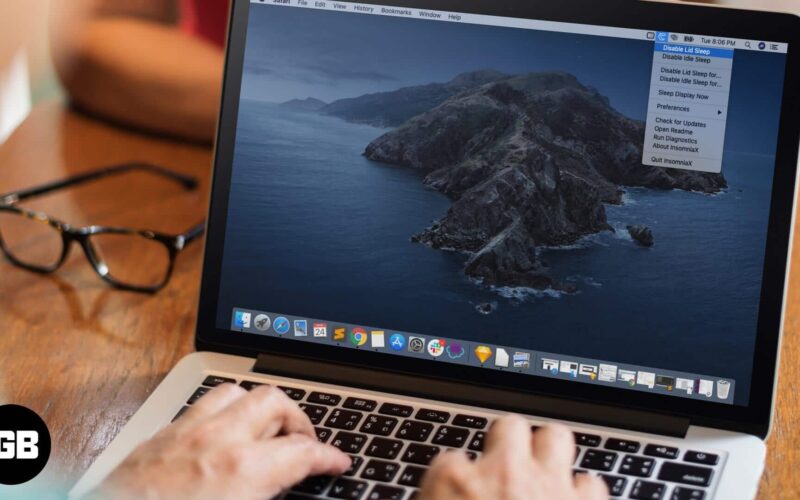You may want to keep Mac from sleeping when you are downloading big files, performing Time Machine backup, rendering a video file, and in other similar situations. Doing this is easy. You can use the macOS System Preferences, use third-party apps, or use the Terminal. But what if you want to prevent MacBook from sleeping even when you close its lid?
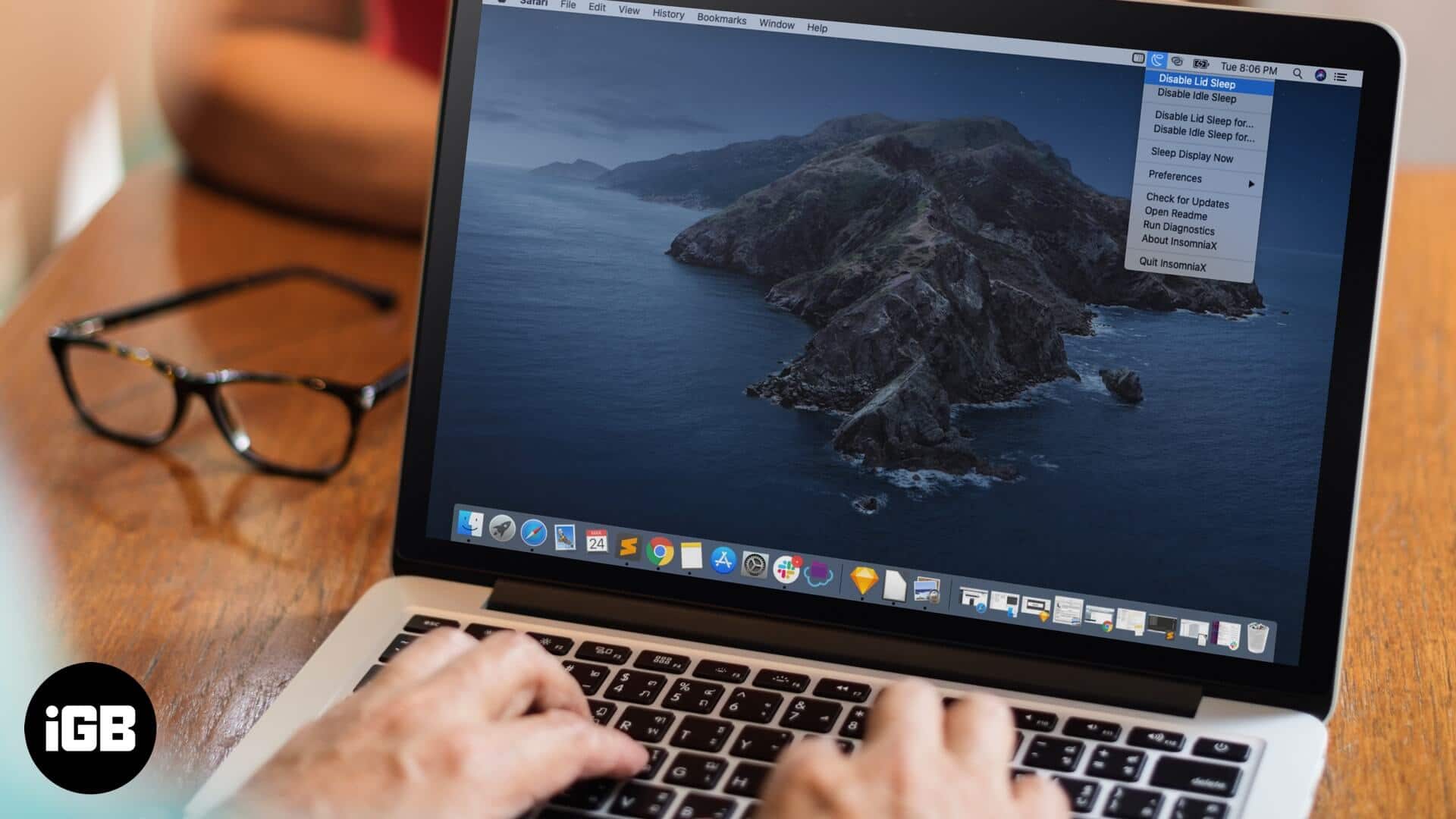
Well, this is also quick and easy. There are two straightforward ways to stop the MacBook from sleeping when lid is closed. First is to use an external display, and the second method requires a third-party app. Let us dig in and see both.
- Keep MacBook from Sleeping Using an External Display
- Prevent MacBook from Sleeping Using InsomniaX App
Keep MacBook from Sleeping Using an External Display
Things you required: An external display or projector, wired or wireless mouse and keyboard, and charging adapter.
- Plug in the charging adapter to your MacBook
- Connect (or pair) an external mouse and keyboard
- Connect a monitor or projector to your MacBook
- If you use wireless mouse and keyboard, click on the Apple logo → System Preferences.
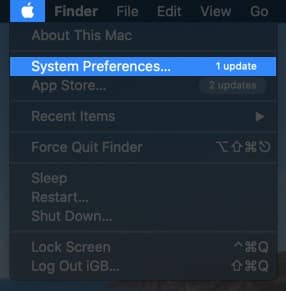
- Click on Bluetooth.

- Now, click on Advanced.
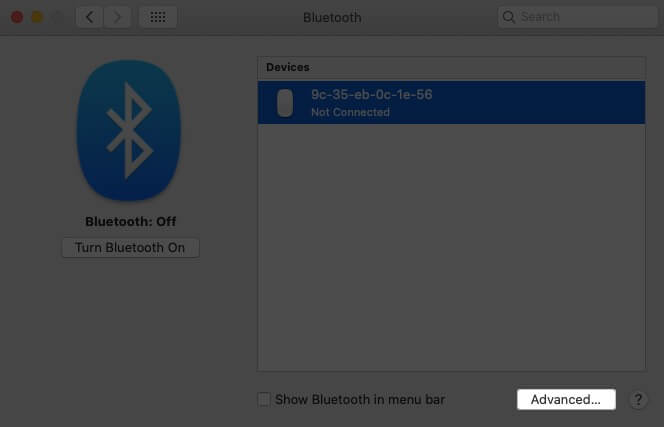
- Make sure tick the box for Allow Bluetooth devices to wake this computer and then click on OK.
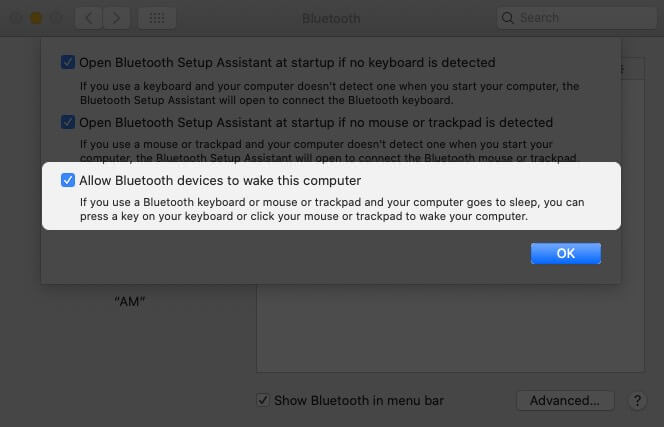
- You will see your MacBook’s screen on the external display. Go ahead and close the MacBook’s lid.
Now, the screen on the external monitor may flash or even turn off. To fix this, press any key on the connected keyboard or shake your mouse. The screen will turn back on.
Note: In step 1, I asked you to connect your MacBook to a power source. But if you have a compatible monitor like the LG UltraFine 5K, then there is no need to do so as it will also simultaneously charge your MacBook with the same single cable.
Become an iGeeksBlog Premium member and access our content ad-free with additional perks.
Prevent MacBook from Sleeping Using InsomniaX App
This is the simplest and the quickest method to keep your MacBook awake even if you close the lid.
- Download InsomniaX on your Mac. (2.6 MB)
- Locate the downloaded file and double click to uncompress it
- You will see InsomniaX.app. Double click to open it. Select Open from the popup.
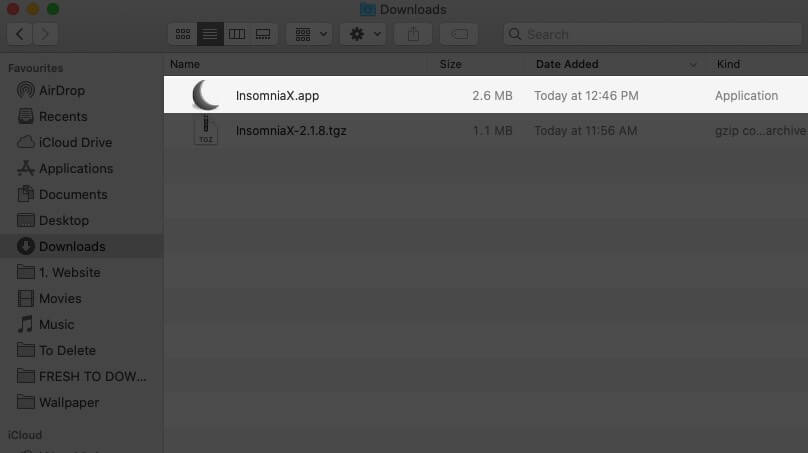
- Click on Agree.
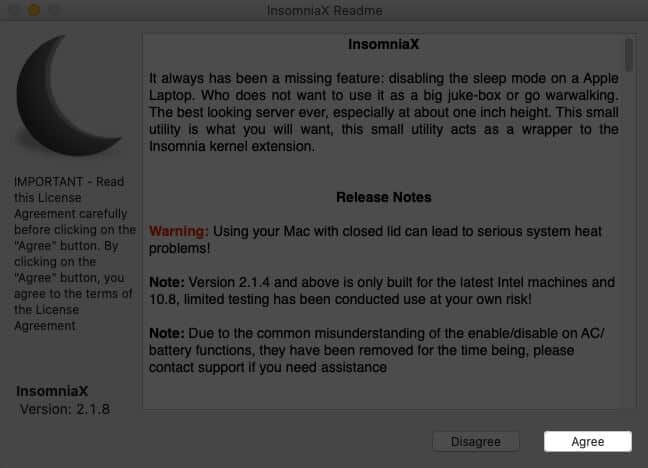
- From the top menu bar, click on the InsomniaX app icon and finally click on Disable Lid Sleep. Enter your MacBook’s password if asked.
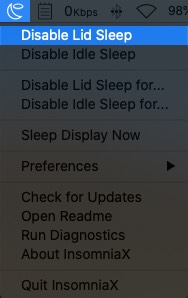
- To check that the app really works: Open Music app or YouTube and play a song. Now, close your MacBook’s lid. You will find that the song keeps playing even with the lid closed!
- To stop: Follow the above steps and click on Disable Lid Sleep
- If you face problems: Force Quit the app, restart the Mac, and try again
That’s all, folks!
Signing off…
These were the two simplest ways to keep your portable Mac from sleeping with its lid closed. Which method excites you the most? For me, it is the second one. Share your opinion in the comments down below. If you have an alternative to the InsomniaX app, please mention that too.
You may like to take a quick peek at…