The WWDC 2023 event introduced a host of new features for native apps, including Safari, which now offers the ability to lock Private tabs or windows in iOS 17 and macOS Sonoma. By locking Private tabs, you can ensure that anyone attempting to open a Private tab will need to enter your passcode or use your Face ID/Touch ID.
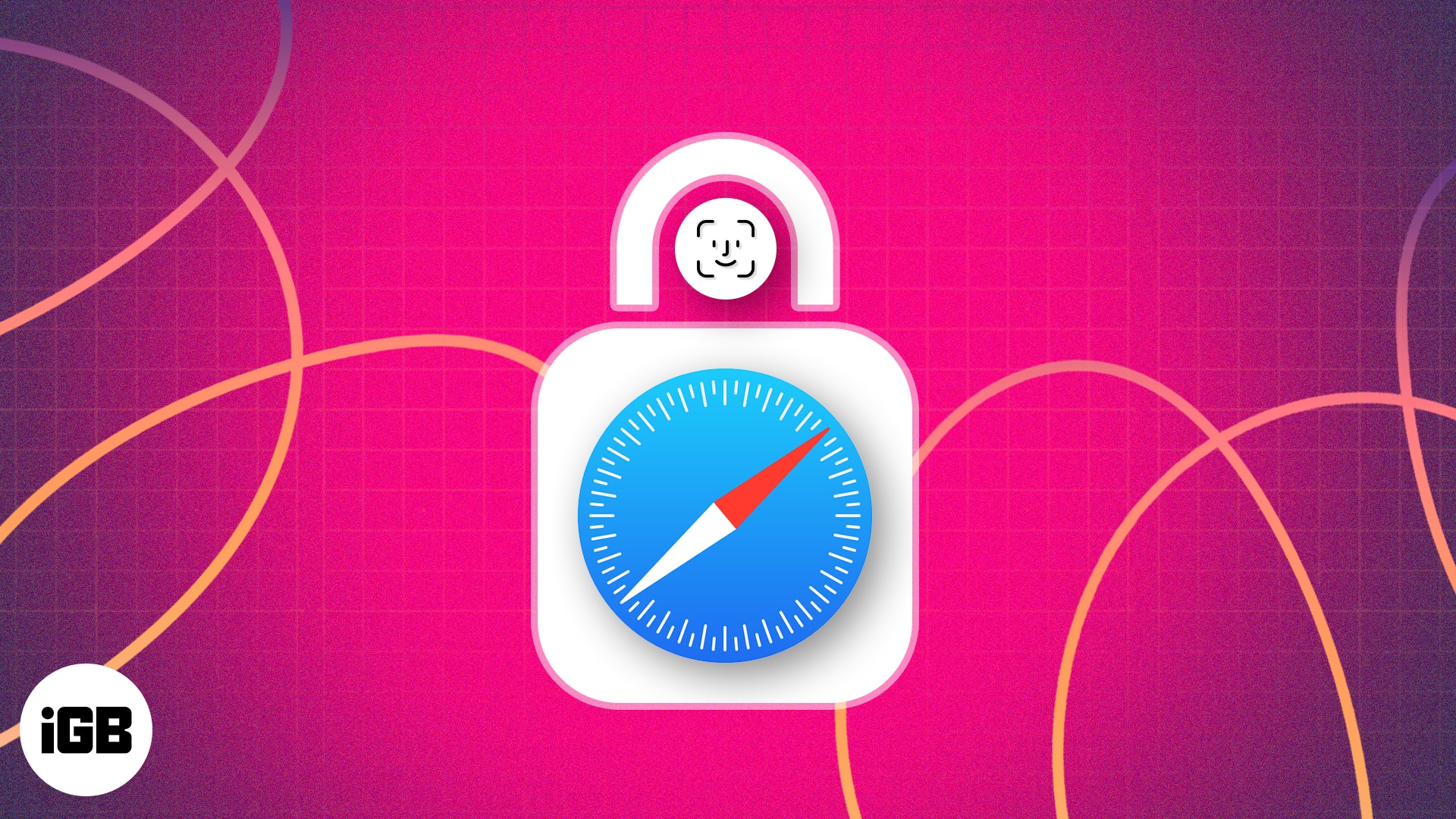
If you’re interested in enabling this feature on your iPhone, iPad, or Mac, you’ve come to the right place. This article will walk you through the steps to lock Safari private browsing tabs, as well as highlight some of the benefits that come with doing so.
[ez-toc]How to lock Safari Private tabs on iPhone or iPad
- Launch the Settings app on your iPhone.
- Tap Safari.
- Under Privacy & Security, toggle on Require Face ID to Unlock Private Browsing.
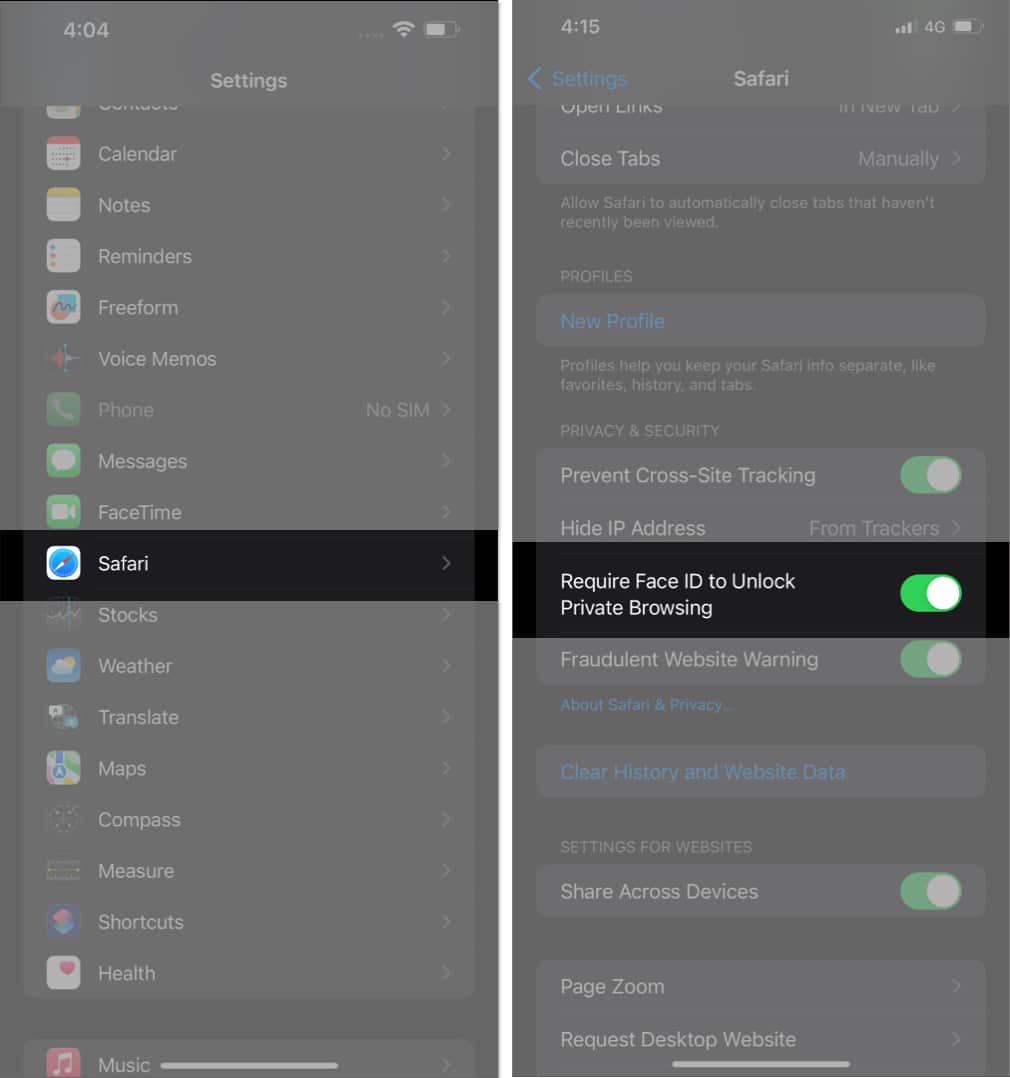
Note: iPhones with Touch ID will show Require Touch ID to Unlock Private Browsing. Also, iPhone users having a Passcode will see the option Require Passcode to Unlock Private Browsing.
How to unlock Safari private tabs with Face ID
Once you complete the above-given process, your Safari Tabs will open only with your Face ID/TouchID or Passcode. So, do the following to unlock Private tabs:
- Try to open your Private tab in Safari.
You will see a screen with a text saying Private Browsing is Locked. - Tap Unlock option displayed just below the text.
- The iPhone will use the Face ID to verify it’s you and then let you in.
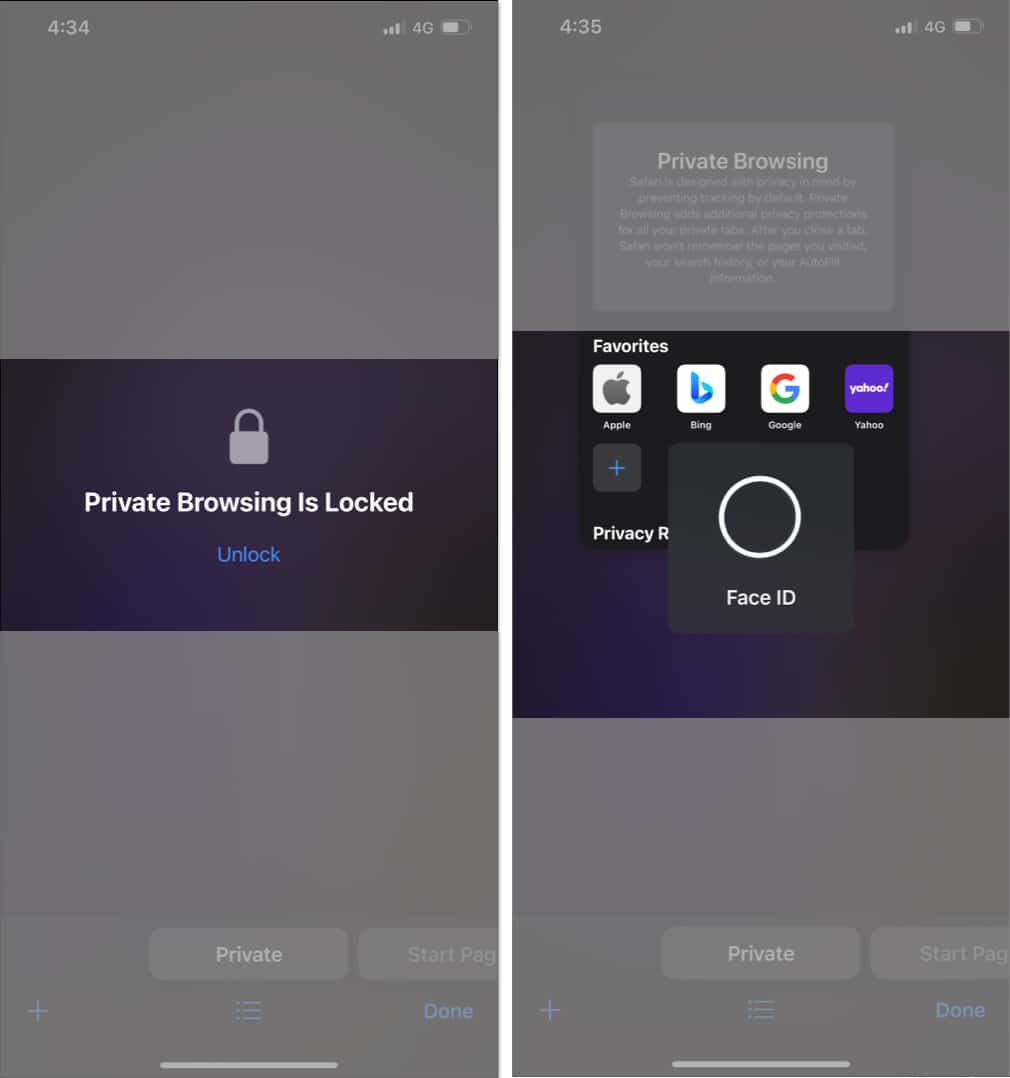
Note: Every time your iPhone’s display goes off or you switch apps, the Face ID/Passcode for private browsing locks your private Safari tabs automatically. You must unlock them to visit them again.
How to lock Safari Private windows on Mac
- Launch Safari on your Mac.
- Click Safari on the menu bar → Select Settings.

- Go to the Privacy tab → Enable Require Touch ID to view locked tabs.
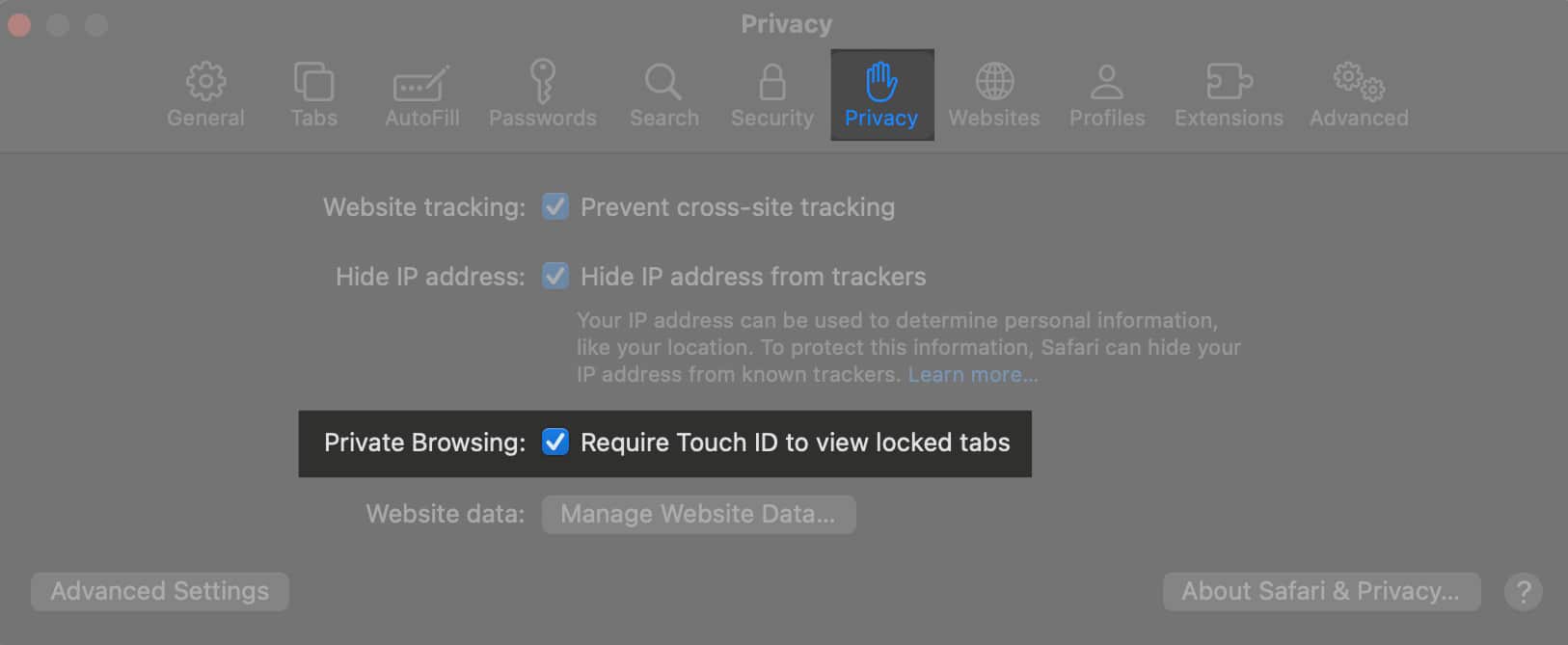
If you change your mind, you can disable this feature by unchecking the Require Touch ID to view the locked status option.
Become an iGeeksBlog Premium member and access our content ad-free with additional perks.
Also, on Macs without Touch ID, you’ll see Require password to view locked tabs.
How to unlock Safari private windows on Mac
- The next time you visit your earlier opened Safari Private window on Mac, you will come across a screen that displays Private Browsing is Locked. Then, use your Touch ID or password to unlock the private tab.
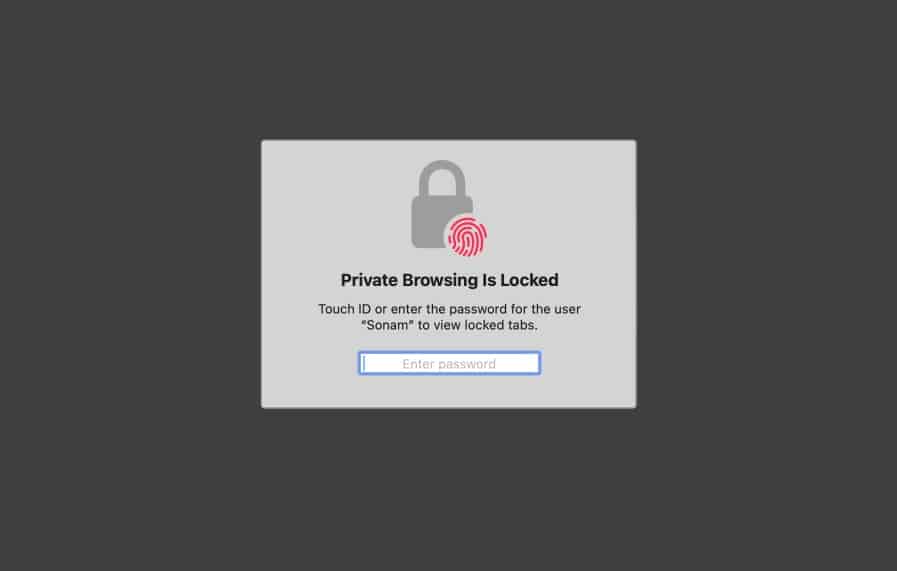
- Once the macOS verifies your Touch ID or password, it will let you surf the Private window again.
Benefits of locking your private browsing in Safari
Apple is known to bless its users with the best work experiences. The launch of Face ID/Passcode lock for private browsing in Safari further strengthens the iPhone’s safety capabilities. Let’s explore some of its benefits here:
- The lock on Private tabs will ensure that no person can access your private windows opened on your iPhone or Mac in your absence.
- Private browsing is handy when using online payment channels. A lock adds an extra layer of safety.
- It lets you work on other tasks without closing the private tabs opened on Safari, fearing unauthorized access.
Concluding words…
I hope the newly launched Locked Private Browsing feature will enhance your Safari experience on iPhone, iPad, and Mac. Do share your reviews about iOS 17, iPadOS 17, and macOS Sonoma in the comments. We would love to hear from you.
Read more:
