Ever wished to loop YouTube videos, just like your favorite tracks on a music streaming app? Well, you can. In this guide, I’ll explain how you can loop a YouTube video and playlist on your iPhone, iPad, or Mac. As a bonus, I’ll also be sharing a tip on looping specific sections of a video. Without further ado, let’s dive right in!
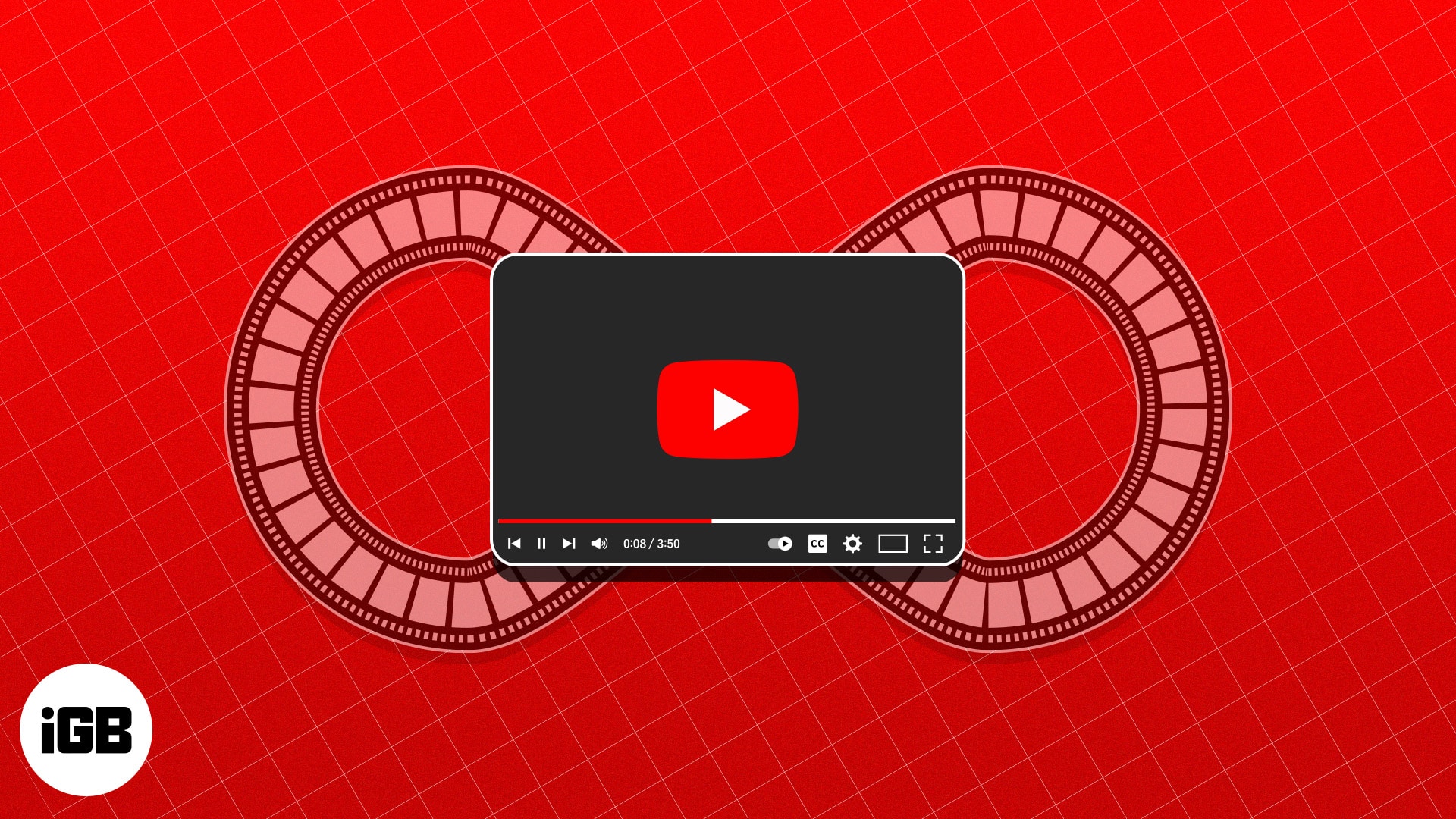
How to loop a YouTube video on iPhone or iPad
- Launch the YouTube app → Play the desired video.
- Tap the Settings icon.
- Choose Additional Settings → Toggle on Loop video.
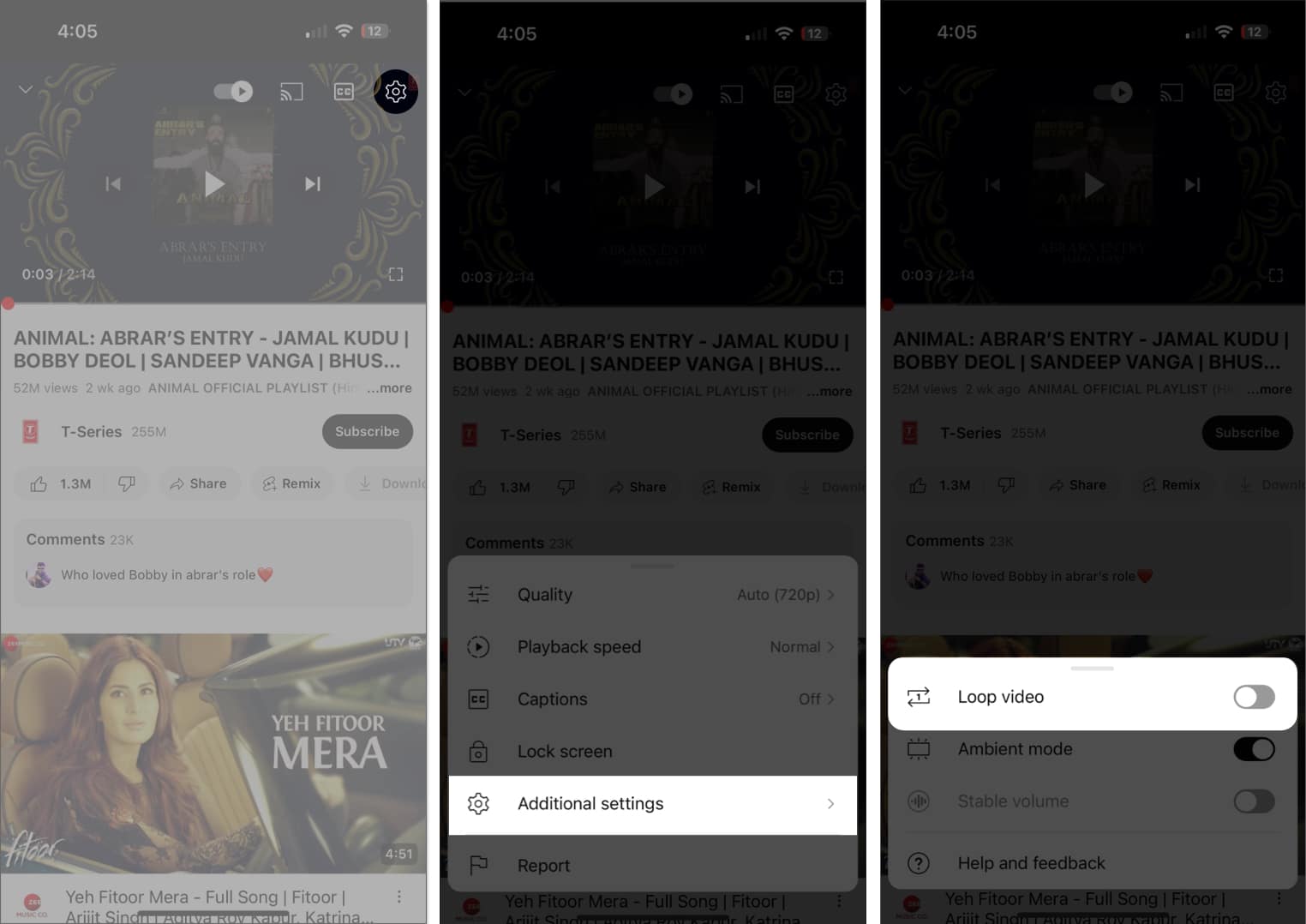
How to loop a YouTube video on Mac
- Head over to YouTube via any preferred browser.
- Play the video of your choice.
- Right-click the video window → Select Loop.
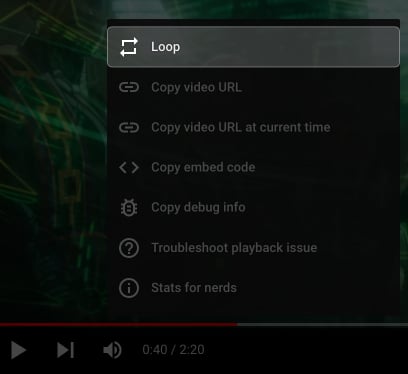
Note: You can follow the same steps if you’d like to exit from the YouTube loop.
Watch how to loop a video on YouTube on Mac
How to loop a YouTube playlist on iPhone or iPad
- Access the YouTube app.
- Tap your profile → View all beside Playlists.
- Select a playlist.
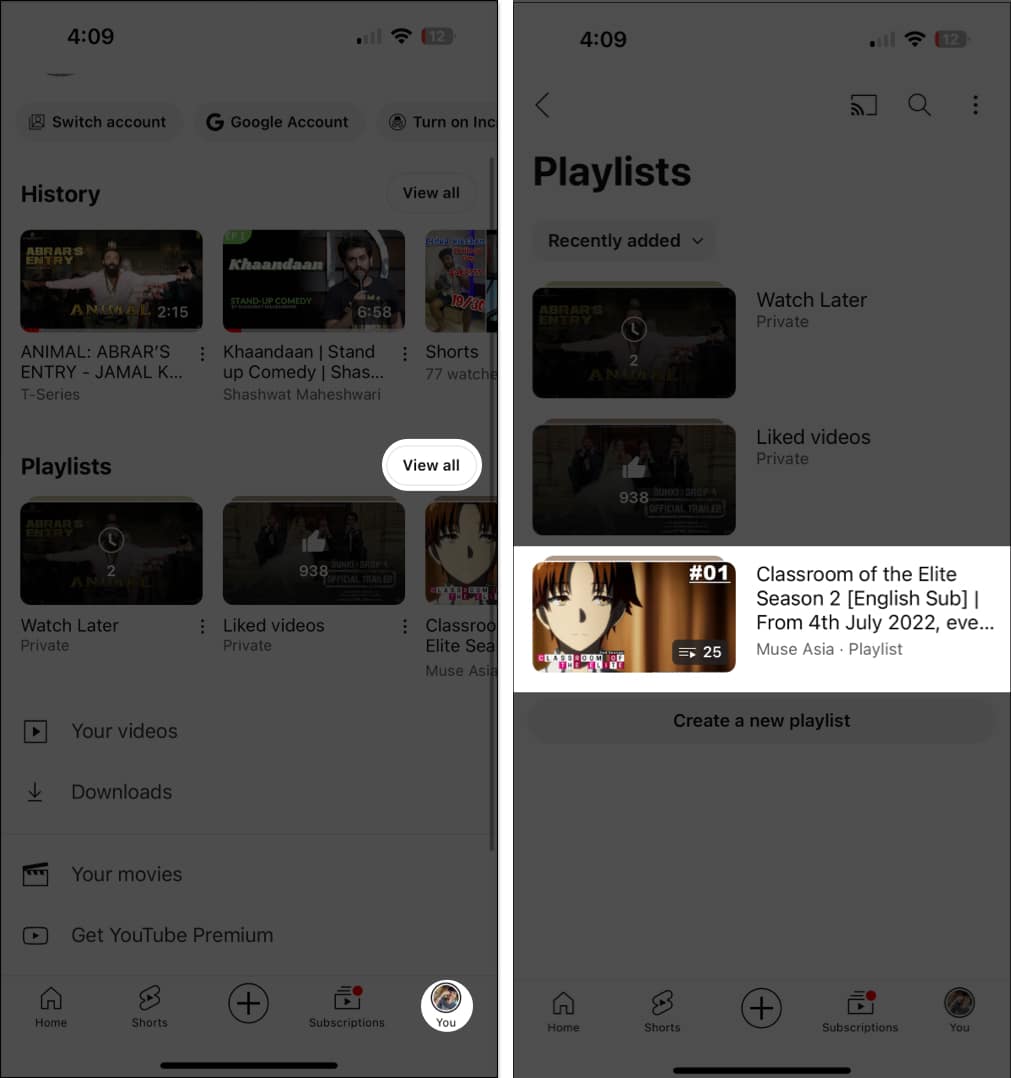
- Play a video from the playlist or hit Play All.
- Right above the videos, tap the Loop icon.
It should look highlighted.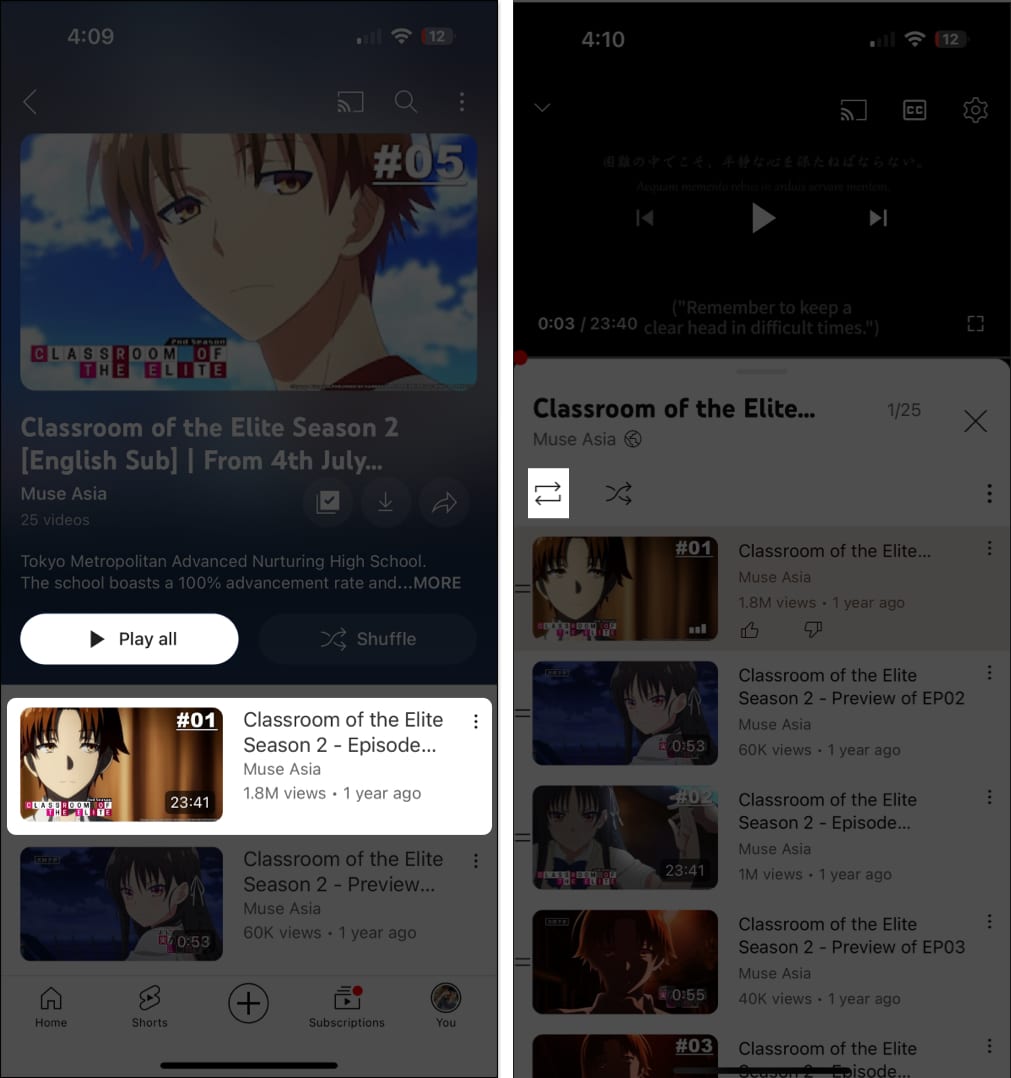
- If you tap it again, it’ll set the loop to run only once.
- The playlist will keep playing the videos until you manually turn it off.
Loop a YouTube playlist on Mac
- Go to the YouTube homepage in any browser.
- Click the You menu to proceed.
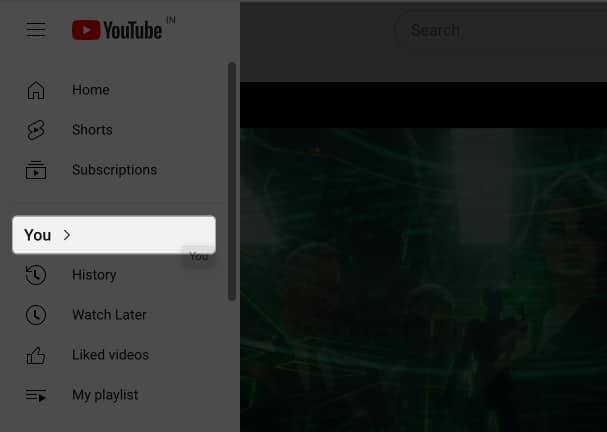
- Scroll down to the Playlist menu → Open any saved playlist.
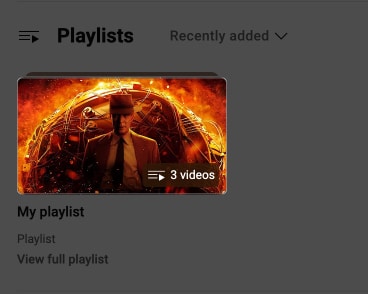
- Finally, click the loop icon.
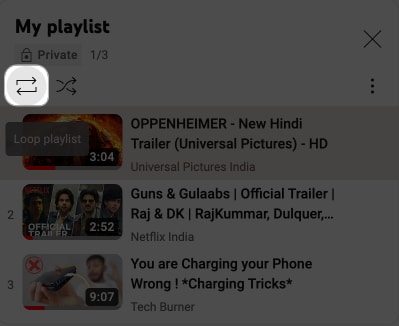
- Clicking it once again will set the loop to run only once.
How to loop a specific part of a YouTube video using Extension
There might be an instance where you only wish to repeat a particular video segment. Although YouTube does not have a dedicated feature for achieving this goal, there is a way you can accomplish it.
Become an iGeeksBlog Premium member and access our content ad-free with additional perks.
- Install the Enhancer for YouTube extension on your browser.

- Now, navigate to the YouTube website.
The added extension will show a new set of tools below the video. - Tap the Loop icon.
- Now, enter the start and end timestamps of the video.
- Set the number of times you wish to repeat the segmented video.
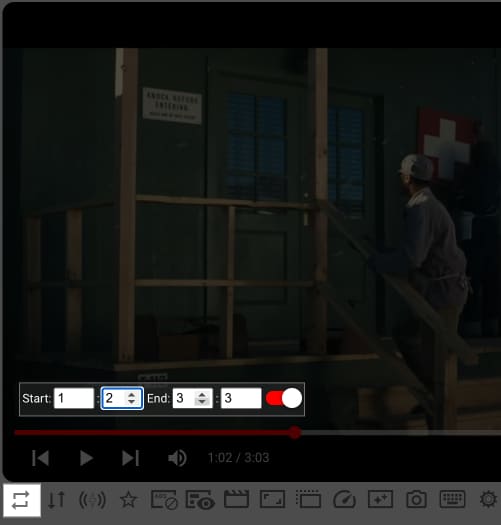
- Now, play the video like you usually do.
Endless entertainment awaits!
If you are a pro Mac user, you might already be aware of the native QuickTime option to play on video on loop. I hope this guide has helped show you how to loop a YouTube video on your iPhone, iPad, or Mac.
Rather than a built-in feature or turnaround, the methods we’ve covered are easy to follow and should get the job done. Now, you can enjoy your favorite videos on repeat without constantly hitting the replay button.
Thank you for reading. Please take a moment to leave your thoughts in the comment section below.
Read more:
