FaceTime, the built-in video calling app on Apple devices, has an undisputed audience base. Besides its video calling services, users also count on it for making audio calls to their near and dear ones. Reason being, its seamless and err-free connectivity in a secured environment. If you’re new to FaceTime and willing to use it, here’s a thorough guide on how to make a FaceTime audio call on iPhone, iPad, and Mac.
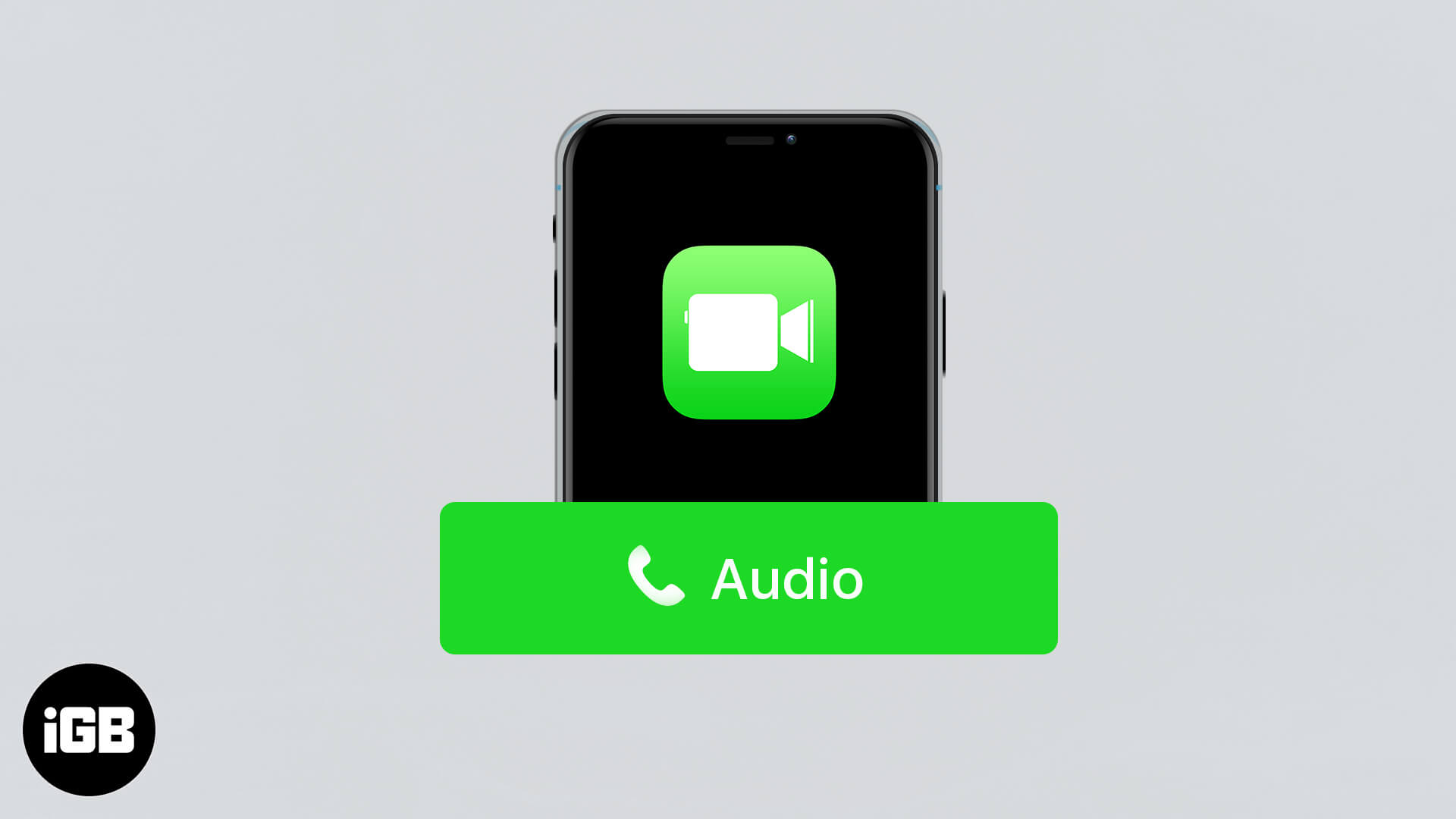
- How to Make a FaceTime Audio Call on iPhone and iPad
- How to Do a FaceTime Audio Call using Messages on iPhone and iPad
- How to Make a FaceTime Audio Call on Mac
- How to Make a FaceTime Audio Call using Messages on Mac
How to Make a FaceTime Audio Call on iPhone and iPad
- Open the FaceTime app.
- Tap on the ‘+‘ icon at the top right corner.
- Enter the Apple ID or contact number of the person you’d like to call.
- Tap on Audio Call at the bottom.
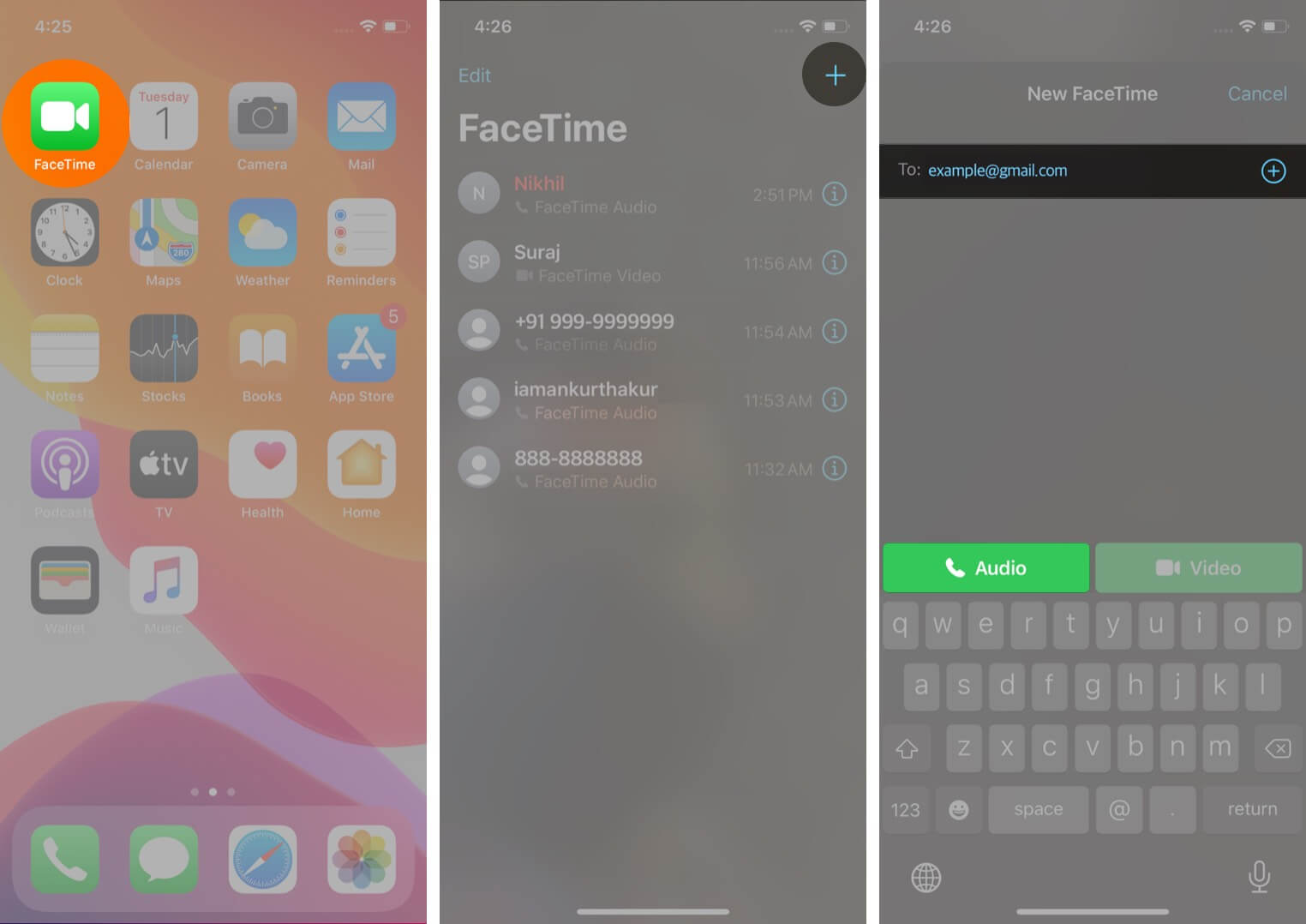
How to Do a FaceTime Audio Call using Messages on iPhone and iPad
You can also make FaceTime calls to your ongoing chats using the Messages app on your iOS device. To do so, follow the guide mentioned below.
- Launch the Messages app on your iPhone or iPad.
- Select the chat you’d like to make a FaceTime call.
- Tap on the contact name at the top.
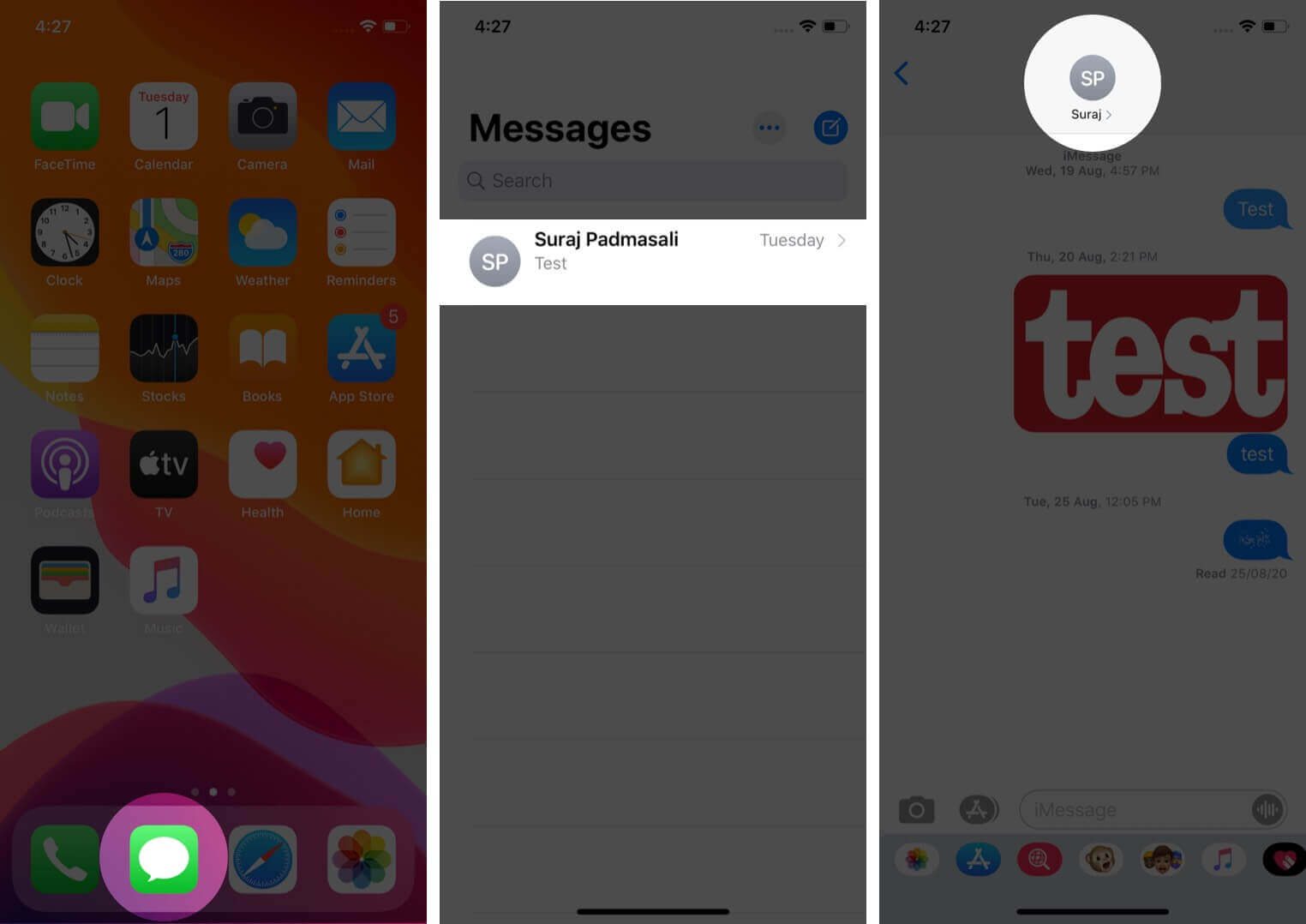
- Tap on audio.
- Select FaceTime Audio.
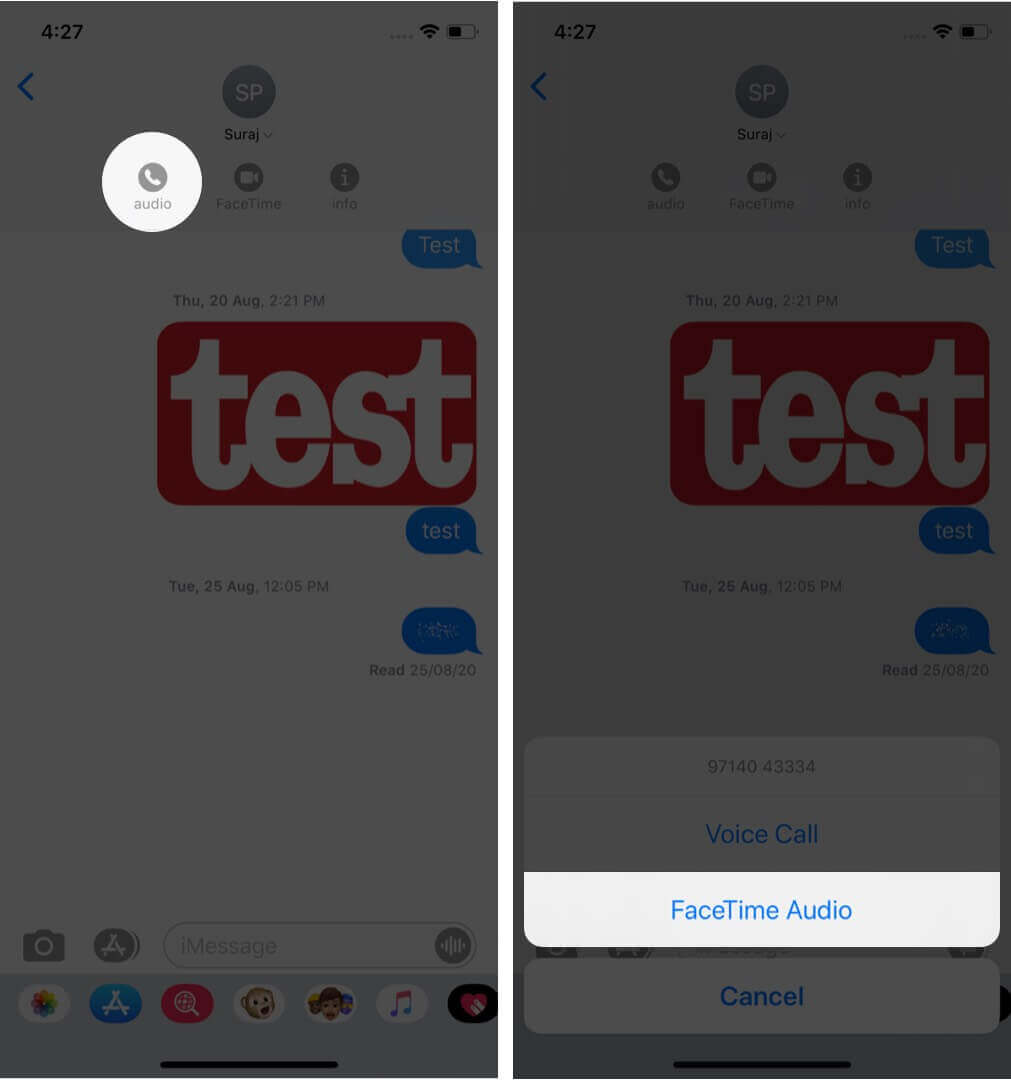
Pro Tip: You can also make FaceTime calls going into the Contacts app. To do so, go to the Contacts app → Select the contact → Tap on the phone icon next to FaceTime.
Become an iGeeksBlog Premium member and access our content ad-free with additional perks.
How to Make a FaceTime Audio Call on Mac
- Open FaceTime on your Mac.

- Enter the name, email, or the number of the person you’d like to make a call.
- Click on Audio to FaceTime call that user.
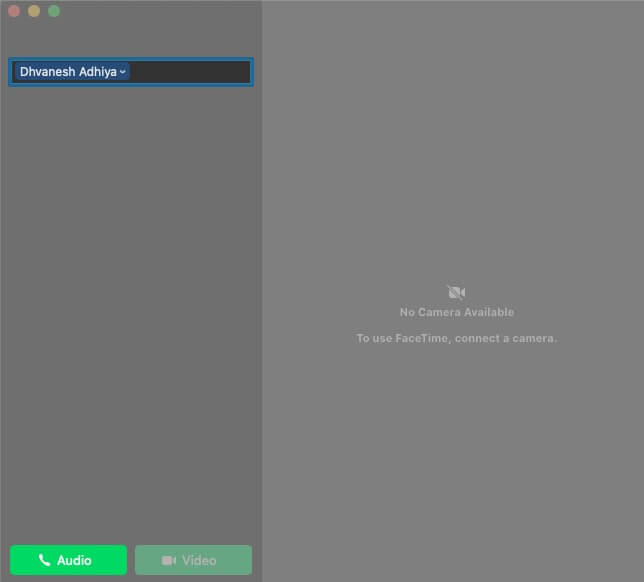
How to Make a FaceTime Audio Call using Messages on Mac
- Launch the Messages app on your Mac.

- Select the chat you’d like to call.
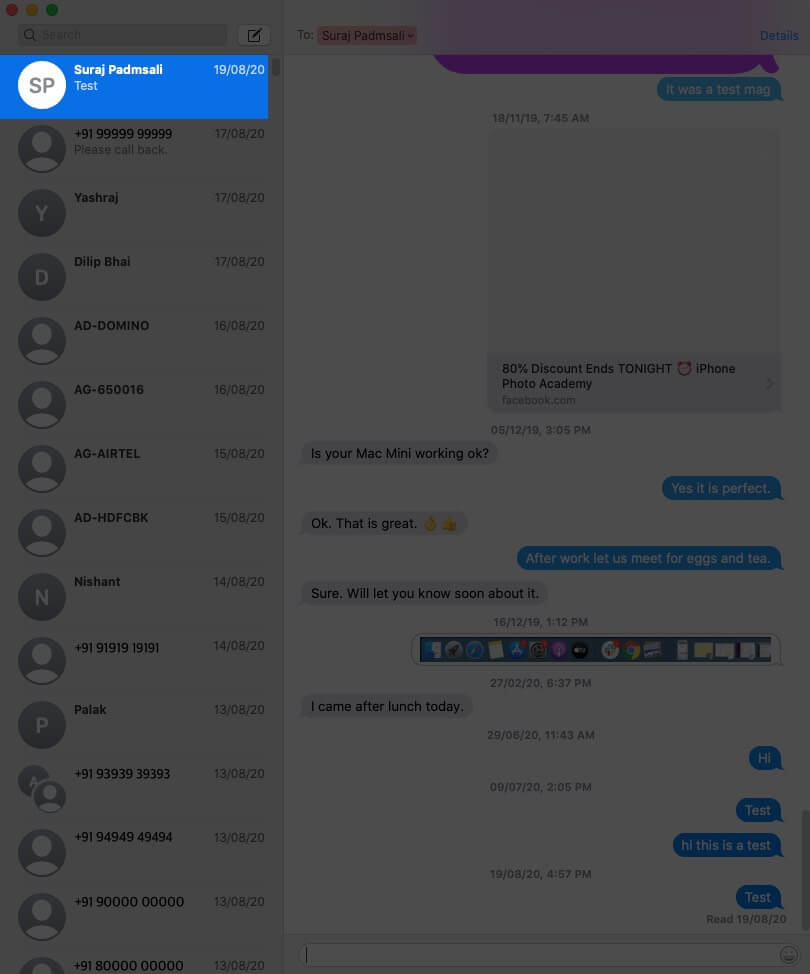
- Right-click on the contact name.
- Choose FaceTime Audio.
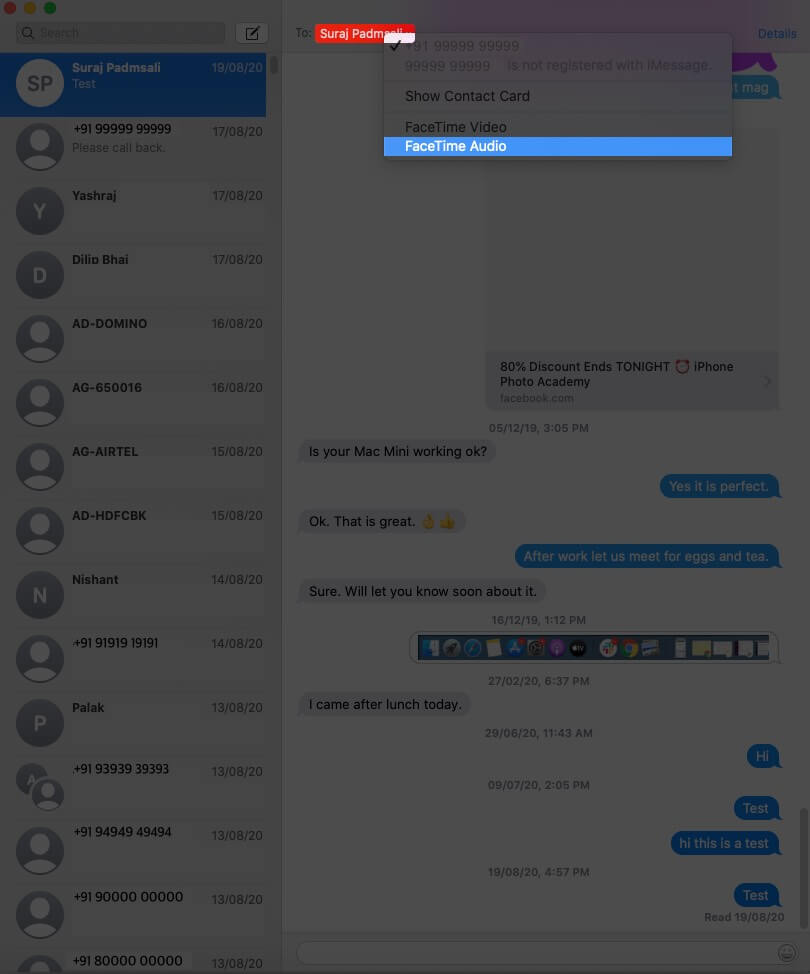
Signing Off…
So these were multiple ways you can enjoy FaceTime audio calling on your Apple devices. If you would like to have face-to-face conversations with your friends and family unitedly, check out our guide on how to make group FaceTime on the iPhone and iPad.
You may also want to read more on FaceTime!

Great explanation! I never knew making FaceTime audio calls could be so simple. Thanks for breaking down the steps clearly!