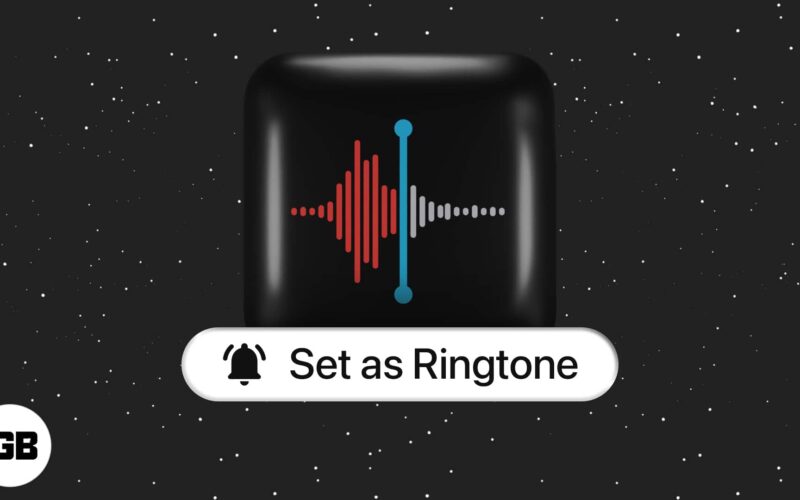Are you bored of the iPhone’s default ringtone? Here’s the good news: you can make a voice memo ringtone on your iPhone without using a computer. So, use your child’s voice or set your partner’s funny voice note as a ringtone. Here’s a quick guide on how to do it.
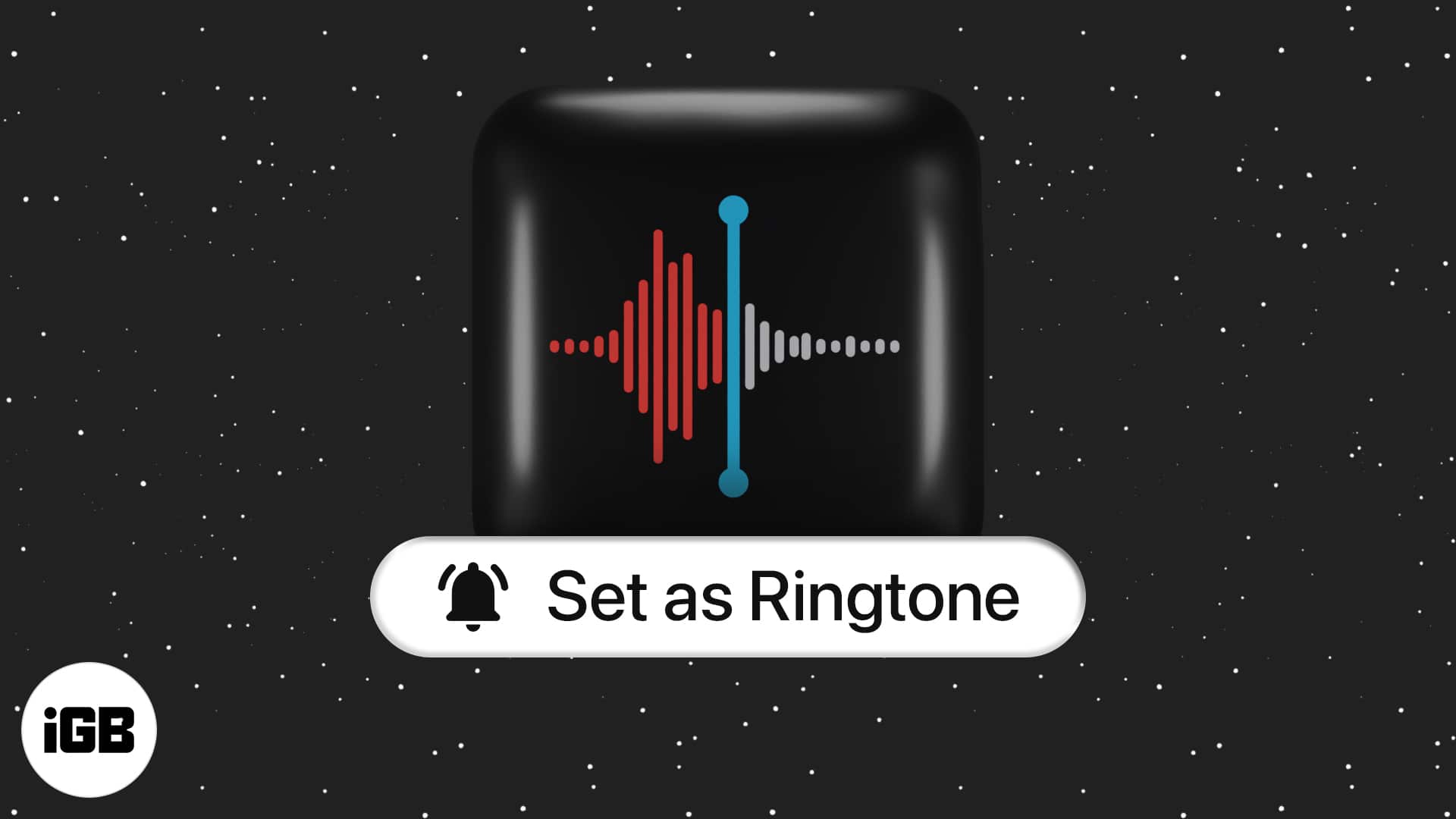
How to turn a voice memo into a ringtone on iPhone
- Open the Voice Memos app.
- Select the recording you want to use as your ringtone.
You can also record a new one and use it for your ringtone. - Tap the three dots and tap Save to Files → Save.
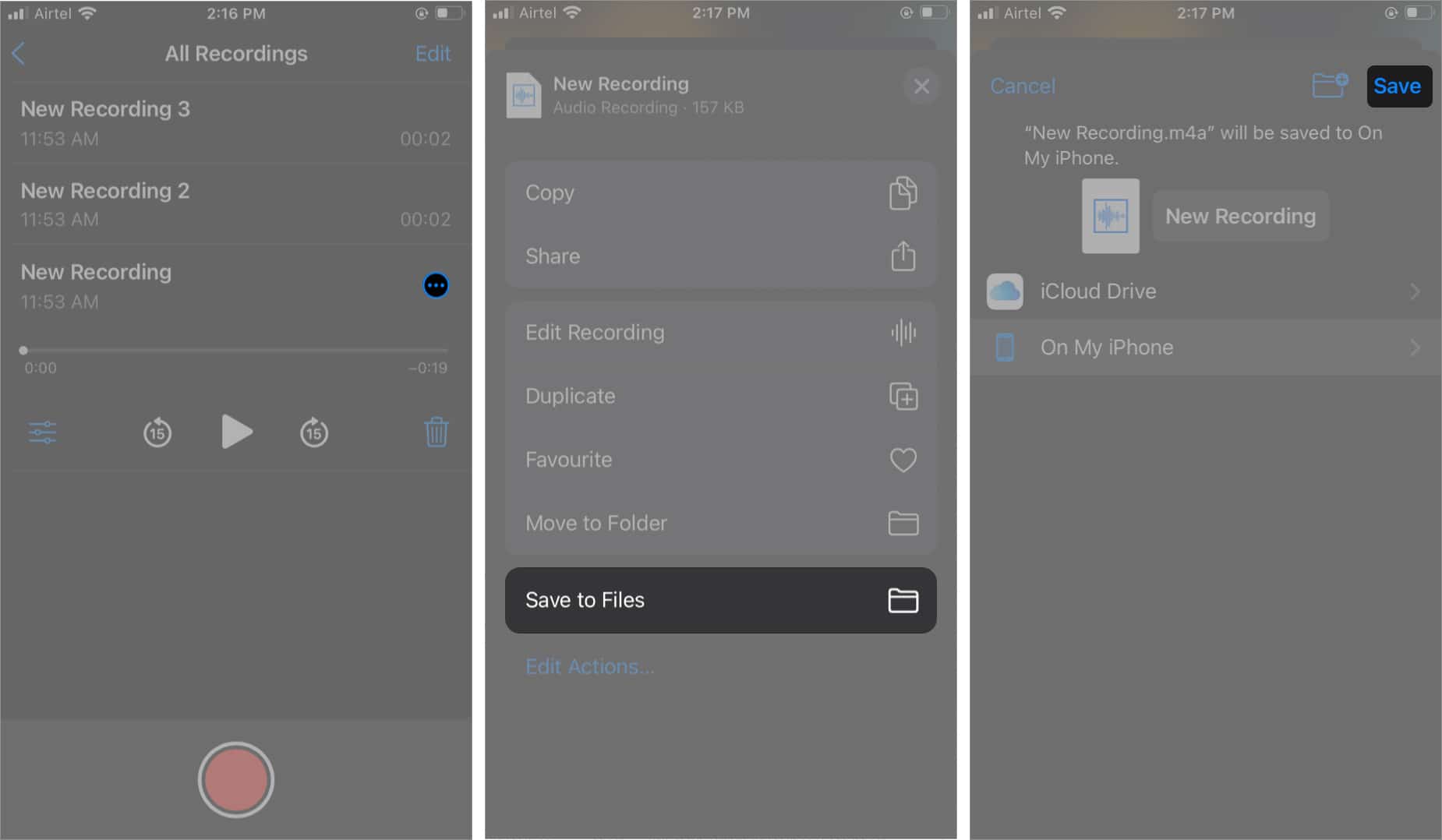
- Next, download and open the GarageBand app on your iPhone.
- Select the preferred instrument → Tap the Project button.
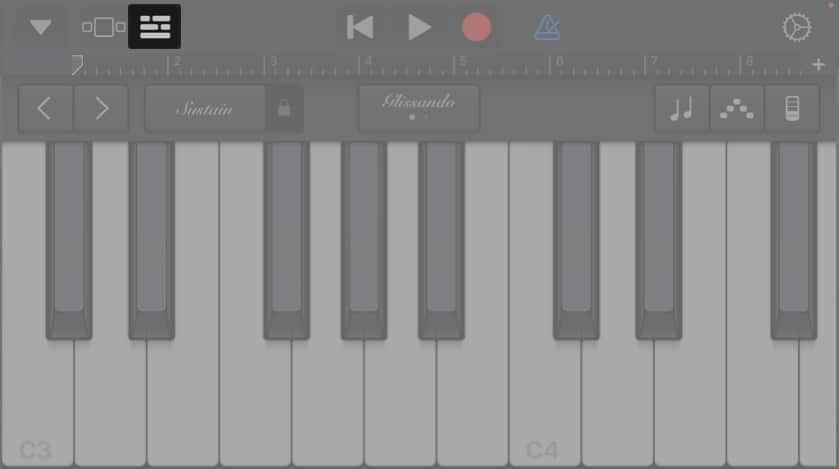
- Now, hit the loop button and select Files.
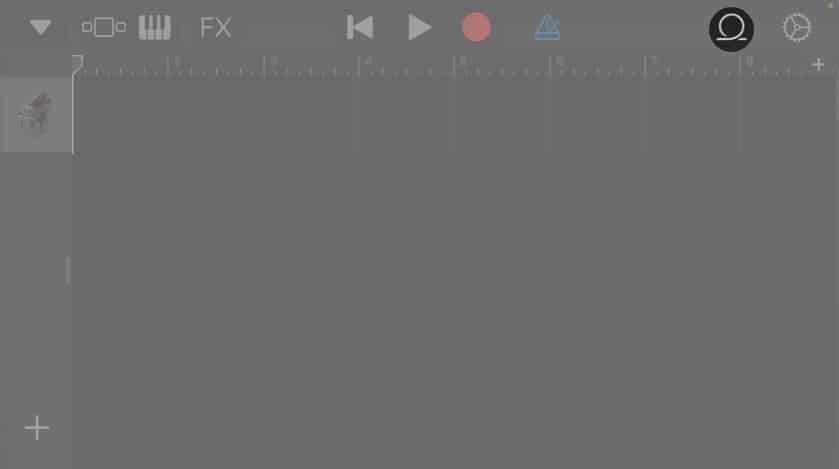
- Tap Browse items from the Files app → Select the recording you saved.
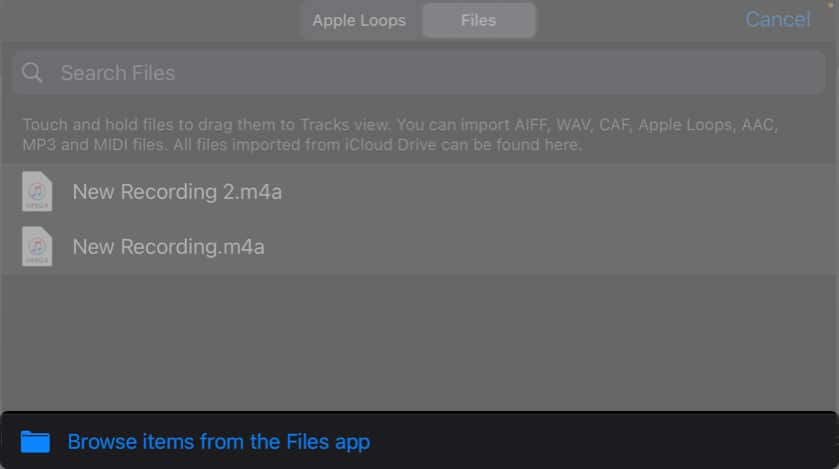
- Now, drag and drop the recording as the second track on the timeline.
- Tap the metronome button to disable the metronome.

- Now, trim the recording if it exceeds 40 seconds.
- Tap the downward arrow and select My Songs.

- Long-press the soundtrack from the GarageBand Recents and select Share.
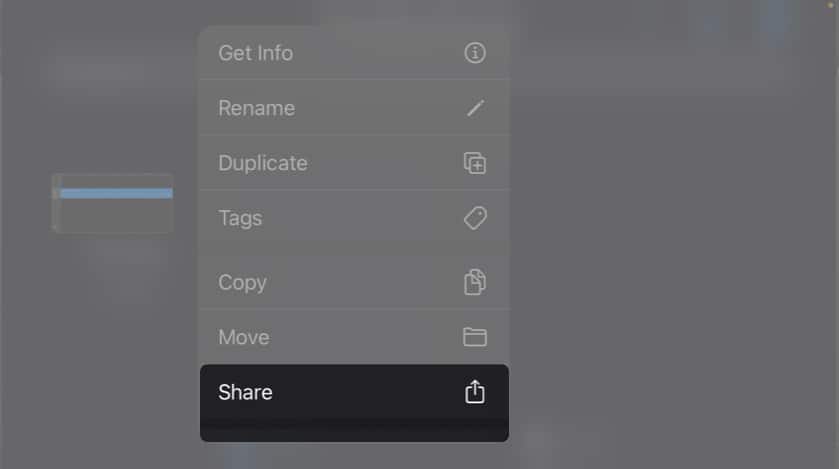
- Next, tap Ringtone and tap Export at the screen’s top right.
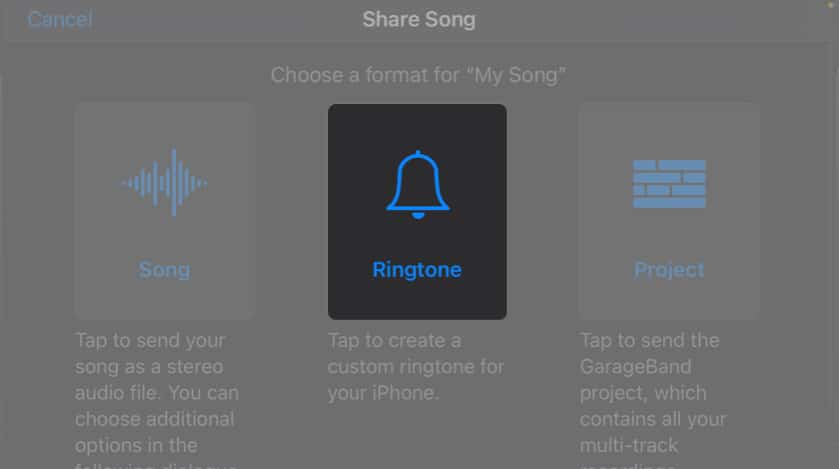
- Select Use sound as and set it as Standard Ringtone.
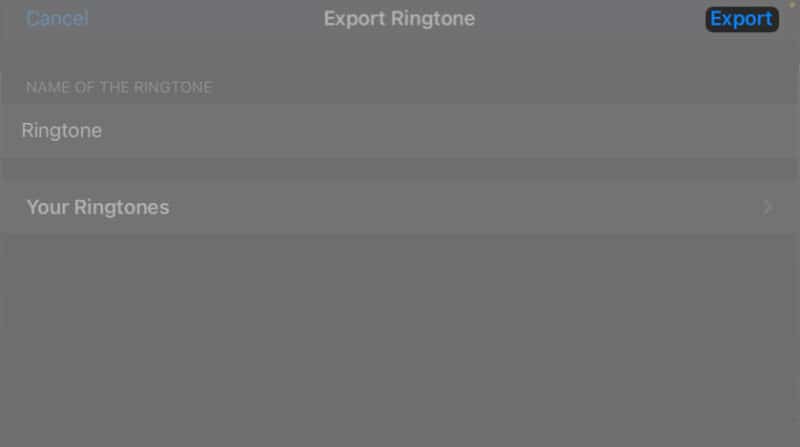
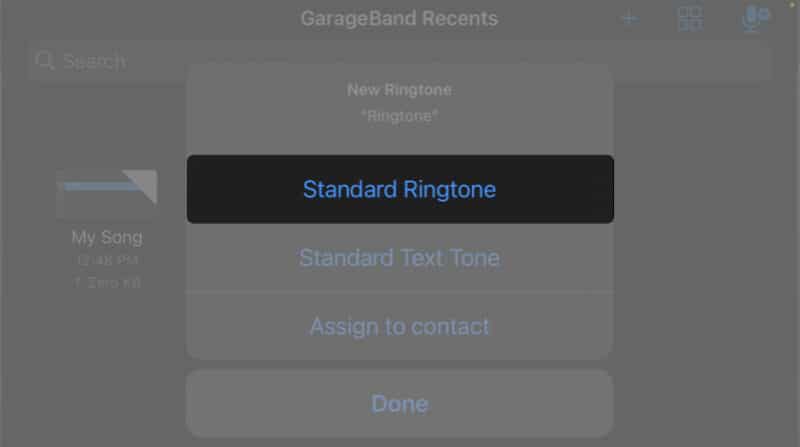
Video: How to set voice memo as a ringtone on your iPhone
Wrapping up…
Become an iGeeksBlog Premium member and access our content ad-free with additional perks.
Using the steps mentioned above, you can easily turn a voice memo into a ringtone on an iPhone without using a computer. Additionally, you can also assign it to a specific contact or set it as your text tone.
Drop a comment below if you have any other cool iPhone tricks.
FAQs
If you’d rather hear some tunes than a voice memo when you get a text or call, check out our guide on how to set a song as your iPhone ringtone.
After you’ve recorded your voice memo and edited it in GarageBand, head to Settings → Sounds & Haptics → Ringtone and select your recording.
Also read: