WhatsApp finally adds video and voice calling features to the Mac app in its latest update. Now, you can call friends, family, and colleagues using the WhatsApp app on your Mac which was earlier limited to its mobile app. Let me quickly show you how to make WhatsApp video and audio calls on the Mac.

What you need to make WhatsApp calls on Mac
- Update the WhatsApp app. For this, open the Mac App Store and click Updates. You may also download the latest version from the official website or learn how to update Mac apps that are not downloaded from the App Store.
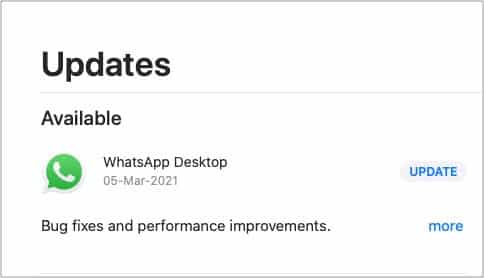
- Your Mac must be running macOS 10.13 High Sierra or later. If not, please update your Mac from System Preferences or the App Store.
- If your Mac does not have a microphone or camera, consider getting one.
Important points to know while WhatsApp calling on Mac
- As of now, you can not make group WhatsApp calls from Mac.
- You need the macOS WhatsApp app. Calling is not available in the web version of WhatsApp.
- Your phone must have an internet connection for WhatsApp video and voice calls to work on Mac.
- All WhatsApp calls made even from your Mac are end-to-end encrypted.
How to make WhatsApp video and voice call on your Mac
- Launch the updated WhatsApp app on Mac. Make sure you are logged in.
- Click a contact to open their conversation.
- Click the camcorder or phone icon to make a video or audio call.
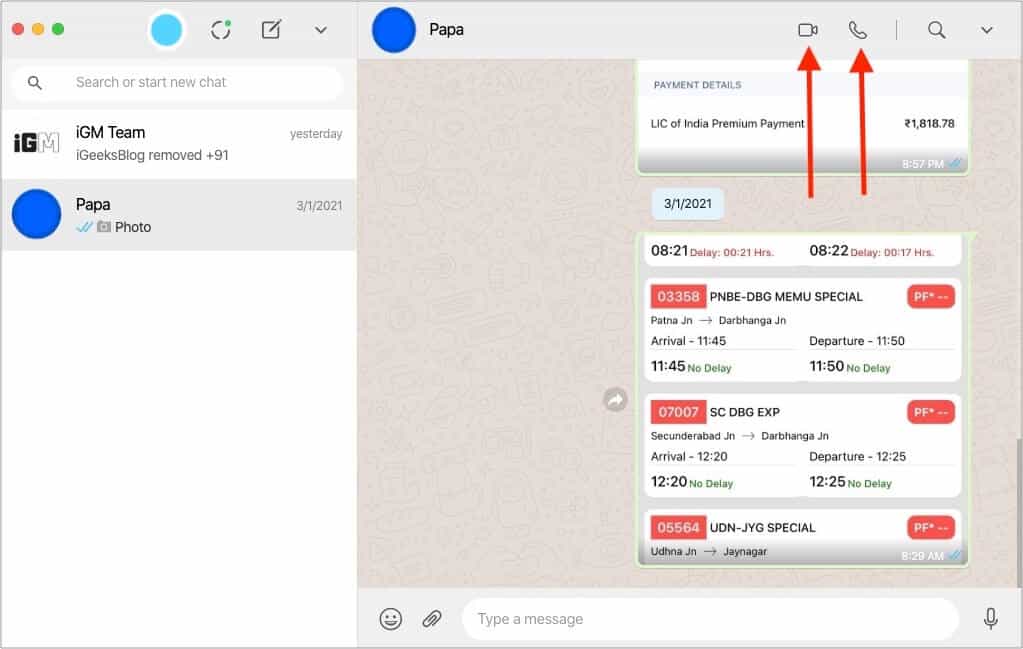
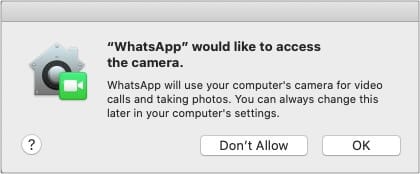
WhatsApp call controls on Mac
When you make an audio WhatsApp call, you will see the call window at the top right. From here:
Become an iGeeksBlog Premium member and access our content ad-free with additional perks.
- To end the call: Click the red button.
- To mute: Click the microphone button.
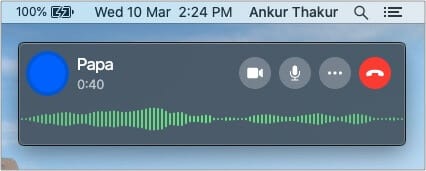
- Choose input and output: Click three dots to change the camera, microphone, or audio output.
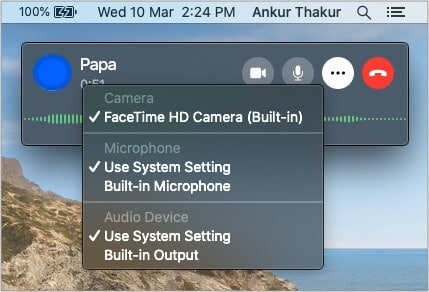
- Switch from the voice to video call: Click the camera icon. The other person will see a video call request on their screen. Once they accept, the audio call will turn to a video call.

I hope this guide was helpful. If you have any questions or thoughts, share them in the comment section below.
Other WhatsApp-related posts:
