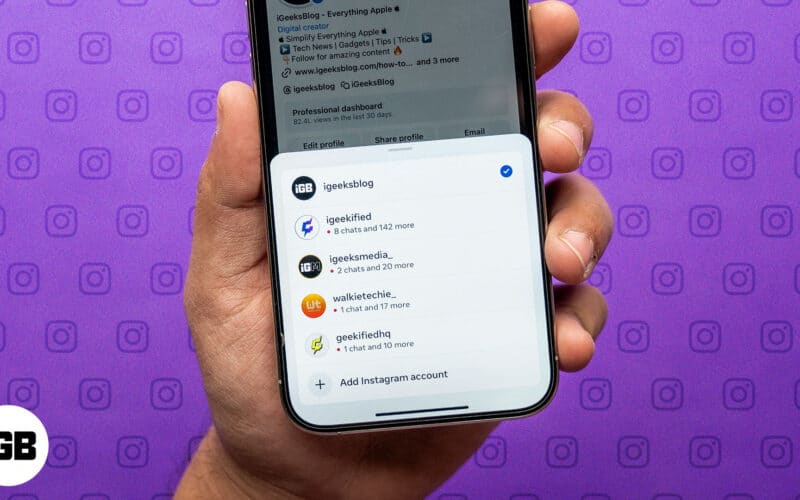Do you use multiple Instagram accounts to separate your personal and professional lives, or do you actively manage a brand or business account alongside your personal account on Instagram? The Instagram app on your iPhone makes managing and switching between multiple accounts super easy, so you don’t have to log in and out of your accounts repeatedly. Keep reading, and I’ll show you how to manage multiple Instagram accounts on your iPhone.
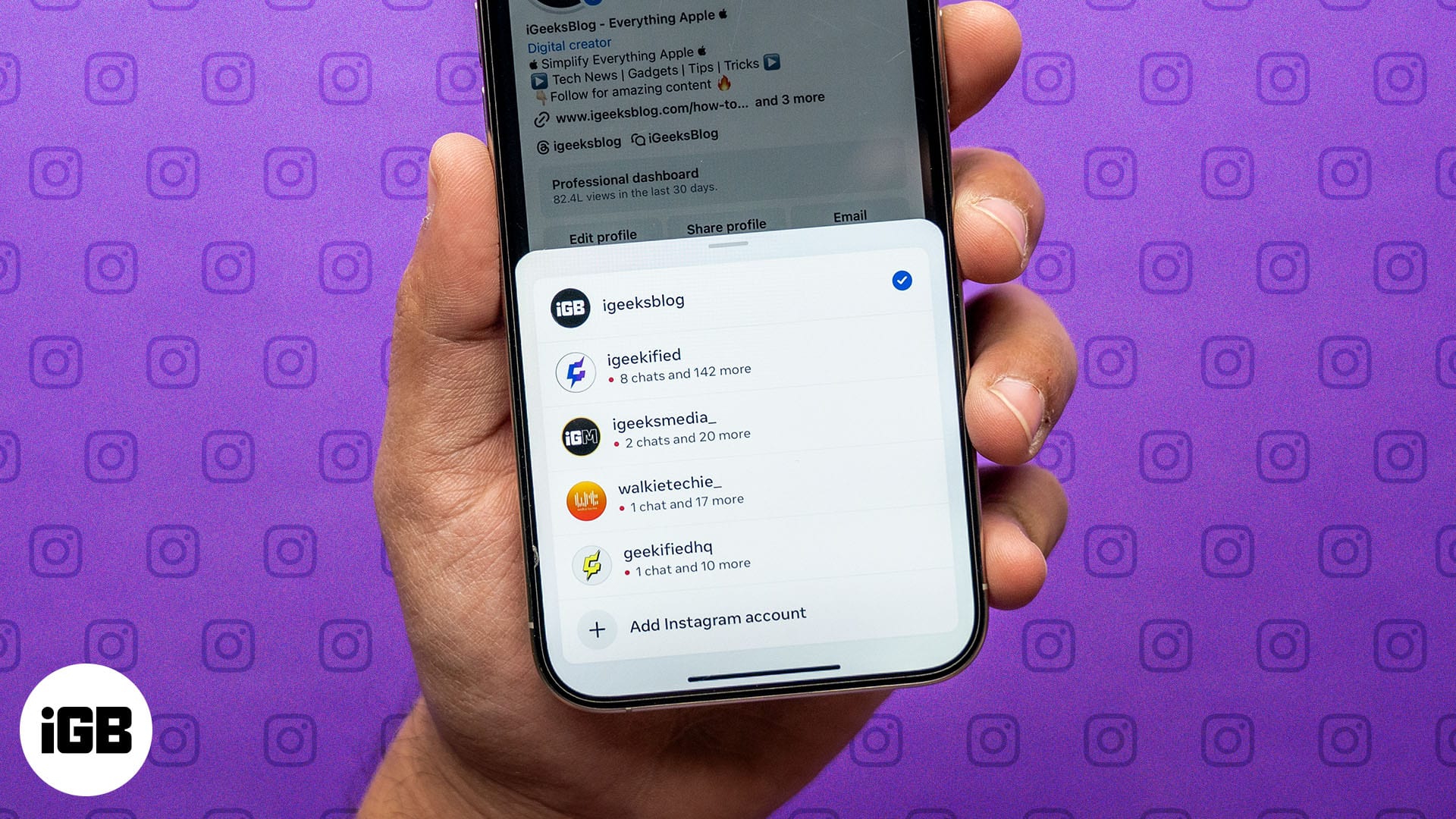
How to add multiple Instagram accounts on iPhone
Adding multiple Instagram accounts on your iPhone is easy. As of the time of writing, you can add up to five Instagram accounts on your iPhone at once. Here’s what you need to do:
- Open the Instagram app on your iPhone.
- Tap on your profile picture icon in the bottom-right corner of your screen to access your profile.
- Tap on hamburger menu (three horizontal lines) in the top-right corner to bring up the Settings and Activity page.
- Scroll down to the Login section and tap Add Account.
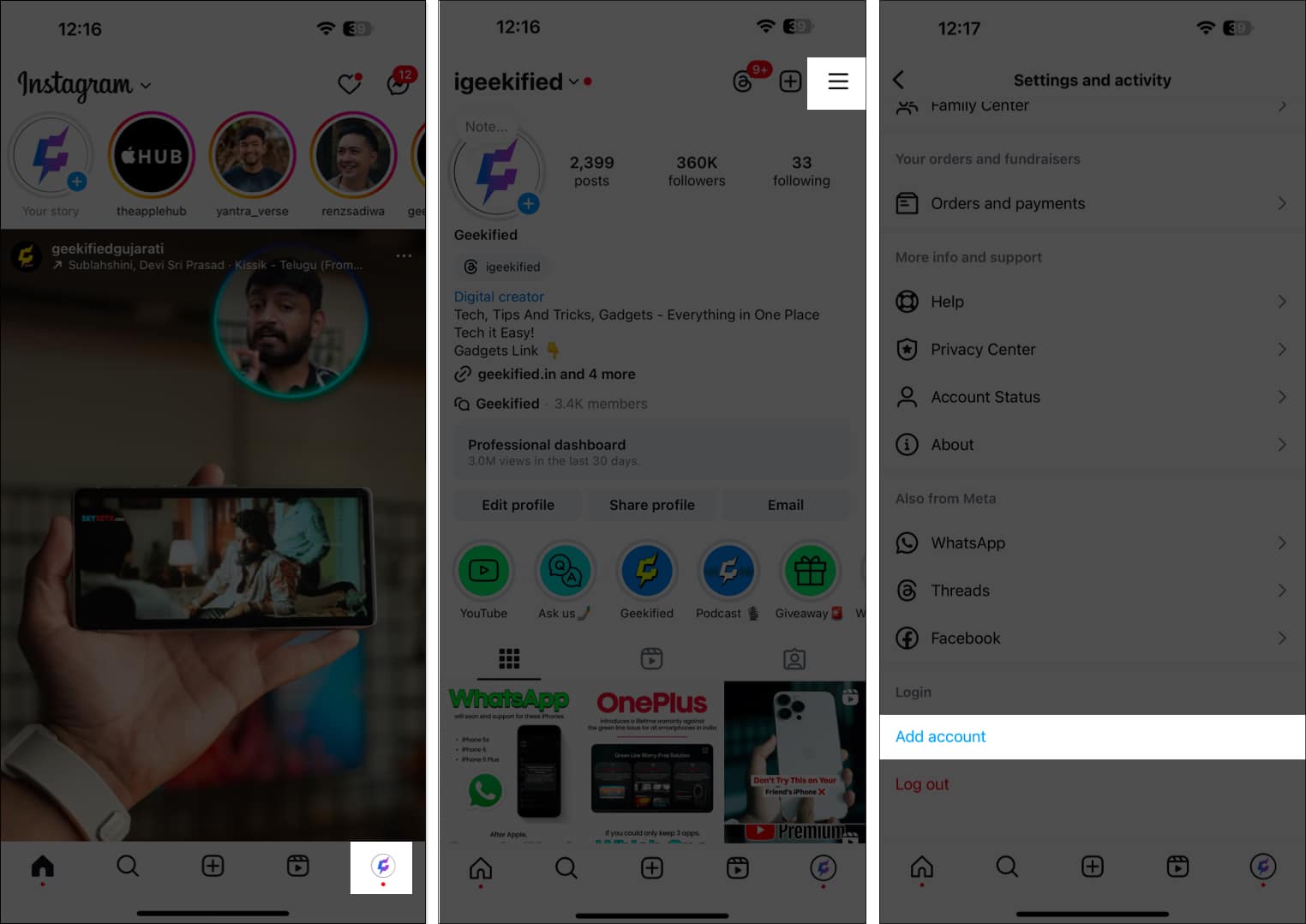
- Here, tap on Log into Existing Account. If you want to create a new account, select Create New Account.
- Enter your username and password in the respective fields and tap Log In. Your new Instagram account will now be added to your iPhone.
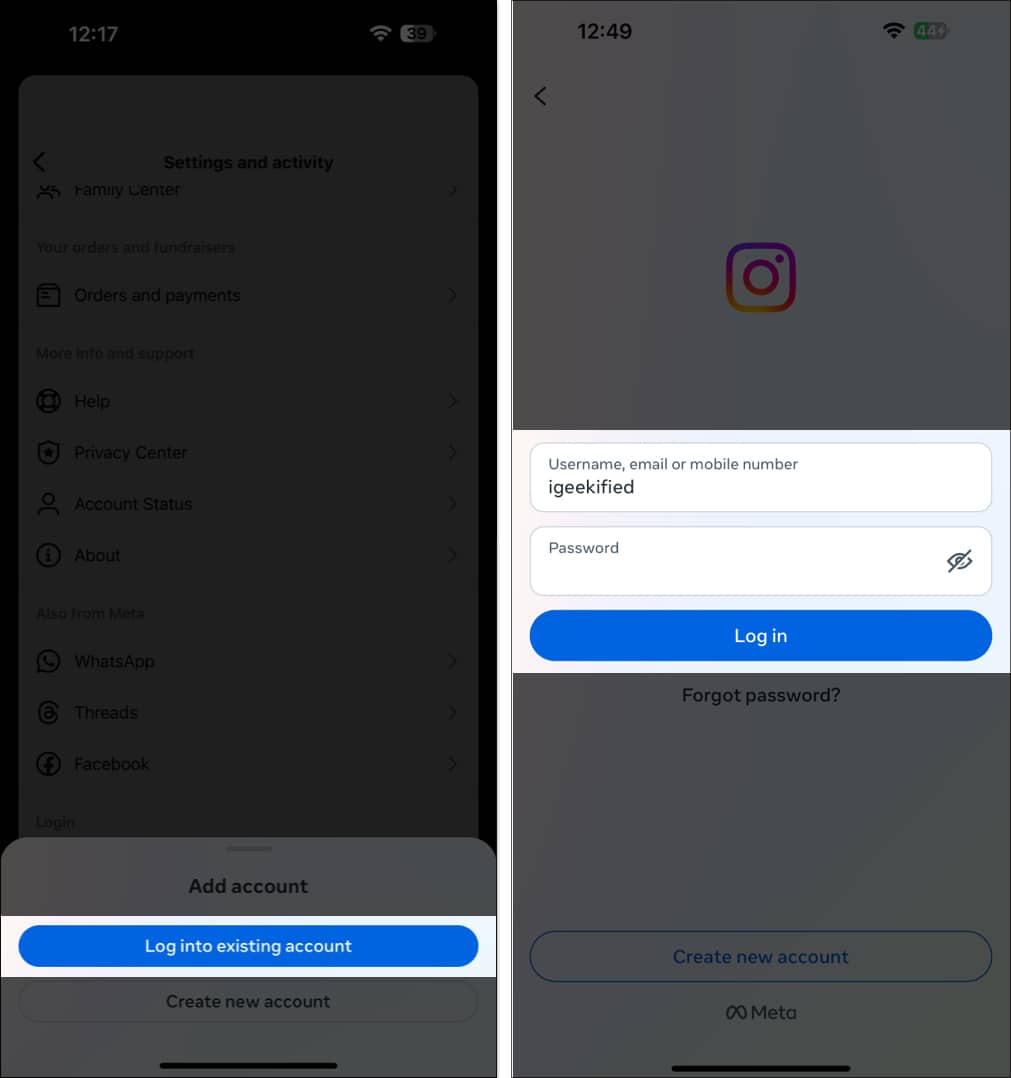
How to switch between Instagram accounts on iPhone
With your accounts added, you can easily switch between them as required. There are three ways to switch between Instagram accounts on an iPhone.
- Method 1: Double-tap on your profile picture icon, and it will instantly switch to another account.
- Method 2: Long-press on your profile picture icon. This will bring up a menu showing all your Instagram accounts on the device. Tap on the account you want to switch to.
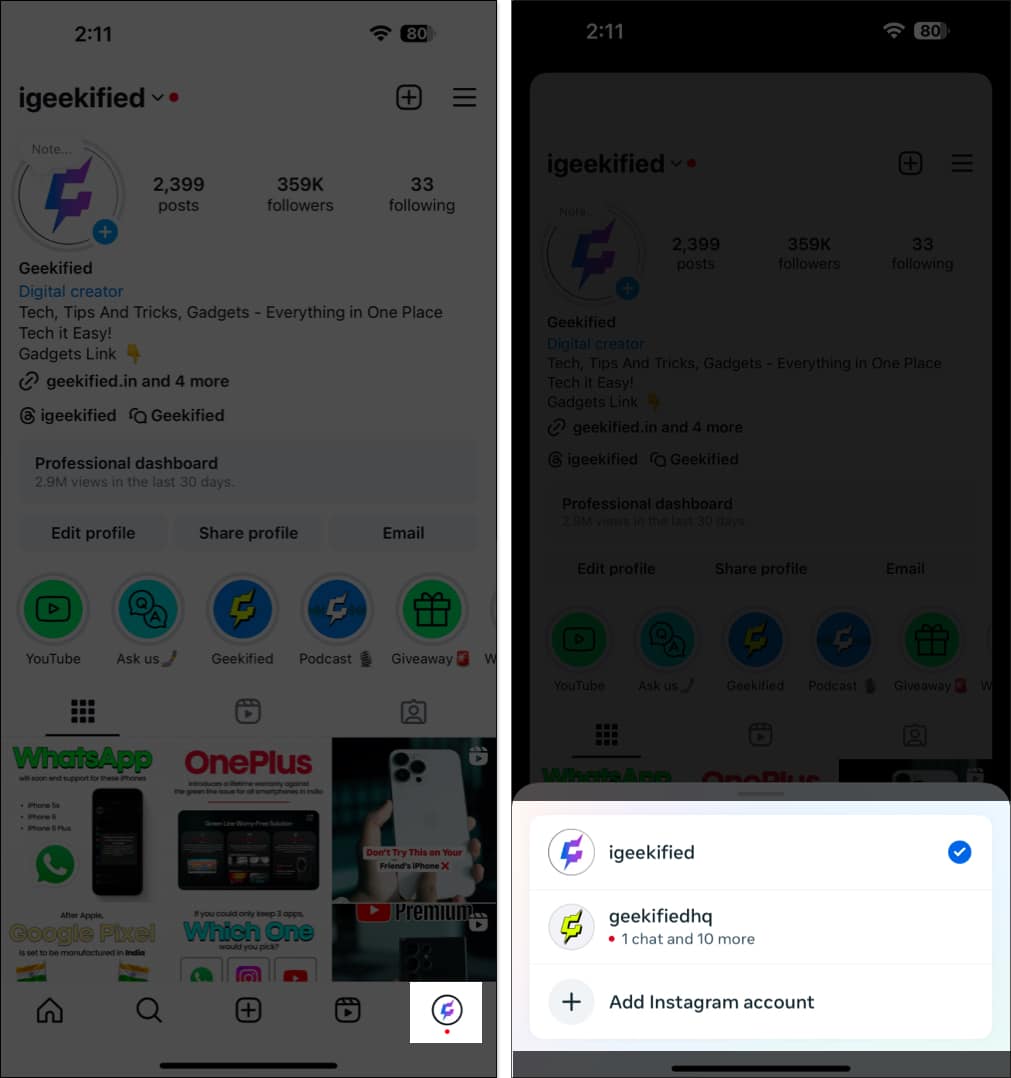
- Method 3: Go to your profile and tap on your username in the top-left corner. This will bring up the same menu that you get with the previous method. Tap on an account to switch to it.
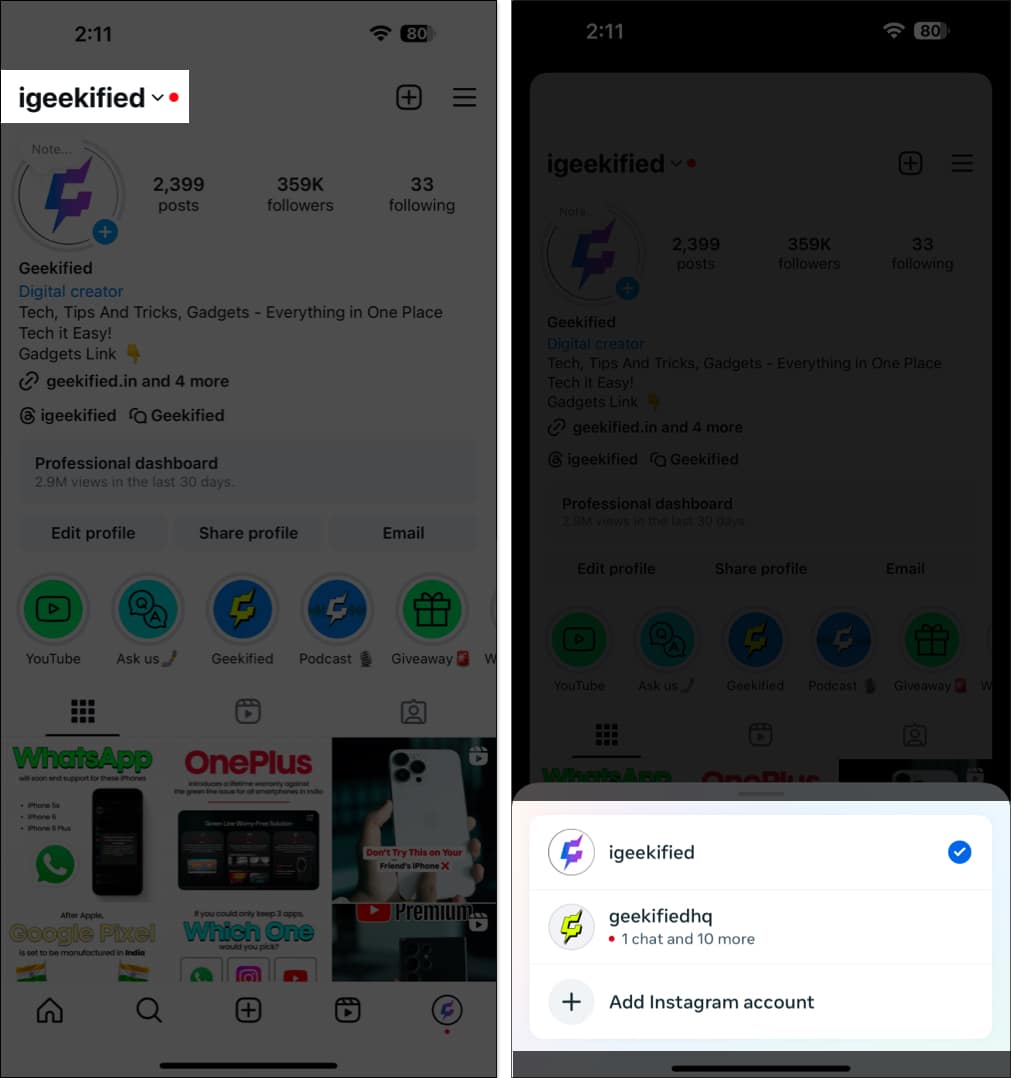
Managing notifications for multiple Instagram accounts
Instagram notifications are vital since you don’t want to miss those crucial updates or messages from your friends and family. For this, Instagram gives you complete control of your notifications on every account. You can turn on or off different notifications like posts, stories, comments, messages, and calls separately on each account. Here’s how:
- Tap the hamburger menu on your Instagram profile page to open Settings and Activity.
- Next, tap Notifications.
- Here, you’ll find all the options to control your notifications. For instance, you can go to Posts, Stories and Comments to turn on or off notifications for likes, likes and comments on photos of you, and more. You can do the same for other push notifications, too.
- Additionally, you can temporarily pause all notifications for up to eight hours by toggling on the Pause All toggle or enable Sleep Mode to mute notifications at specific time intervals of your choosing.
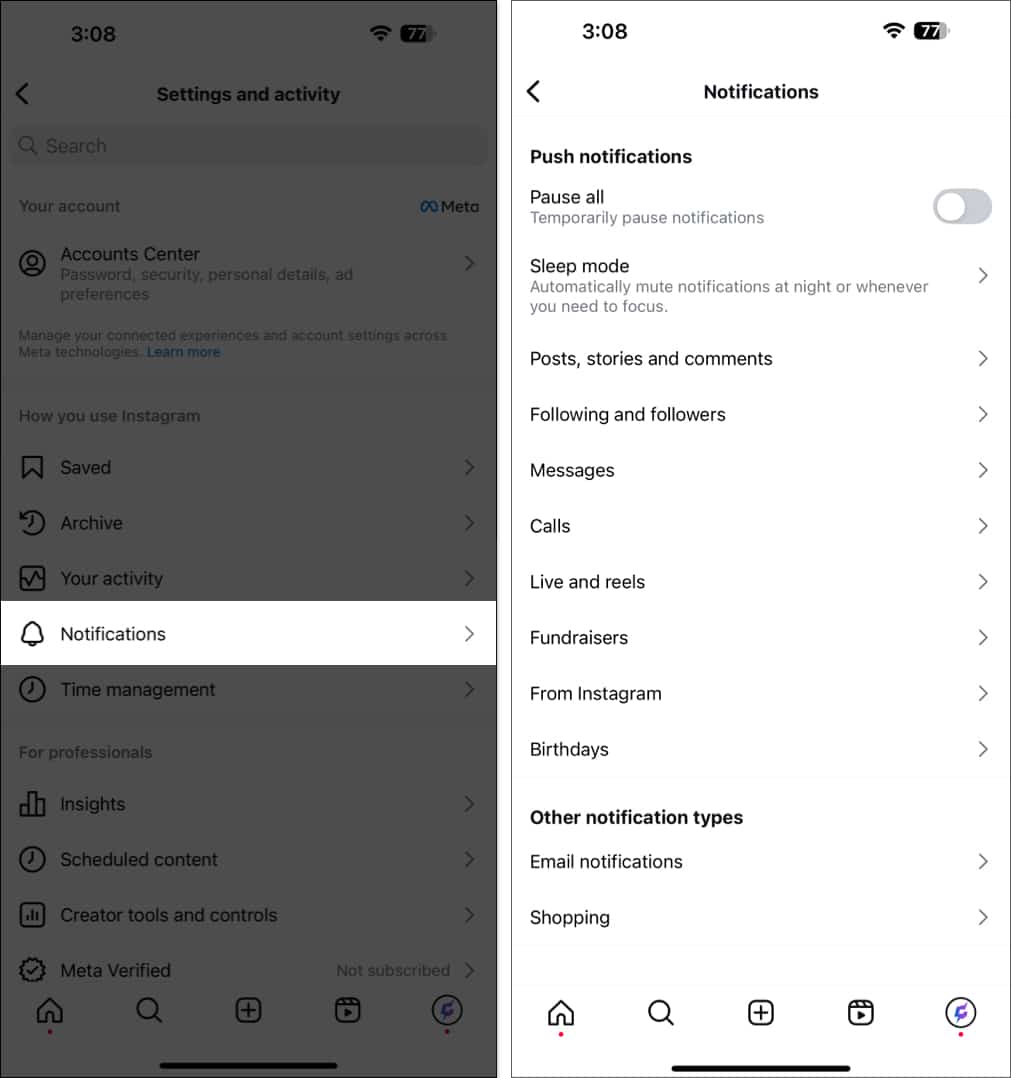
Sometimes, Instagram push notifications may not work. If you run into such issues, our guide on troubleshooting issues with Instagram push notifications can help.
Become an iGeeksBlog Premium member and access our content ad-free with additional perks.
Posting on multiple Instagram accounts
With the Instagram app, you can post simultaneously on all the different accounts; you don’t have to switch between accounts to post on them individually.
To do this, on the final posting screen, scroll down and toggle on all the accounts on which you want to post the content. Instagram will then send it to all your selected accounts.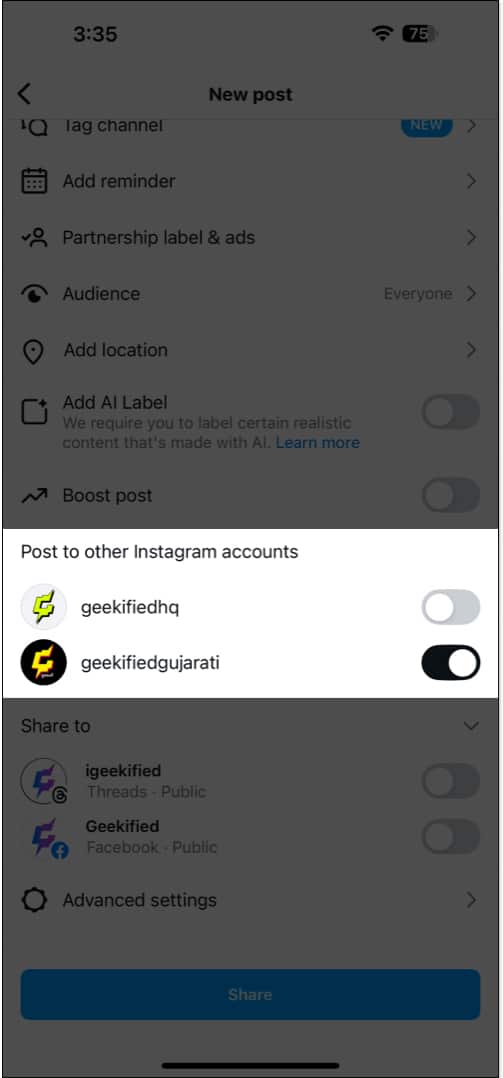
When you switch to other accounts, your saved post, reel, and story drafts will not be deleted. Also, note that you can only access the drafts on the account and device on which the draft was created.
Logging out or removing Instagram accounts
Instagram doesn’t allow you to log out of your added accounts on its iPhone app individually. As such, you need to log out of all the accounts simultaneously, as shown below:
- Go to the Settings and Activity page.
- Scroll down and tap the Log Out button. You’ll now see all your added accounts.
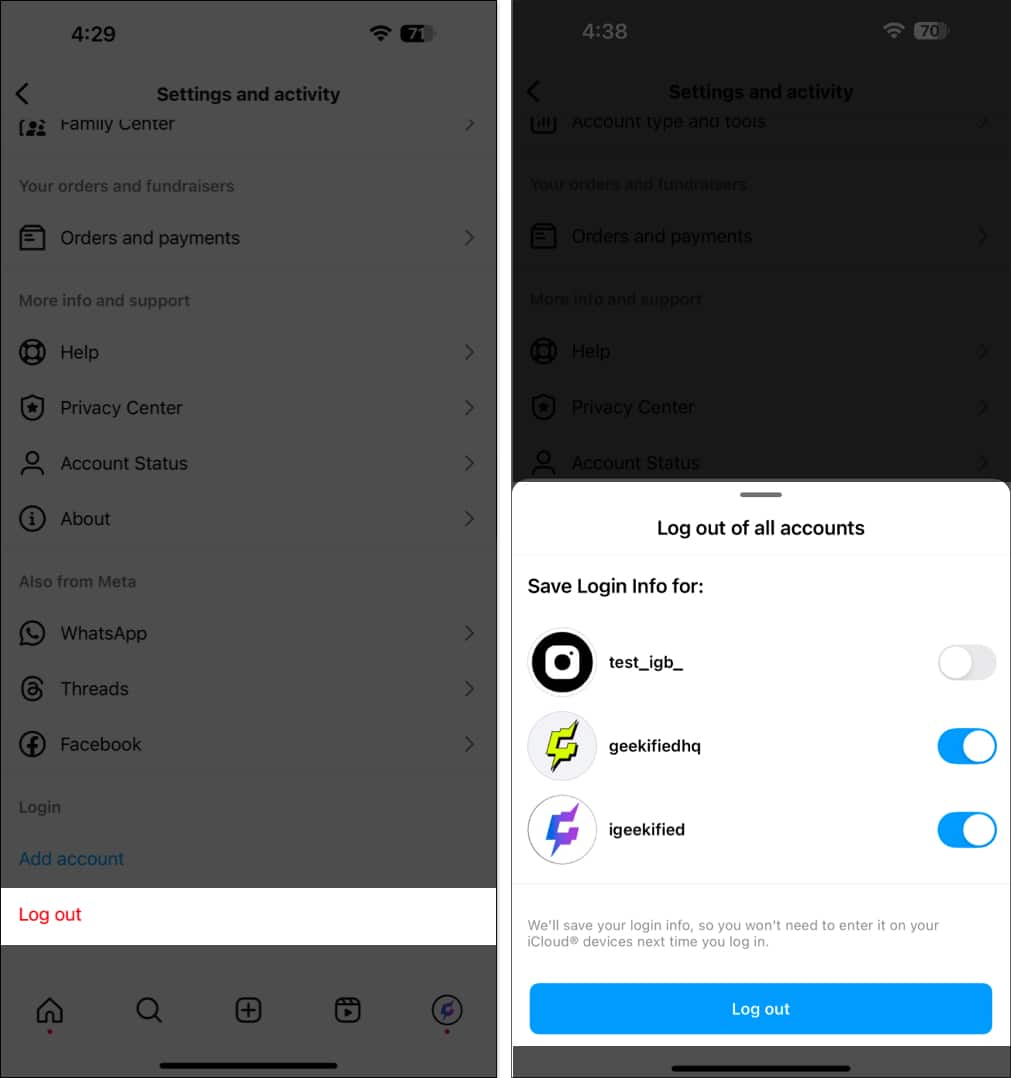
- If you plan on logging in to an account again, toggle on the switch next to it to save its login details before tapping the Log Out button. This way, you won’t have to enter the password for that account to log in next time.
- Else, tap Log Out to log out of all accounts at once.
Alternatively, if you no longer need access to an Instagram account you added previously, you can remove it from your device. Our guide on how to remove a remembered account on Instagram can guide you through the steps you need to follow.
When you remove an account, it doesn’t delete it but only disassociates it from your device. However, it’s possible that you may no longer need an account you created previously. You can easily delete your Instagram account in this case.
Wrapping up…
Having the ability to manage multiple accounts on the Instagram app on your iPhone is incredibly useful, especially if you’re a content creator, social media manager, or business owner. Since each account you add has its own notification settings, be sure to customize notifications for your accounts separately to ensure you never miss an important notification.
FAQs
No, you can’t schedule posts on multiple accounts simultaneously. You have to post them individually.
No, you can’t use the same email address or phone number for multiple accounts.
You can only add up to five accounts on one device. If you’re within the account limit and unable to add more accounts, try updating the Instagram app.
No, you can’t merge two Instagram accounts into one.
Also read: