Have you ever found yourself scrolling through your iPhone gallery, trying to locate photos your friend sent you on WhatsApp, only to realize it’s nowhere to be found? You may have disabled WhatsApp’s auto-saving feature to conserve storage space.
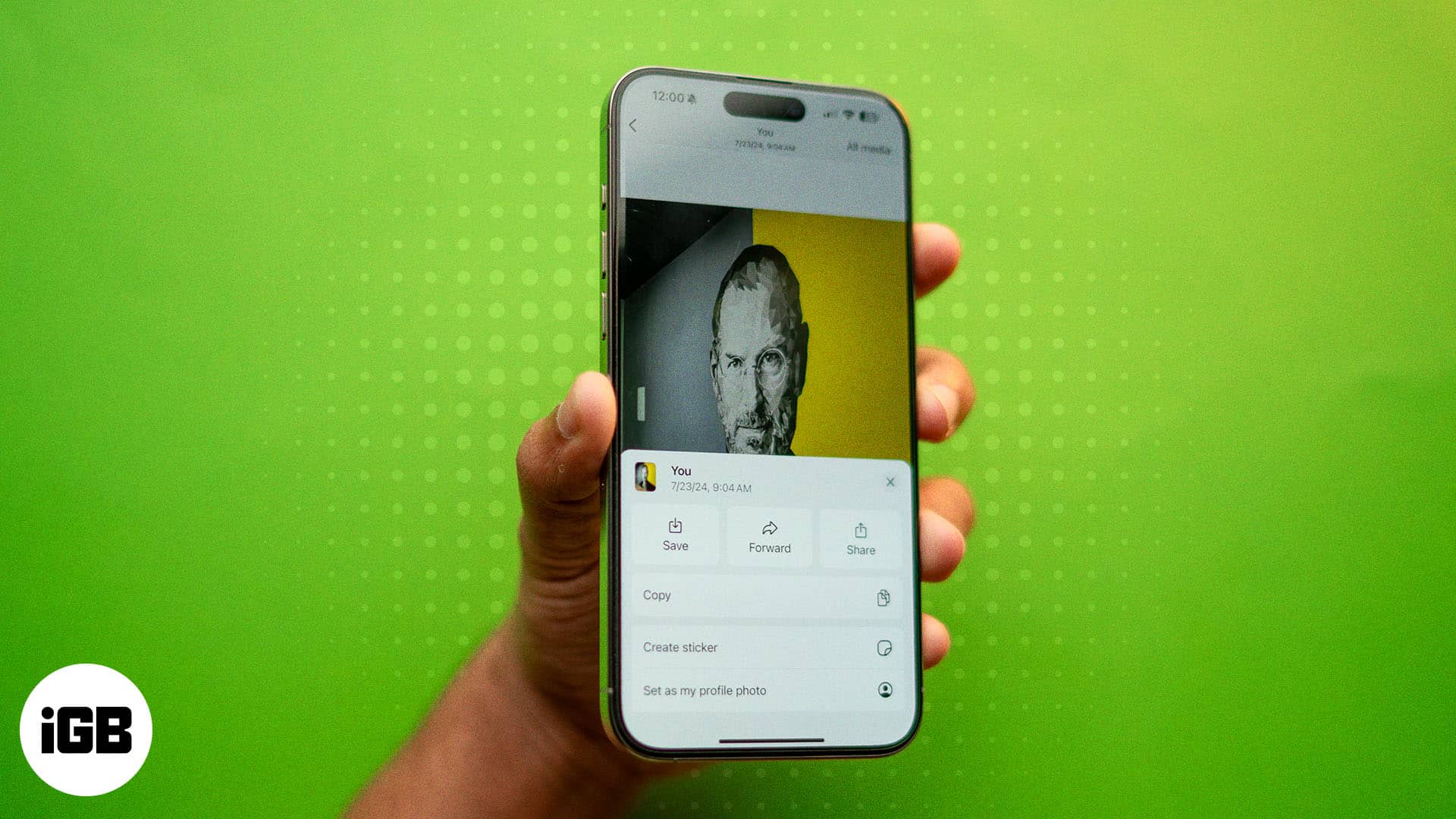
But don’t worry. In this article, we will share how to save WhatsApp photos to iPhone using various methods before they are gone.
How to save photos from WhatsApp on iPhone automatically
WhatsApp lets you save all the photos and videos to your iPhone gallery automatically when you download them. Here’s how to enable this option:
- Open the WhatsApp app.
- Tap on Settings in the bottom-right corner.
- Select the Chats option.
- Toggle on Save to Photos.
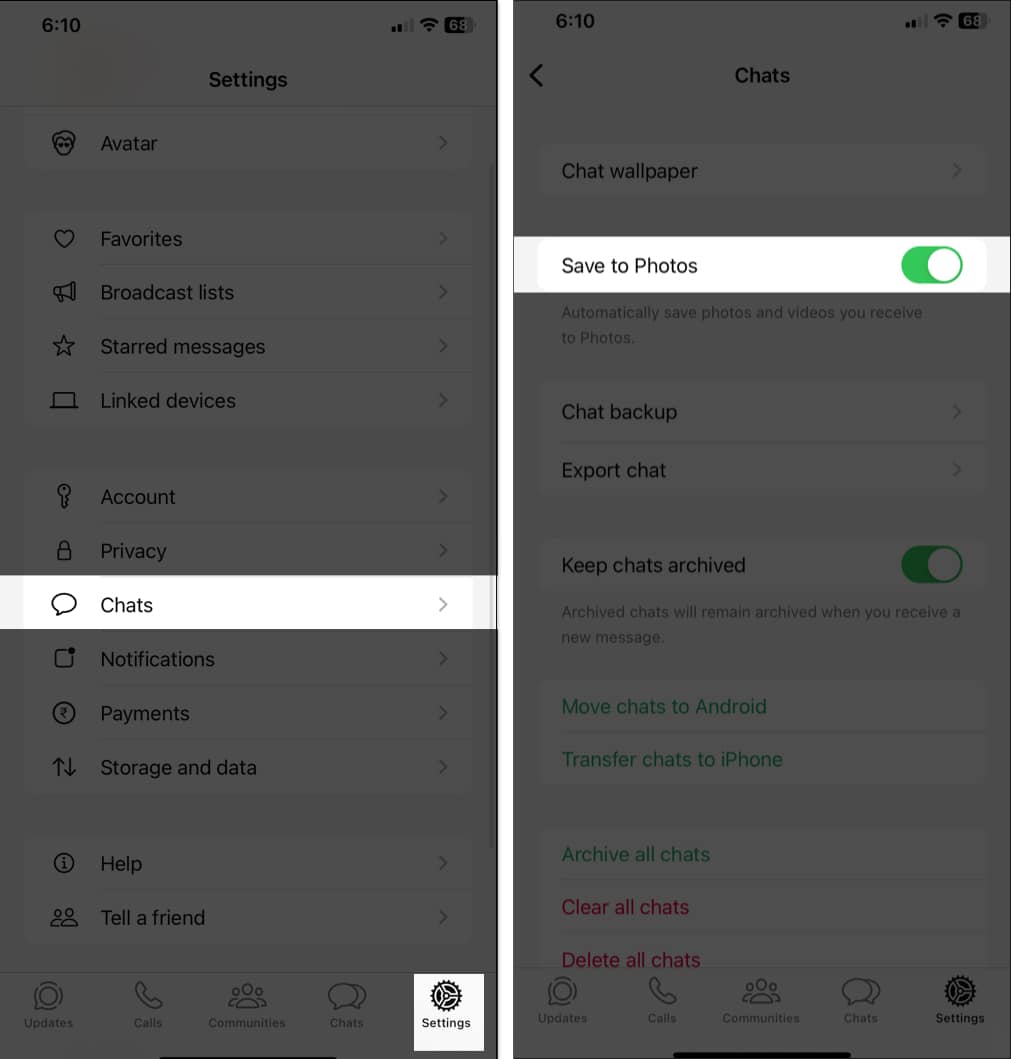
This will save all the pictures and videos directly into the Photos app. Thus making it easier to find them afterward.
If you need more control over the media, you can choose to enable this feature for individual chats or groups instead of all chats.
Open the WhatsApp chat and tap on the contact or group name at the top. Now, select the Save to Photos option and choose Always. This will override the chat settings.
How to manually save WhatsApp photos to iPhone
WhatsApp’s auto-save feature is indeed handy. However, it can make your gallery cluttered and occupy significant storage space on your iPhone. So, I suggest keeping the feature off and saving pictures from WhatsApp manually.
- Launch WhatsApp and open the chat with the photo you want to save.
- Tap on the download button on the media.
- Once downloaded, tap on the photo or video to open it.
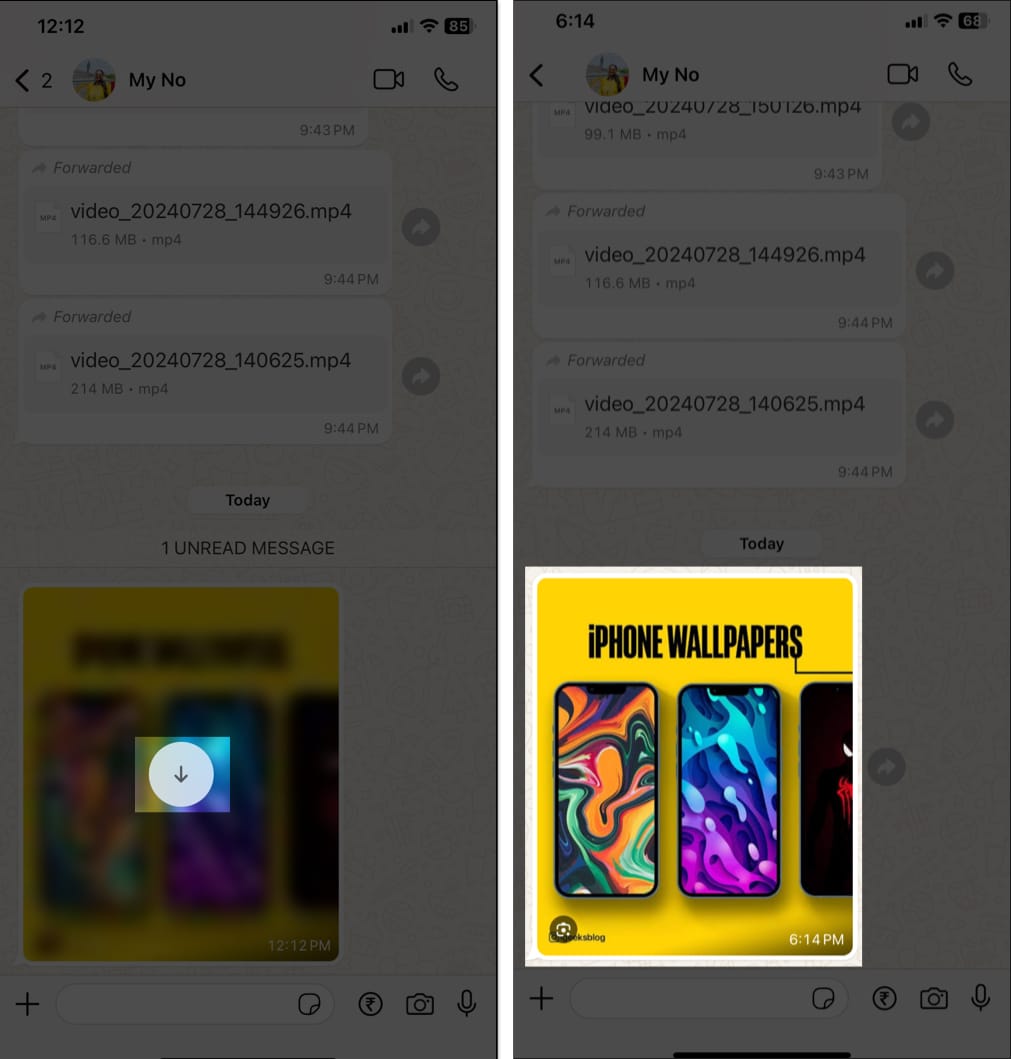
- Tap the Share button located in the bottom-left corner of the screen and select Save to save it to your gallery.
With this method, you can choose which photos to save, keeping your iPhone gallery organized and storage clutter-free.
How to stop WhatsApp from saving photos on your iPhone
By default, WhatsApp saves all incoming downloaded pictures to the Photos app. As a result, a single image has two copies: one in the chat and one in the Photos app.
If you want to keep your gallery de-cluttered and maintain free space, you may want to stop WhatsApp from automatically saving pictures and videos to the iPhone Photos app. This is how you do it:
- Open WhatsApp and go to Settings.
- Tap on Chats.
- Toggle off Save to Photos.
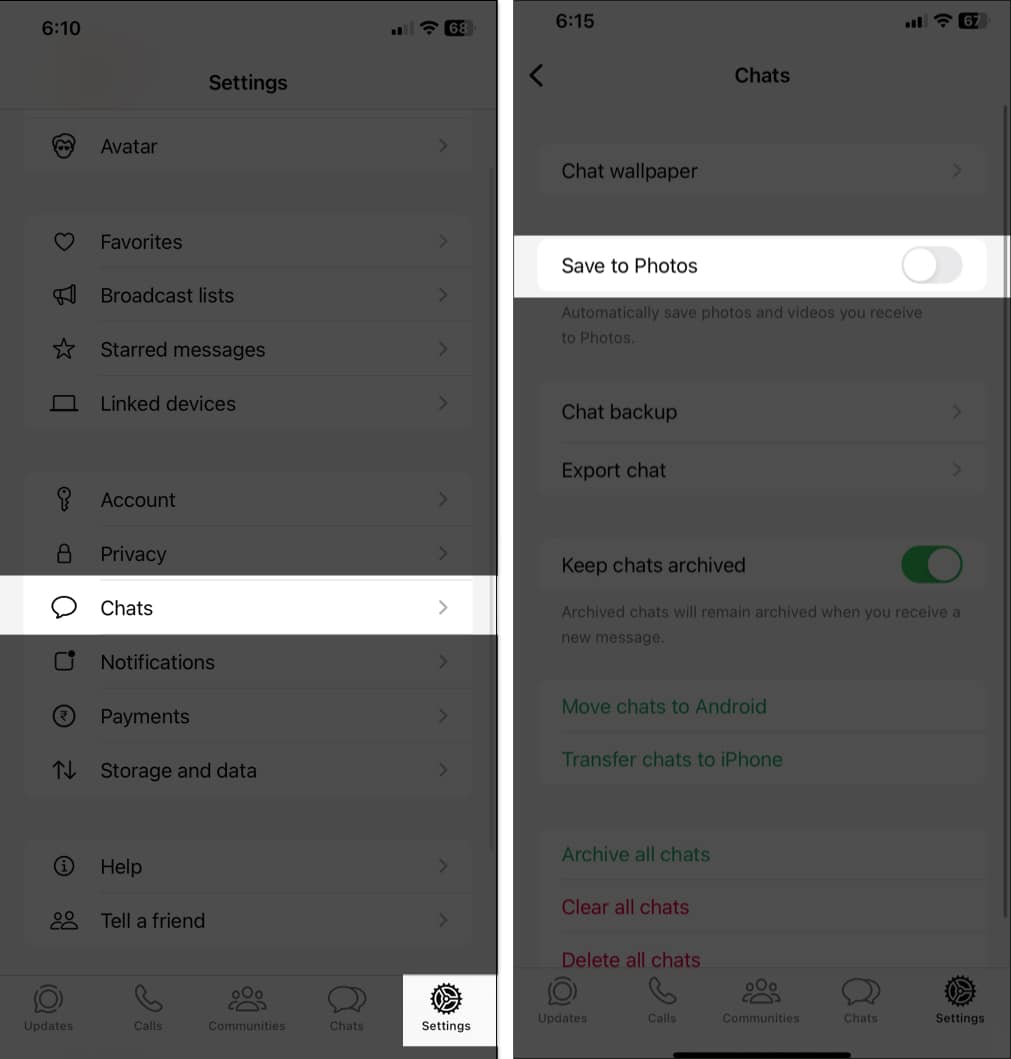
You can also prevent WhatsApp from downloading photos and videos automatically over cellular data or Wi-Fi. This will help save your iPhone storage and net allowance if you are on a limited data plan.
Become an iGeeksBlog Premium member and access our content ad-free with additional perks.
Go to WhatsApp → Settings → Storage and Data. Under Media Auto-Download, select Photos and choose Never. Repeat this for Video.
Why can’t I save photos from WhatsApp to my iPhone?
You may sometimes face several issues when trying to save WhatsApp photos to your iPhone. This may occur due to any of the following reasons:
- Permission issues: WhatsApp needs permission to access your iPhone gallery. To make sure it does, on your iPhone, go to Settings → Apps → WhatsApp → Photos. Here, select Full Access and tap Allow Full Access on the prompt.

- Having auto-save disabled: If the auto-save feature is turned off, photos won’t be saved automatically. Eenable the Save to Photos toggle in WhatsApp settings using the steps above.
- Inadequate storage space: Your iPhone might be running low on storage. Free up your iPhone’s storage space by deleting unnecessary files or apps.
- App glitches: At times, WhatsApp might fail to perform as expected. You can force quit WhatsApp or restart your iPhone to resolve this.
Signing off…
Whether you want to save WhatsApp photos to your iPhone automatically or manually, the process is straightforward. By adjusting your download settings, you can easily manage how images are saved on your iPhone. If you encounter any issues, checking permissions and storage can often resolve them.
FAQs
WhatsApp saving photos twice to the iPhone gallery is a bug on its outdated version of the iOS app. Meta has acknowledged this and rolled out a new update. So, go to the App Store and update WhatsApp. It should fix your duplicate photo-saving issue.
Also read:
