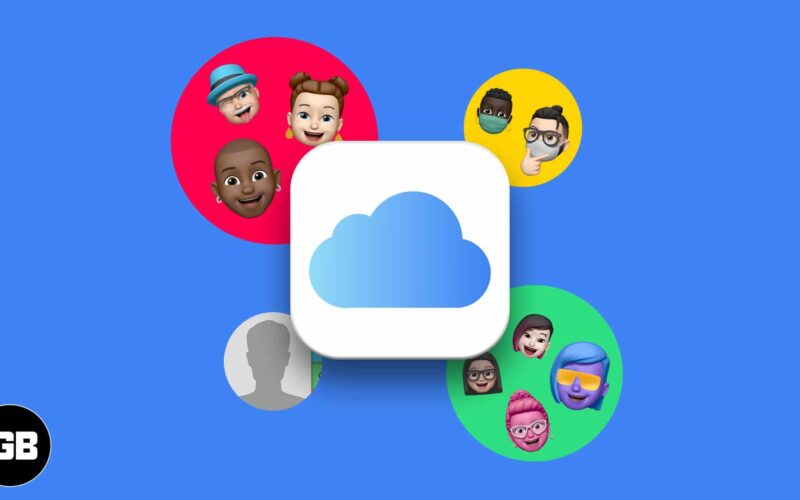The Contacts app is perhaps the most neglected iPhone’s native app. It has one job of aiding us in organizing and managing our contacts, and it fails at it terribly. If you are as irritated as me because you can’t figure out how to merge contacts between iCloud and other groups on iPhone, keep reading.
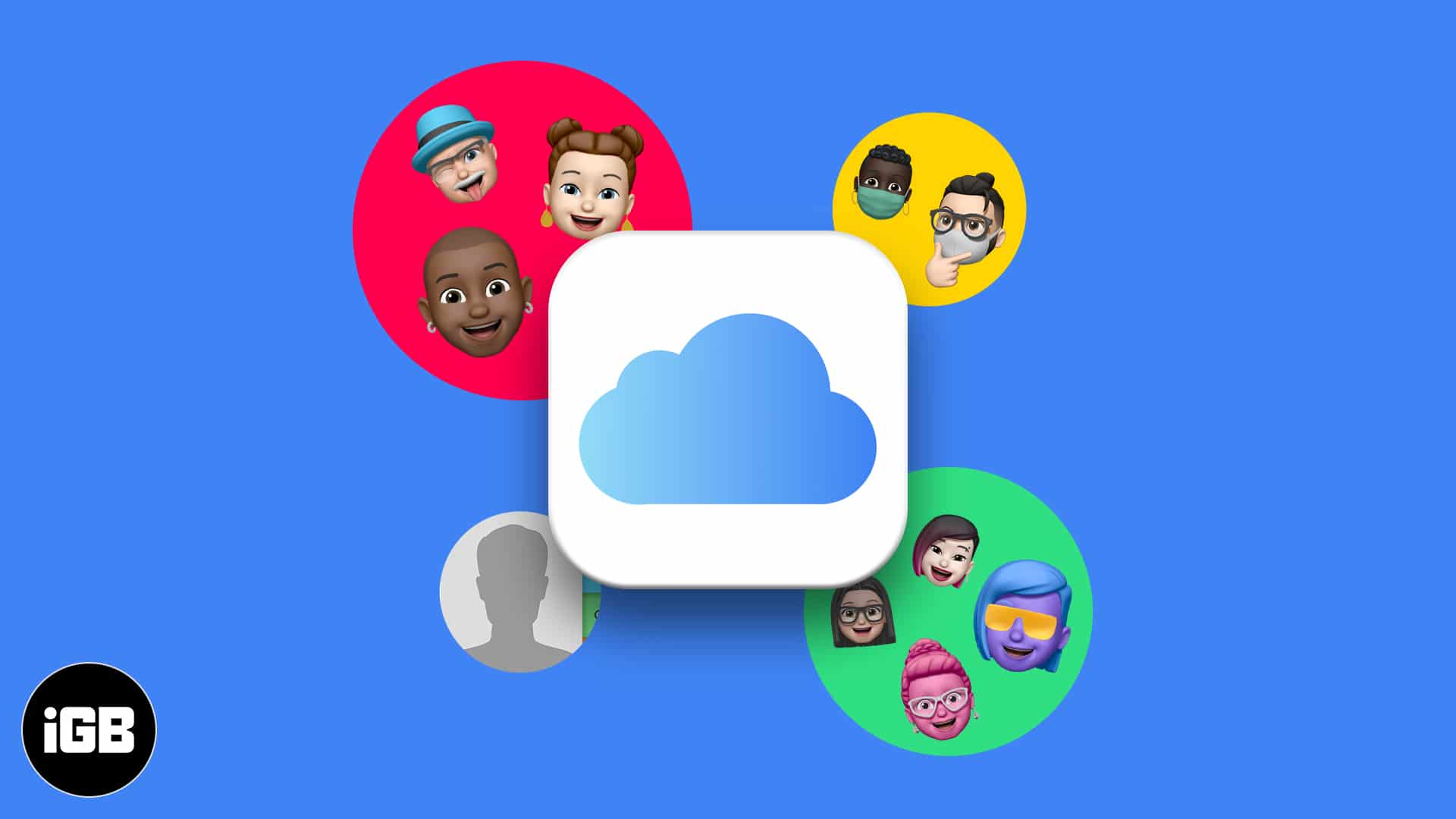
After some online research and experimenting with various permutations and combinations, I have found just the way. And while I hope Apple simplifies things with the next update, here’s the solution for now.
- Merge contacts from different accounts on iPhone
- How to move contacts between groups and accounts
- Merge contacts between accounts using Mac/PC
Merge contacts from different accounts on iPhone
Now, there are two basic scenarios here:
- You have created one or more contact groups to organize your contacts (office, friends, family, etc.), and now you want to delete or merge one more group.
- You have synced contacts from multiple accounts on your iPhone, and now you want to merge contacts from all the groups.
And while it sounds like a decent task to have a setting that’ll help you merge various contact groups, Apple is somehow missing the memo. Simply put, there is no shortcut or one to two-step process that could do it; you’ll have to manually move contacts from one account to another.
How to move contacts between groups and accounts
The best way to merge various contact groups created within iCloud is to log in to iCloud.com. Here, open the group and simply drag and drop the contacts from one group to another.
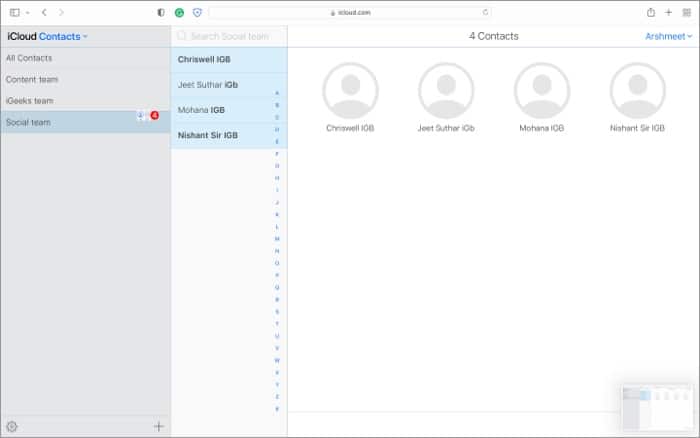
Now, you can delete the previous group. Notably, it won’t delete the contacts from iCloud or other groups.
However, if you move contacts from one account to another, the process is slightly more complex.
Become an iGeeksBlog Premium member and access our content ad-free with additional perks.
Merge contacts between accounts using your iPhone only
- Open Settings → Contacts → Default Account.
- Select the account where you want new contacts to go.
- Now, go to Contacts → Groups.
- Here, select the account you want to move contacts from and tap Done.
- Tap each contact one by one and Share Contact.
- Send the contact to yourself via email or message.
- Now, open the mail/message and save the contact to your iPhone.
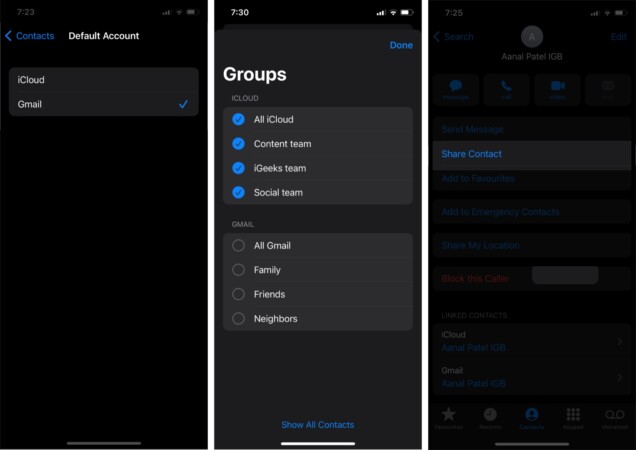
A duplicate contact will be saved to the default account you’ve selected earlier. Repeat the process for the remaining contacts. Arguably, this is not the best solution, but it works for those five or ten contacts you have in a group.
Plus, there will be duplicates of the contacts you just added. You can remove the account from the iPhone to avoid duplicates in the contacts book.
Merge contacts between accounts using Mac or PC
The basic process involves two simple steps,
- Export the contacts from the first account
- Import contacts to the second account
However, the actual process might slightly vary according to the accounts you’re using. You can check our explainer on how to export iCloud contacts for reference.
Signing off
Notably, you can also download and install third-party contact management apps to simplify the whole process. Meanwhile, I am keeping my fingers crossed that Apple will incorporate some user-friendly features in the Contacts app in future updates.
Want more from your iPhone contacts? Here are some hacks you should know: