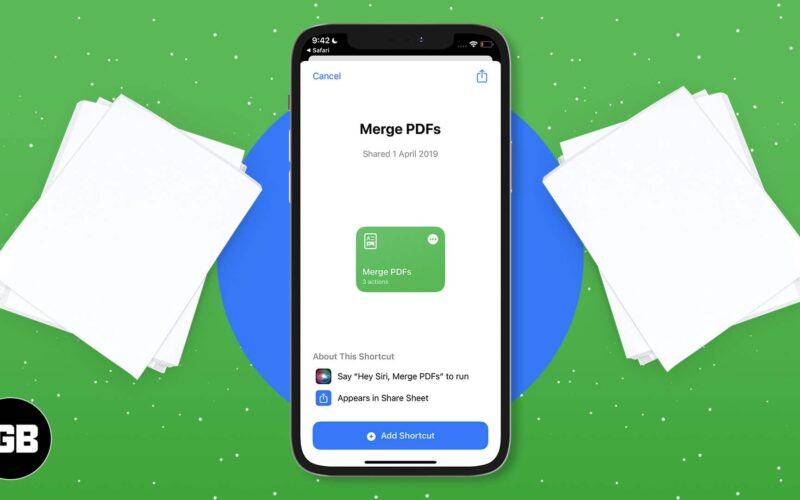Combining several PDF files on iPhone not only eases the process of sharing them but also provides a smooth workflow, saves on the storage space, and decreases cluttered documents.

If you’re wondering how to merge multiple PDF files on iPhone, we have some quick tricks! Let’s get started.
How to combine PDF files on iPhone and iPad using the Files app
The native Files app provides in-built options for scanning, creating, and merging multiple PDF files. Combining PDFs is easy, fast, and secure with the only drawback: files are combined in numerical or alphabetical order.
However, if you want the PDFs to be arranged as per your wish, you’ll have to rename the documents in advance. So let’s see how to combine them:
- Open the Files app.
- Go to the location where you’ve saved your PDFs in the app.
Note: Ensure to save the file in the Files app. Additionally, if you want to arrange them in a specific order, rename them by long-pressing the file and tapping rename. - Now, tap three dots at the top right.
- Tap Select.
- Select all the files you want to merge.
- Tap the three dots at the bottom right.
- Select Create PDF.
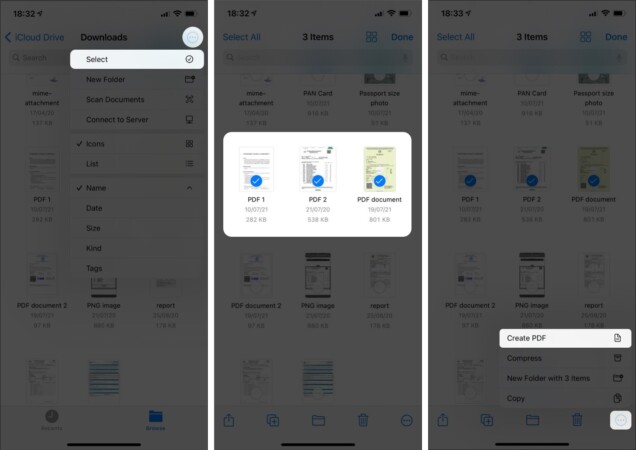
You should now see the merged PDF in the exact location. Usually, the merged PDF file would be visible by the name of the very first PDF that you selected while combining the files. However, it won’t delete the original PDF files.
Become an iGeeksBlog Premium member and access our content ad-free with additional perks.
That’s not it! There’s another method of combining the PDF files on your iPhone/iPad. Read along.
How to merge several PDFs on iPhone using Shortcuts
You can create a shortcut using the Shortcuts app to merge PDFs. Here’s how:
- Download this shortcut to your Shortcuts library to merge PDFs.
Note: If you face trouble adding the shortcut, go to Settings → Shortcuts → toggle on Allow Untrusted Shortcuts. - Now, open the Files app and head over to the location of your PDFs.
- Select the files you want to merge by tapping three dots at the top right.
- Next, hit the share icon, scroll up and tap Merge PDF.
- Now, follow on-screen instructions and Save it.
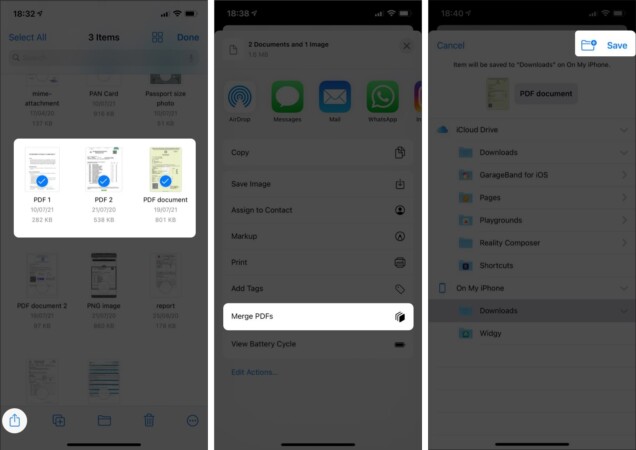
So, there you go! You now have a second method of merging your PDFs. You can use either one of the methods mentioned above to get your job done.
Alternatively, there are a lot of paid/unpaid apps to help you merge the PDF files. Even so, using the native Files app or a shortcut is highly recommended.
I hope you were able to merge PDFs on your iPhone and iPad. Have more related queries? Share your feedback in the comments below.
Read more: