Want to open a link anonymously on your iPhone? Chrome for iOS lets you open any external link in incognito mode. Moreover, if you prefer Chrome over Safari, you might want to open all your links automatically in Chrome.
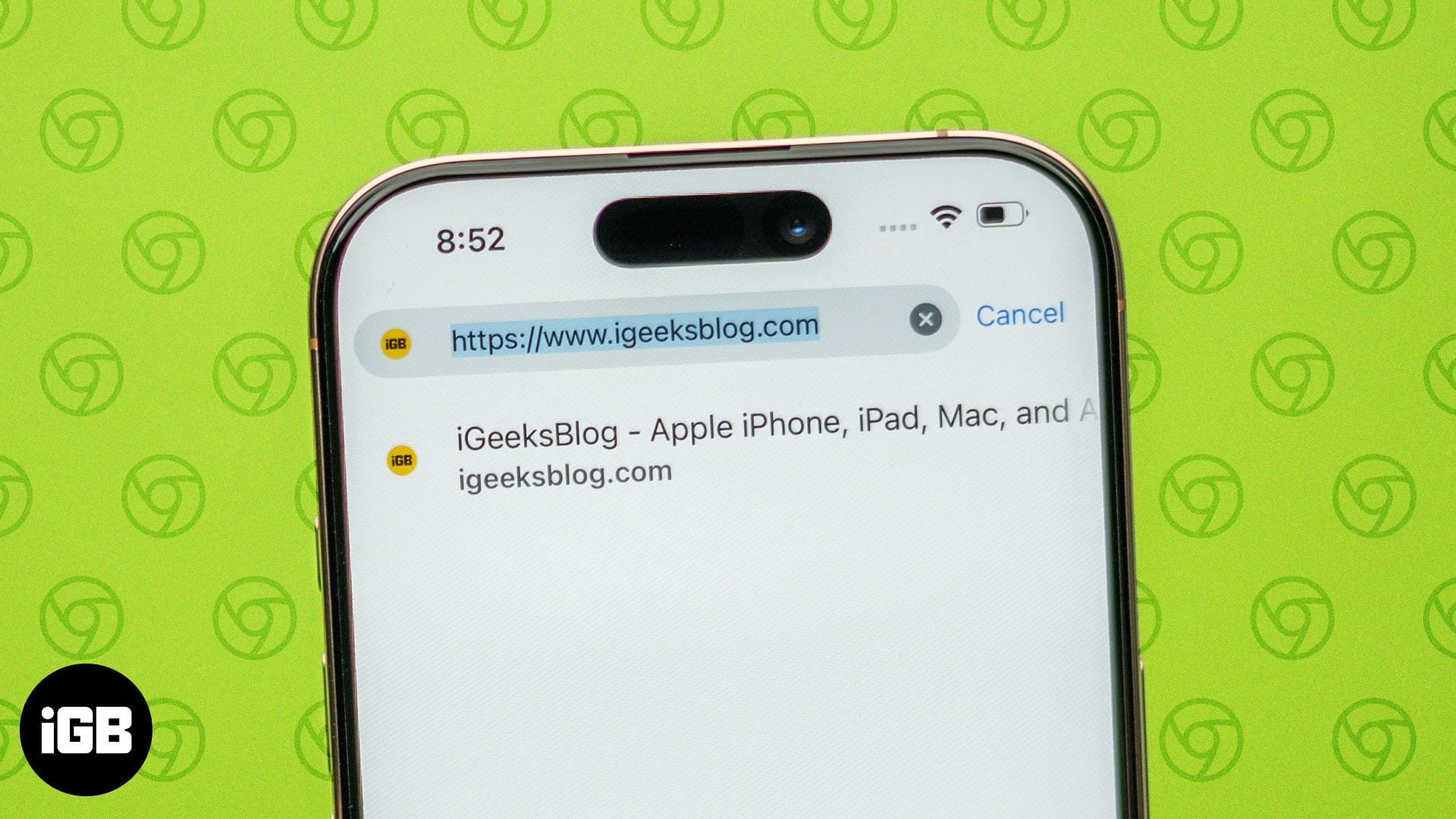
While Safari is the default browser, I have found several ways to get links to open in Chrome on an iPhone. In this guide, I will show you how to make your iPhone open links in Chrome using three methods.
Why should you make Chrome default for opening links on an iPhone?
There are several benefits of setting Chrome as the default browser for links on an iPhone:
- Cross-platform sync: Chrome syncs your browsing data across all your devices. So, if you begin browsing on your iPhone, you can continue on your desktop, Android device, or even iPad. The link you opened will be accessible everywhere as well.
- Familiarity: If you used Chrome previously, opening links there ensures a consistent browsing experience. You can even save the link to your bookmarks folder or use your preferred extensions.
- Google services: If you are a heavy user of services, such as Gmail, Google Drive and more, making links open in Chrome makes work easier. Chrome is optimized for Google products, making navigation faster and simpler.
- Increased productivity: Chrome’s tab management features allow for better organization of your browsing experience. You can save various tabs for later, view the tabs in the grid system and even make shareable QR codes for the tabs.
- Improved security: Chrome includes built-in security features like Google Safe Browsing, which protects you from malicious sites. Furthermore, incognito mode can be applied to open external URLs. We will discuss this later in the post.
How to automatically open links in Chrome on an iPhone
Now that you know why it’s useful to make links automatically open in Chrome, below are three methods you can use to ensure links open in Chrome on your iPhone.
Method 1: Set Chrome as the default browser
One of the easiest ways to automatically open links in Chrome on your iPhone is by setting Chrome as your default browser. It ensures whenever you click a link in any app, it will open in Chrome instead of Safari. This procedure is fast, effective, and eliminates the need to configure settings for each app.
Below are the steps to make Google Chrome default browser on an iPhone:
- Download and install Chrome from the App Store if you haven’t already.
- Open the Settings app and tap on Apps at the bottom.
- Select Chrome from the list of apps.
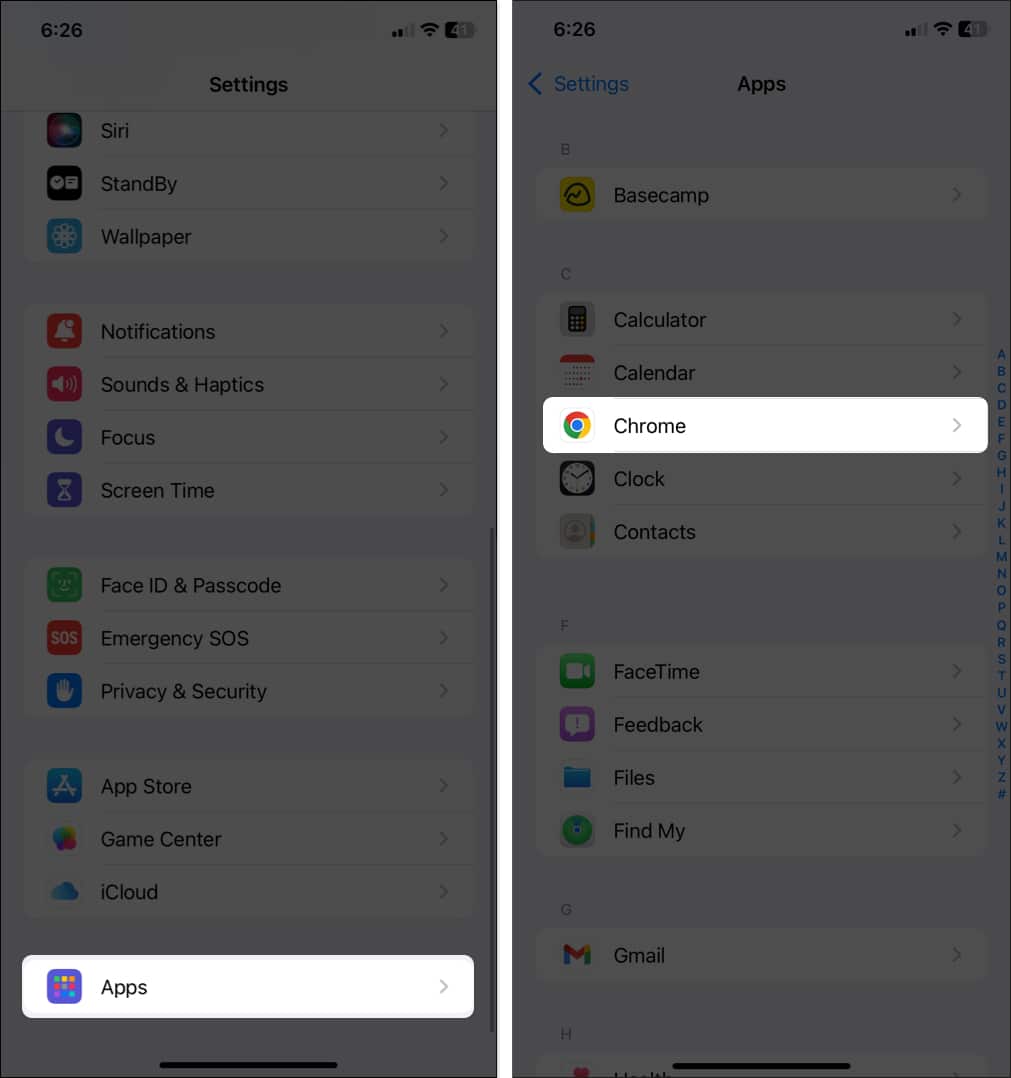
- Tap Default Browser App and select Chrome.
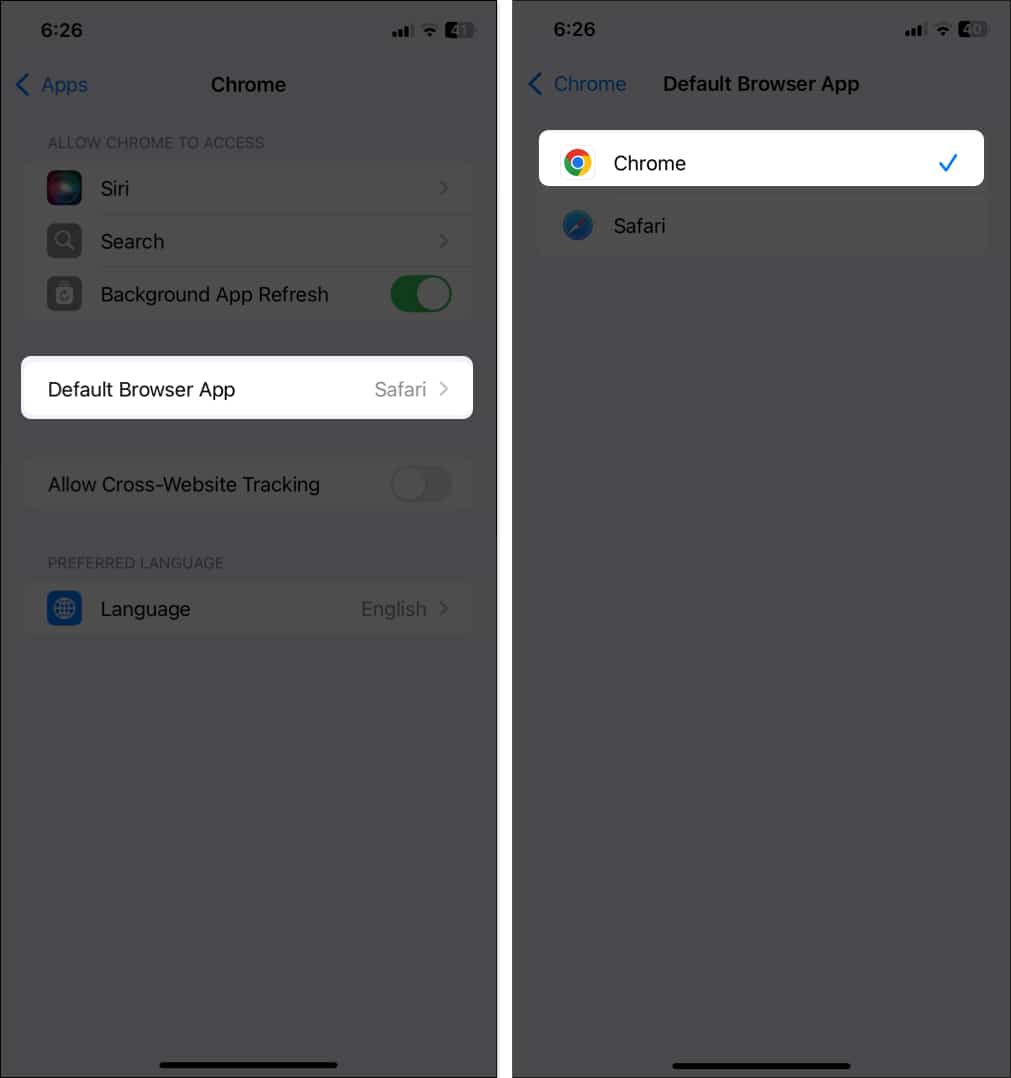
Now, whenever you click on a link in your messages, emails, or other apps, it will directly open in Chrome.
As I mentioned earlier, you can open links anonymously in your iPhone’s Chrome app. This ensures your browsing activity is not recorded, and Chrome doesn’t save cookies and site data of that link. To do so,
- Launch Chrome and tap the three dots icon in the bottom-right corner.
- Swipe left on the toolbar and select Settings.
- Here, tap on Privacy and Security.

- Toggle on the Ask to Open Links from Other Apps in Incognito option.

Once you enable this, tapping a link in any app will show you a popup. Tap on Open in Chrome Incognito to visit the URL.
Method 2: Set Chrome as the default browser for specific apps
Some apps, like Telegram, Gmail, and Google Drive, give you the option to choose which browser opens their links. It’s helpful when you want certain apps to open links in Chrome but don’t want to change your iPhone’s default browser. For instance, if you’re a regular Gmail user but want Safari for everything else, this method lets you have both options.
Become an iGeeksBlog Premium member and access our content ad-free with additional perks.
- Open the app whose in-app browser you want to change. Here, I am showing the steps for Gmail.
- Navigate to the app’s settings. For Gmail, tap the three lines icon in the top-left corner and select Settings.
- Tap Default apps.
- Select Chrome from the Browser list.
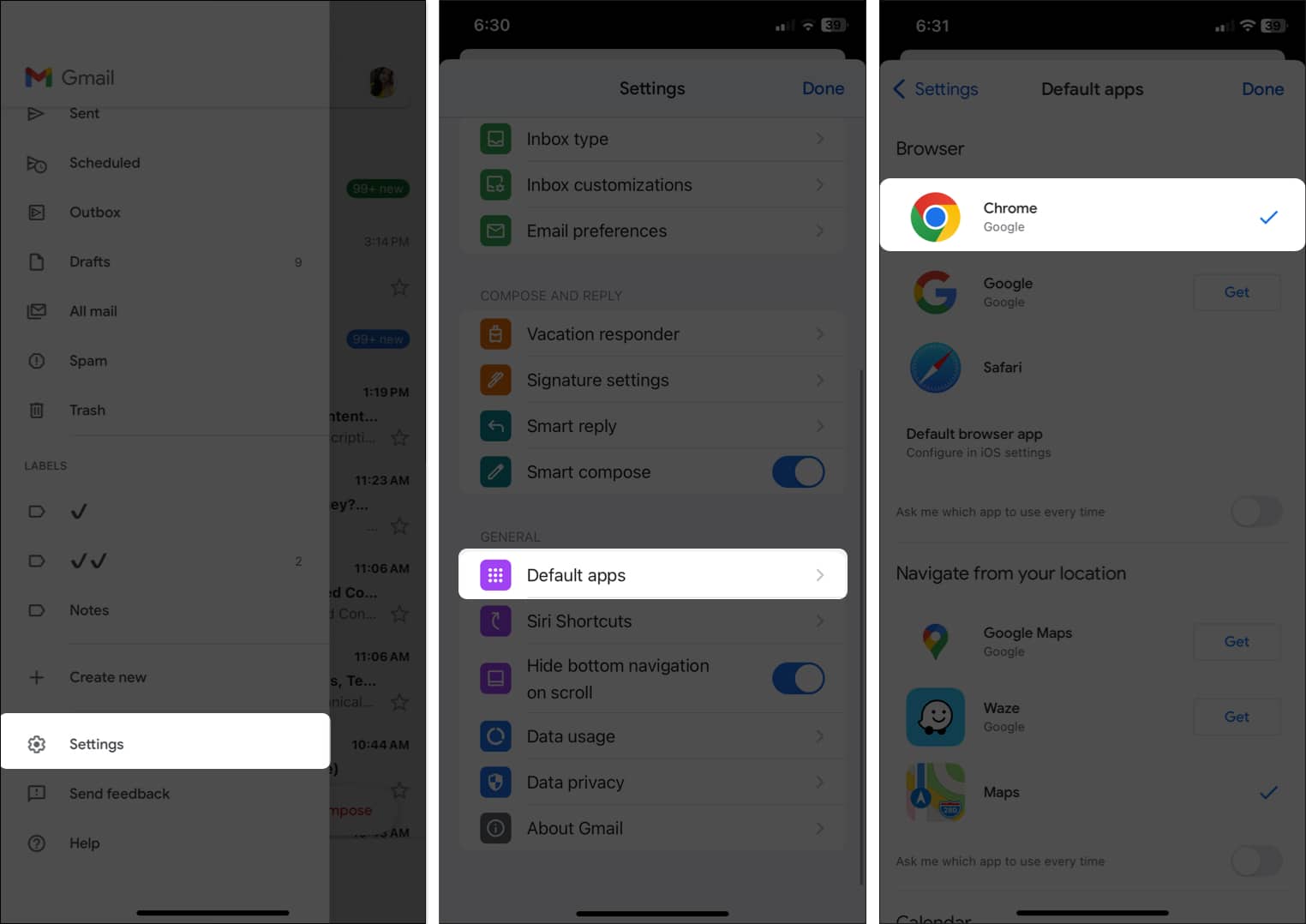
Now, any link you click within that app will open in Chrome. Other apps like Telegram or Google Drive also provide similar option in their Settings menus. In Telegram, go to Settings → Data and Storage → Open Links in and select Chrome.
Method 3: Use an iOS shortcut to open links in Chrome
If you want more flexibility or there are apps where setting Chrome as the default browser is not an option, using the Shortcuts app is another effective workaround to ensure all your links open in Chrome. This way, you can simplify the task and even put a Home Screen icon that opens any link in Chrome.
- Visit the Open in Chrome shortcut and tap on Get Shortcut.
- It will redirect you to the Shortcuts app. Tap the Add Shortcut button.

Now, whenever you copy a link, you can trigger the shortcut to open the link directly in Chrome. It will access the URL from your clipboard. For the first time, grant permission to access your clipboard by tapping Allow Always.
For quick access, ask Siri to open this link in Chrome or add this shortcut to your Home Screen. Simply launch the Shortcuts app, tap and hold the Open in Chrome shortcut tile, select Share, and hit Add to Home Screen. It will let you visit your copied URL with just one tap.
Signing off…
While Apple naturally favors Safari, it’s possible to make Chrome the browser of choice on your iPhone with a few simple tweaks. Whether you choose to set it as your default browser, use it for specific apps, or set up a shortcut, it’s easy to ensure your links open in Chrome.
Which method do you prefer? Let us know in the comments section!
FAQs
Many factors can affect the ability to open a link in Chrome: old web design, the content being restricted for certain browsers, or errors in loading the script. In addition, if the site, for whatever reason, does not support mobile devices or is tailored specifically for Safari, then such a site will not open in Chrome either.
It could likely be because some apps or links may not adhere to the configured browser settings—most notably those designed to launch in Safari. For example, certain in-app browsers will still use Safari for security or performance reasons.
To open a link directly in an app, such as YouTube or Instagram, you can ensure that the relevant app is installed. When you have the app, your iPhone will prompt you to open the link in the app rather than a browser. Another method is to long press the link, bring up the Share Sheet, and select the app.
If you still use Safari as the default browser but want to open a particular link in Chrome, you can copy the link and paste it into the Chrome’s address bar. Or, if you have the Open in Chrome shortcut configured, use it to manually open the URL.
