What you need to know:

- By default, Mac doesn’t have the support to extract .rar files but can be done by using third-party websites or apps.
- If you only have one or two files to extract, the best way is to use a website like Unzip Online.
- For privacy-concerned users or those with huge file sizes or slow internet, installing apps like Unarchiver is a better option.
So you downloaded a file from the internet, and just when you tried to open it, your Mac displayed the file not supported error. Upon inspection, you realized it’s a .rar file. So how do you open this RAR file? Is all that time you waited for it to download, wasted? Not at all! Keep reading to understand why it happened and how you can extract .rar files on your Mac!
- Why can’t my Mac open RAR files?
- Open RAR files on Mac without downloading software
- How to open a RAR file on Mac using Unarchiver
- Other alternative apps to extract RAR files on Mac
Why can’t my Mac open RAR files?
Since Macs don’t have default support to open RAR files, you won’t be able to view its contents. The RAR format is a proprietary product, and brands like Apple have to pay royalties to the developer Eugene Roshal if they want to use the file format in macOS by default.
Hence, the only way to open RAR files is by using the help of third-party software or websites. But then again, in the sea of apps and websites, whom should you trust with your files? We have some options for you.
Open RAR files on Mac without downloading software
While there are many apps to view the contents of .rar files, Unarchiver is the one that I would suggest, and so do the customer reviews. To extract files from a .rar files on Mac using unarchive app, you have to:
- Visit Unzip Online on any browser.
- Click choose file.
- Select the file and click Upload.
- Now, click Uncompress file.
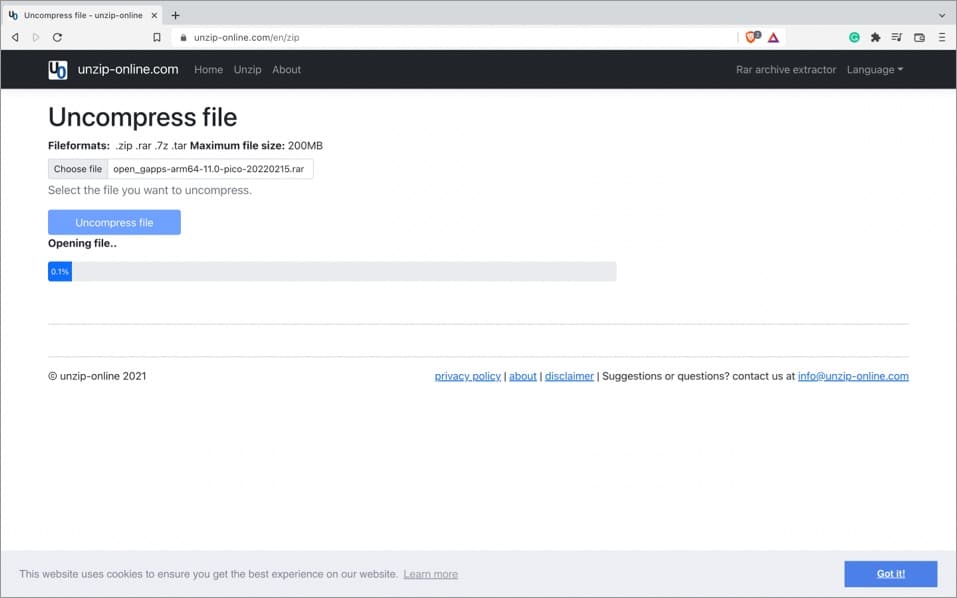
- Once it uploads, click it.
- Then, click Allow to download the file on Mac.
- Select the location and click save.
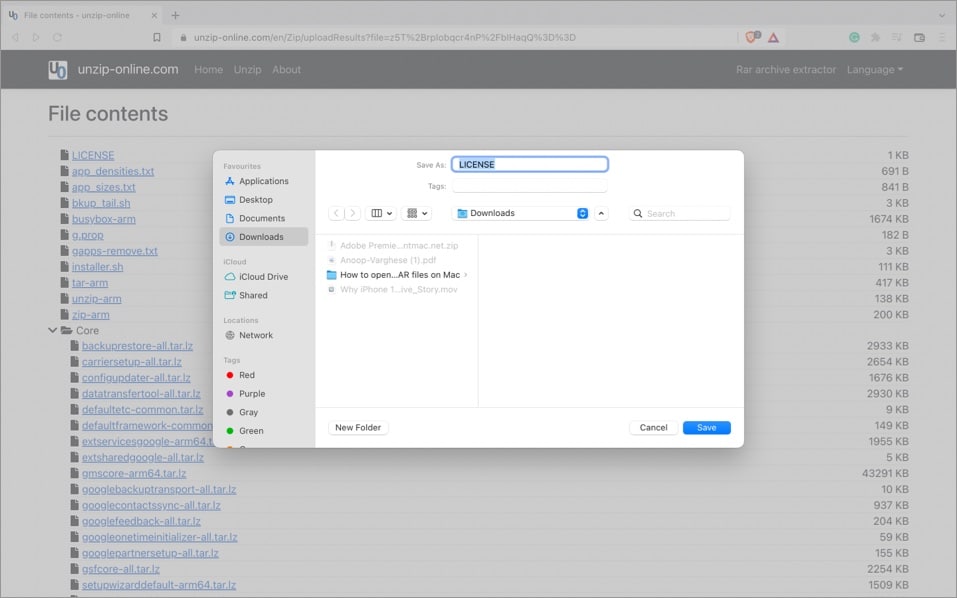
But if you have a slow internet connection or have a file with a huge size or a file that may contain sensitive information, it is best to install an app on your Mac and extract the file.
How to open a RAR file on Mac using Unarchiver
While there are many apps to view the contents of .rar files, Unarchiver is the one that I would suggest. The reviews also suggest the same. To extract .rar files, you have to:
- Download and install the Unarchiver app from the App Store.
- Open the app and click File from the Menu bar at the top.
- Select Unarchive to…
- Now, select the file of your choice.
- Click Unarchive.
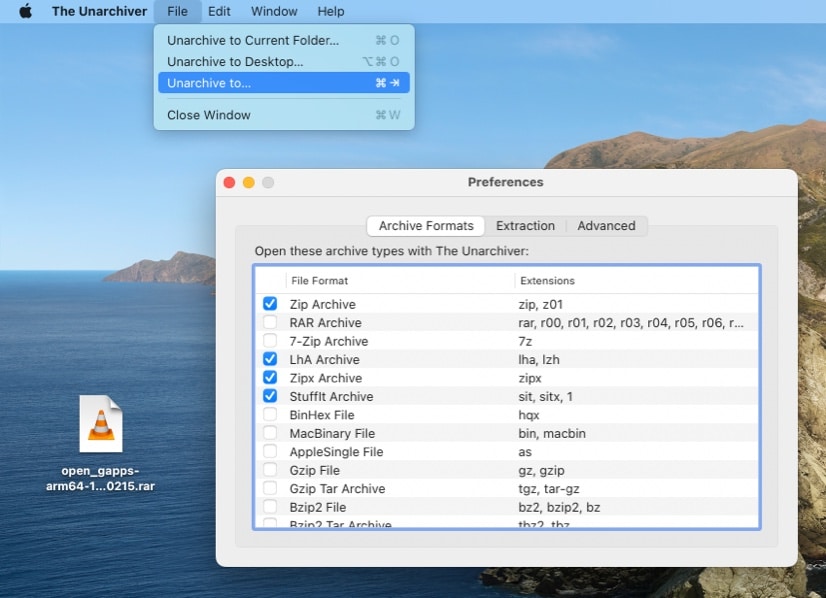
- Next, select the location and click Extract.
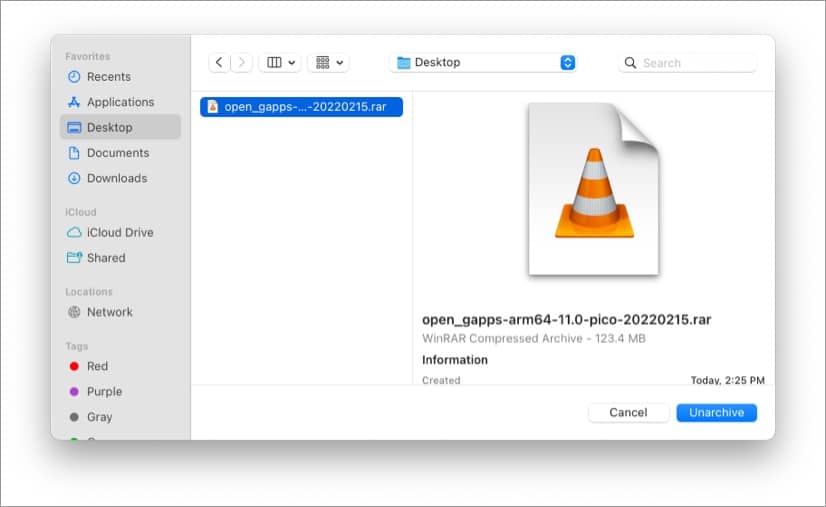
Wait until the extraction is finished, and after the process, you can find the file from the location you have selected before.
Become an iGeeksBlog Premium member and access our content ad-free with additional perks.
Note: If you want to extract files onto the default location, drag the .rar file onto the Unarchiever icon on the dock. As one can guess, the app should be on the dock for this trick to work.
Use Unarchiver as your default RAR file extractor
If you have a lot of files to extract, instead of opening the app or dragging the files to the doc, it’s best to set Unarchiver as the default file extractor. This way, Mac will begin to extract RAR files whenever you double-click them. All you have to do is:
- Find the file to be extracted using Finder.
- Press Control and click the file.
- Select Get info.
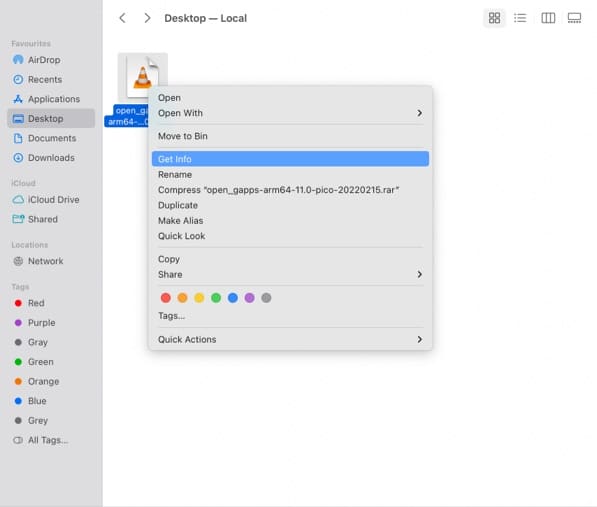
- Click Open with → Select Unarchiver.
- Now, click Change all → Continue.
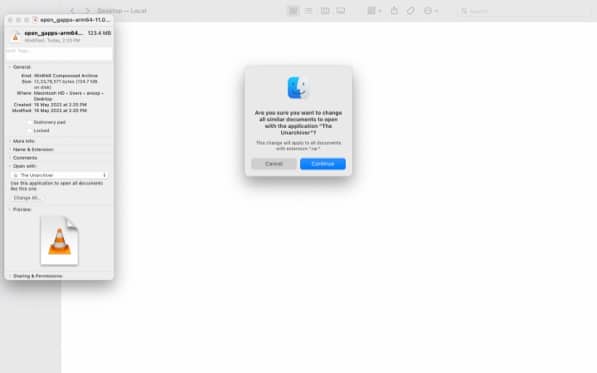
Now, every time you double-click a .rar file, Unarchiever will start to extract the file instantly.
Other alternative apps to extract RAR files on Mac
- Keka: Keka is a free app available to download from both the App Store and its website. The process to extract .rar files is the same as Unarchiver. The only downside is that you can’t view its contents without extracting files.
- Use unRAR code in Terminal: No, this is not a default feature. To extract files on Mac, you need to install third-party apps, and here, we need to install an app name Homebrew. Next, you need to run a command in Terminal to extract them. As one can guess, it could be difficult to understand if you have never used Terminal.
- WinRAR: If you have used WinRAR on Windows and want to use the same on Mac, I have good and bad news. The good news is that WinRAR is available for macOS, and the bad news is it’s not available in the GUI version, which means it doesn’t have any graphical interface and can only be accessed through Terminal on Mac.
That’s it!
Just because Mac doesn’t come with an inbuilt app to extract .rar files doesn’t mean you can’t do it. All you have to do is use a trustable application or website to extract these RAR files. But don’t you think Apple should have given this option by default? Share your thoughts in the comments.
Want to do more things with your Mac? These guides can help you:

