AirPods are currently the most loved wireless earphones delivering an unparalleled listening experience. Thanks to iCloud integration, it’s also simple to connect AirPods and AirPods Pro to your iPhone, Mac, Watch, and Apple TV. But, if you’re not a part of the Apple Ecosystem, these wireless earphones are known to deliver seamless connectivity across Windows and Android devices.
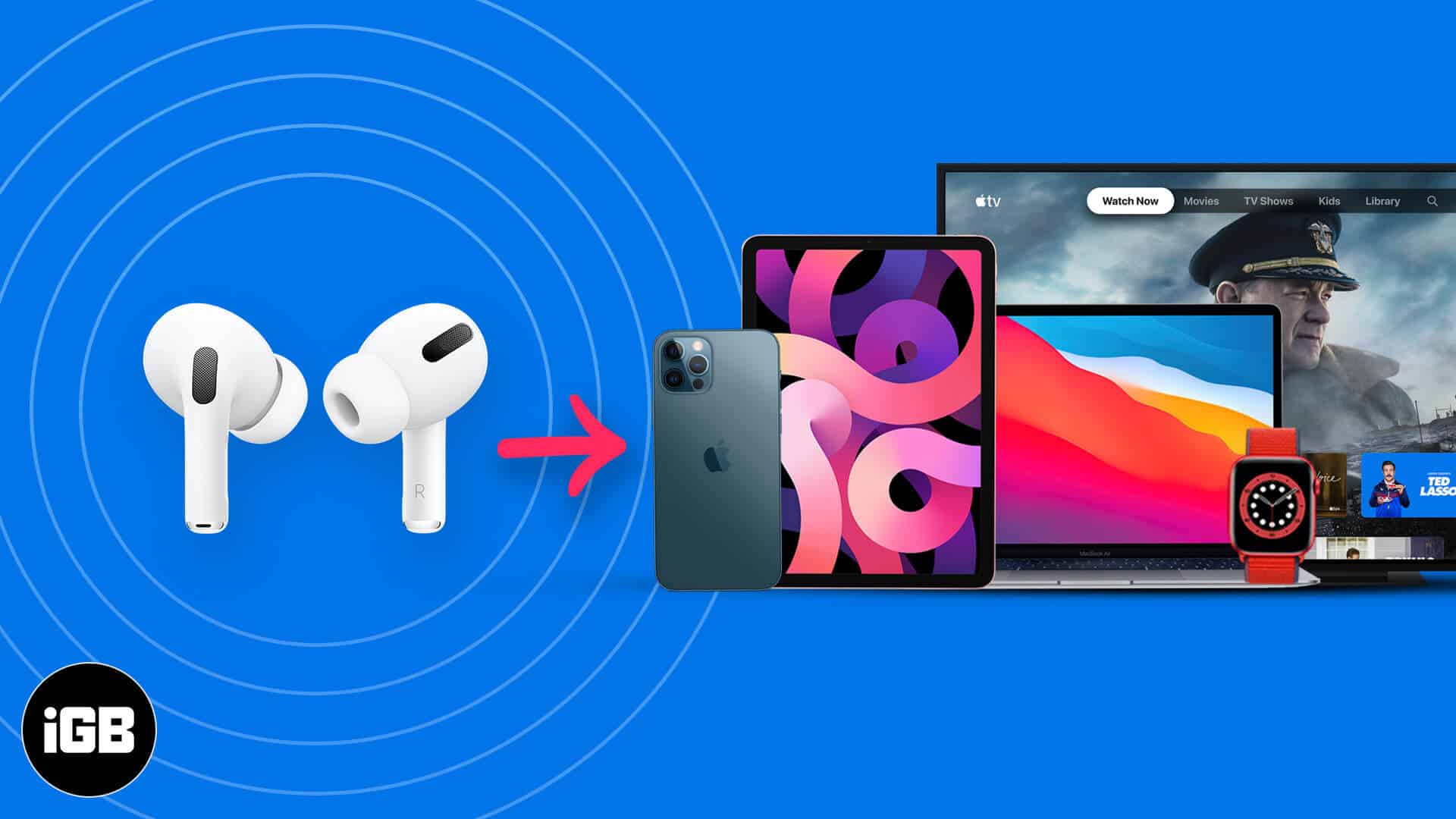
Now that you’re all set follow this straightforward guide to get started!
- How to connect AirPods to iPhone and iPad
- How to pair or unpair AirPods to Mac
- Connect or disconnect AirPods to Apple Watch
- How to connect AirPods to Apple TV
- Pair AirPods to other non-Apple devices
- How to change AirPods connection within your Apple devices
How to connect AirPods to iPhone and iPad
If you’re pairing your AirPods to your iPhone for the first time:
- Go to Settings → tap Bluetooth → toggle on Bluetooth.
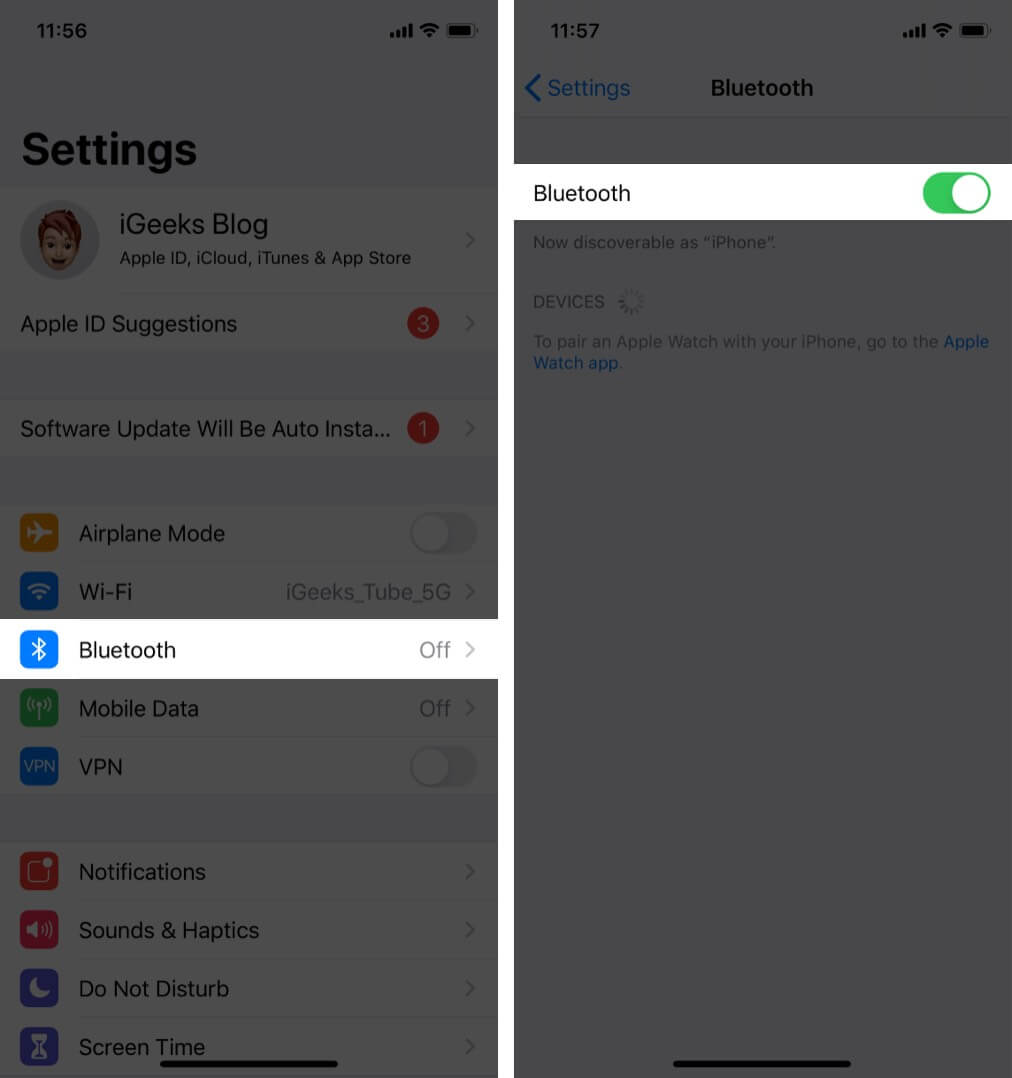
- Open the AirPods case (keep the AirPods inside) and hold it next to your device.
- Long-press the back button on the AirPods’ charging case.
- Next, a small window will pop up on your iPhone. Tap Connect. (the setup guide will appear on the screen.)

- If you’re using AirPods Pro or AirPods 2, you get the option to set up Siri. Tap Use Siri and follow the instructions.
- Tap Done.
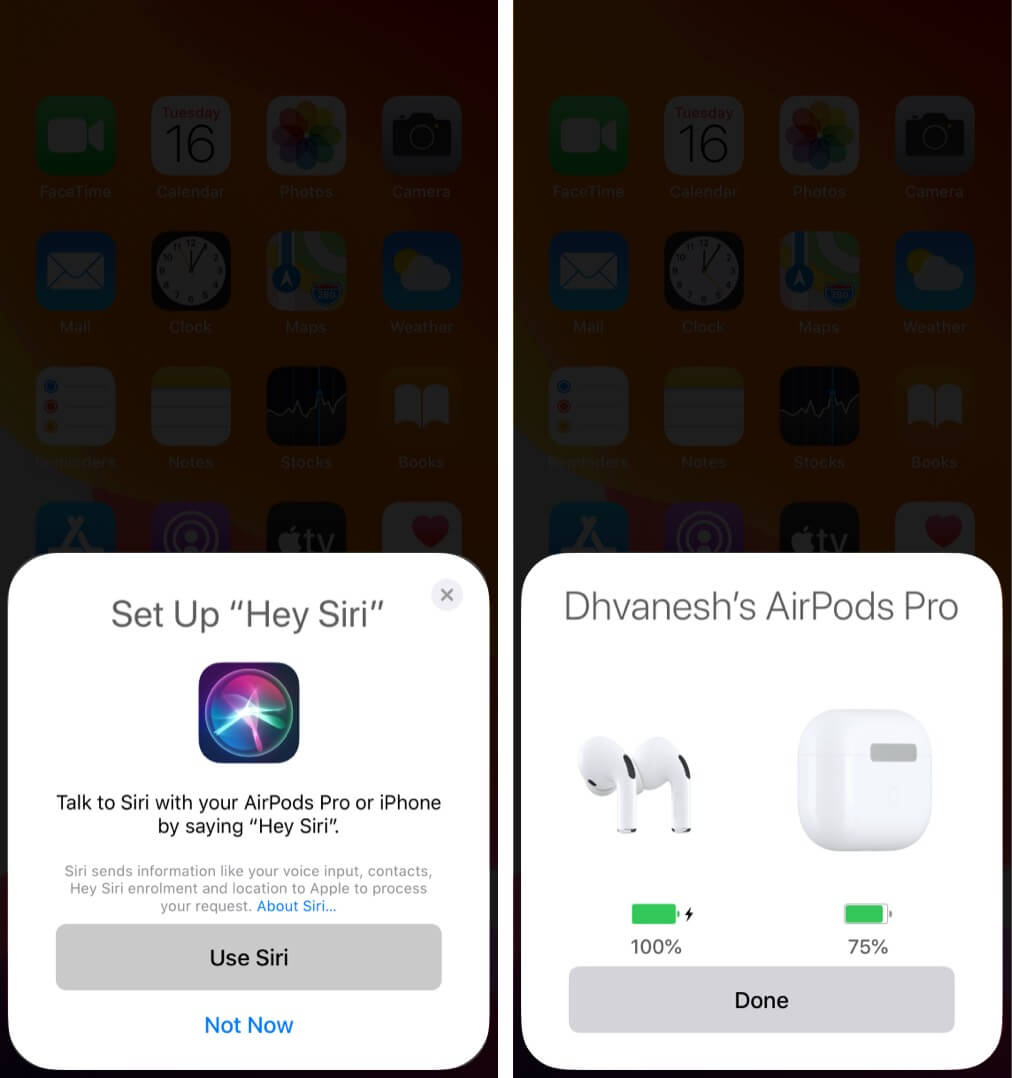
If you’ve paired your AirPods before with your iPhone:
- Unlock your iPhone.
- Open the AirPods case and hold it next to your iPhone.
- Tap Connect, then tap Done.
Note: Once you connect your AirPods to your iPhone, iCloud will automatically pair it with the iPad signed in to the same Apple ID. If you’re unable to pair AirPods with your iPhone, try the below steps:
- Ensure that your device is running the latest version of iOS.
- Go to Control Center and check if Bluetooth is activated.
- Go to Settings → Bluetooth. Ensure your AirPods are selected as your audio device.
- If nothing seems to work, reset your AirPods. Then, wait for 15 seconds before connecting again.
How to unpair AirPods from iPhone and iPad
Note: When you unpair/remove the earphones from your iPhone, it automatically disconnects from the iPad, Mac, and Apple Watch sharing the same Apple ID. Let’s look at the steps.
- Open Settings on your iOS device.
- Tap Bluetooth.
- Tap the i icon next to your AirPods.
- Scroll down and tap Forget this Device → tap Forget Device again to confirm.
Note: To unpair other devices paired via iCloud, tap Forget Device again to confirm.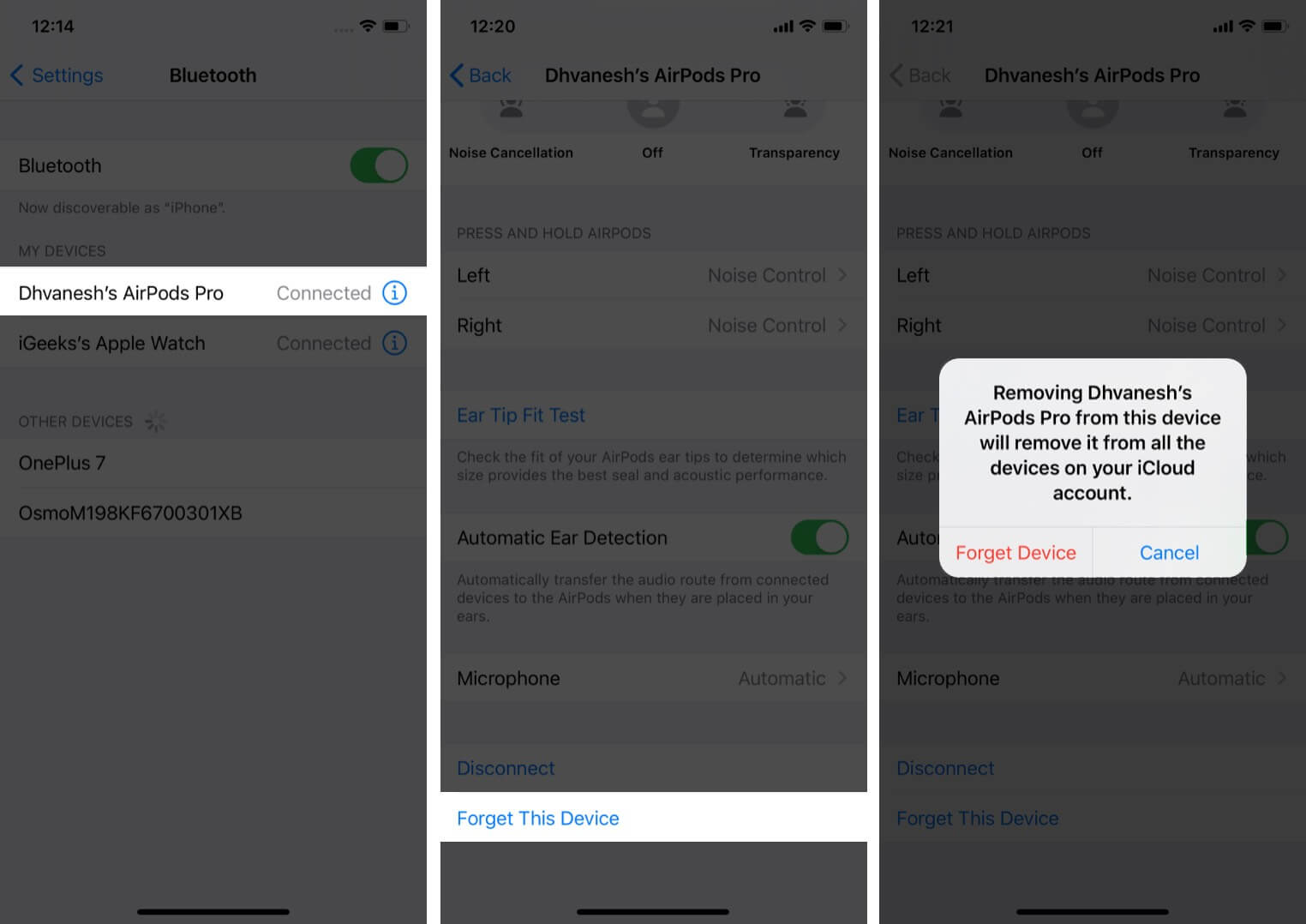
How to pair or unpair AirPods from Mac
When you pair AirPods with your iPhone, they will automatically be paired with your Mac. However, your Mac must support Handoff and be signed in to iCloud with the same Apple ID. Once done, open the AirPods case → click the Volume control in the menu bar → select AirPods.
If your earphones aren’t connected to your iOS device, you have the option to connect them directly to your Mac.
- Put the AirPods in their case if they’re not already. Open the lid.
- Press and hold the setup button on the back of the case until the status light starts flashing white.
- Next, click the Apple menu on your Mac, then select System Preferences.
- Click Bluetooth.
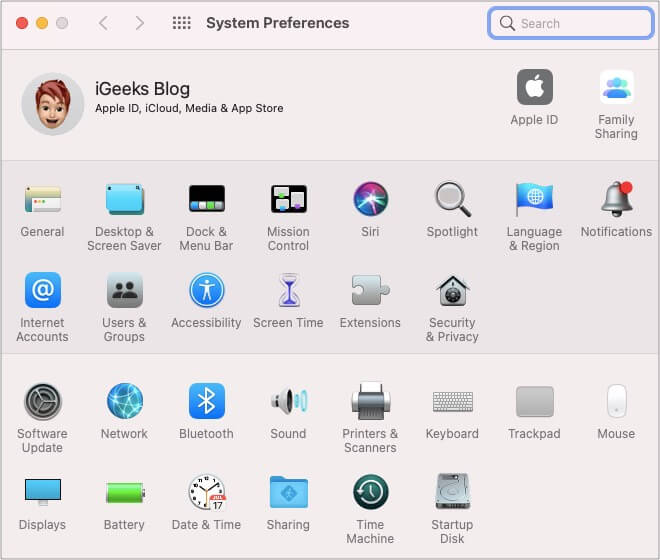
- Finally, select AirPods in the Devices list, double-click the device name, or right-click and select Connect.
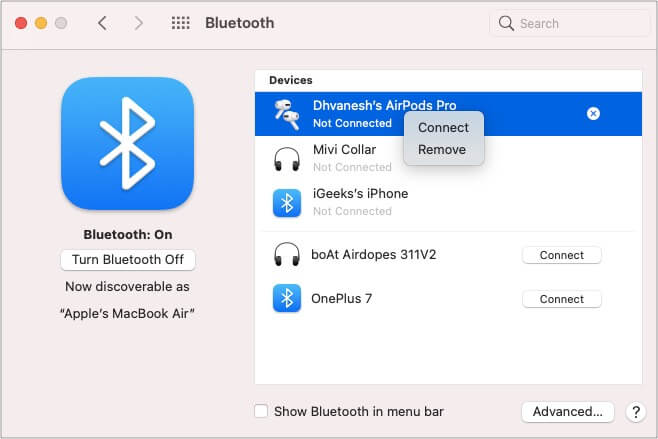
- Further, click Options next to the device name for options like noise cancellation, transparency, automatic detection, and more.
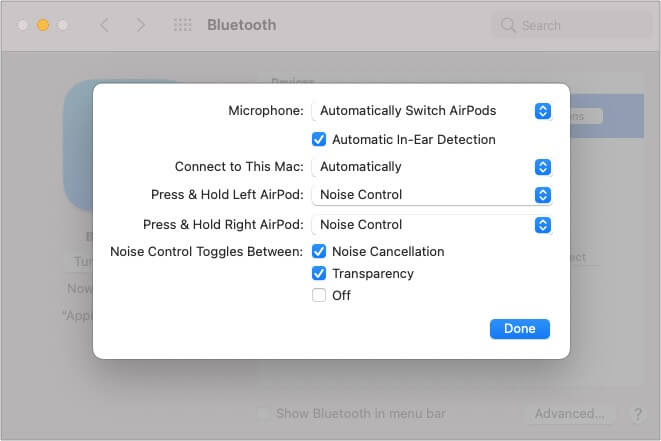
- Tap the volume button in the menu bar to enable or disable Noise Cancellation or Transparency.

Note: If you’re unable to connect AirPods to your Mac, try the following steps:
Become an iGeeksBlog Premium member and access our content ad-free with additional perks.
- Check if your Mac supports AirPods and ensure it’s updated to the latest macOS.
- Remove AirPods from the list and try to pair them again by finding AirPods in the Bluetooth list, clicking the ‘X’ to its right. Then, repeat the pairing process.
- If nothing helps, reset your AirPods. Press and hold the button on the back of the AirPods case for at least 15 seconds until the status light starts to flash amber. Then, try again.
How to disconnect AirPods from Mac
- First off, go to System Preferences → click the Bluetooth icon
- Now, you have to right-click your AirPods in the Bluetooth device section.
- Select Remove.
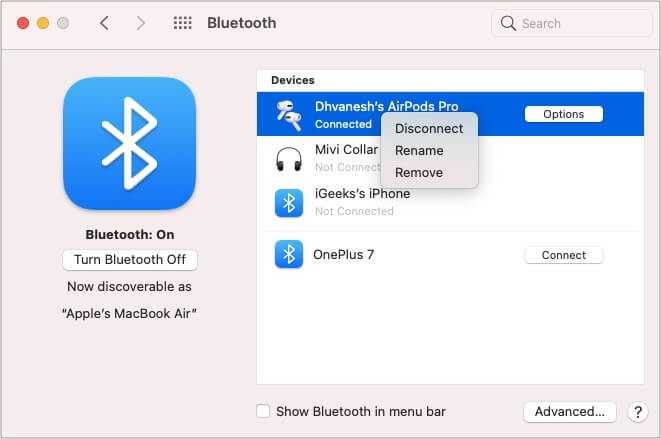
- Click Forget device again to confirm.
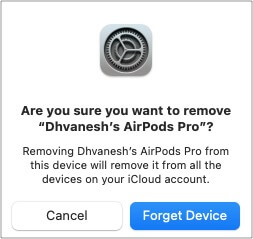
Connect or disconnect AirPods to Apple Watch
Again, the AirPods or AirPods Pro will automatically connect to the Apple Watch if connected to the paired iPhone or Mac with the same Apple ID. However, you can manually connect the smartwatch and the earphones, like any Bluetooth device.
- Put the earphones in the charging case.
- Open the lid.
- Open Settings on your Apple Watch, scroll down, and tap Bluetooth.
- Press and hold the setup button on the rear side of your watch until the status light starts flashing white.
- Next, the watch will search for the earphones and connect to them. If prompted, enter a passkey or PIN.

Unpair AirPods from Apple Watch
The steps are similar to those on the iPhone. In addition, once you unpair your AirPods from your iPhone, they’ll automatically disconnect from your Apple Watch.
- Go to Settings.
- Tap Bluetooth.
- Next, tap the i icon next to your AirPods.
- Tap Forget Device.
- Tap Forget Device again to remove the AirPods from all the devices on your iCloud account.
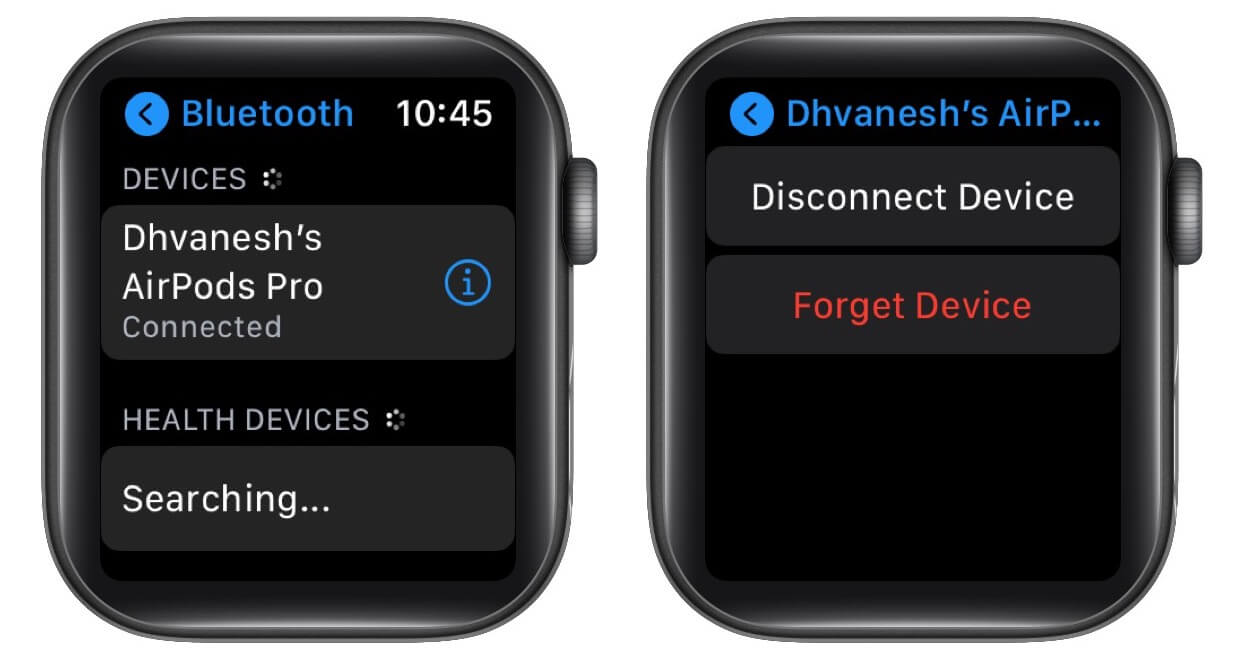
How to connect AirPods to Apple TV
- Open AirPods charging case.
Then, you must press and hold the pairing button on the back of the case until the light flashes. - Next, launch Settings on your Apple TV
- Click Remotes and Devices → Bluetooth.
- Finally, select AirPods from the list.
To disconnect
- Open Settings on your Apple TV.
- Next, click on Remotes and Devices → Bluetooth.
(or General → Bluetooth on third-generation Apple TV or earlier models). - Locate your headphones in the list and select them.
- Now, select Forget Device.
- Choose Forget Device again to confirm.
Pair AirPods to other non-Apple devices
You can connect the wireless headphones to your non-Apple devices the same way as any other Bluetooth device. Simply put the AirPods in pairing mode (check the method above) → head over to the Bluetooth settings on your device and select the headphones.
Connected AirPods are the backbone of the Apple ecosystem
It’s as simple as that. I hope this guide simplified the steps for pairing your AirPods to your Apple and other devices. AirPods are true wireless earphones offering a great sound experience and Siri support. Hence, undoubtedly they’re my first choice for music and video streaming.
What qualities stood out to you with your AirPods? We’d love to hear about the features you’d like to see in next-gen earphones. Who knows what Apple’s headphones will look like in 10 years?
You’d like to snap a quick look at these posts as well:

