I love video content, but I prefer playing YouTube in the background while browsing or texting on my iPhone. This allows me to listen to music, podcasts, or other videos without watching the visuals – even after locking my iPhone.
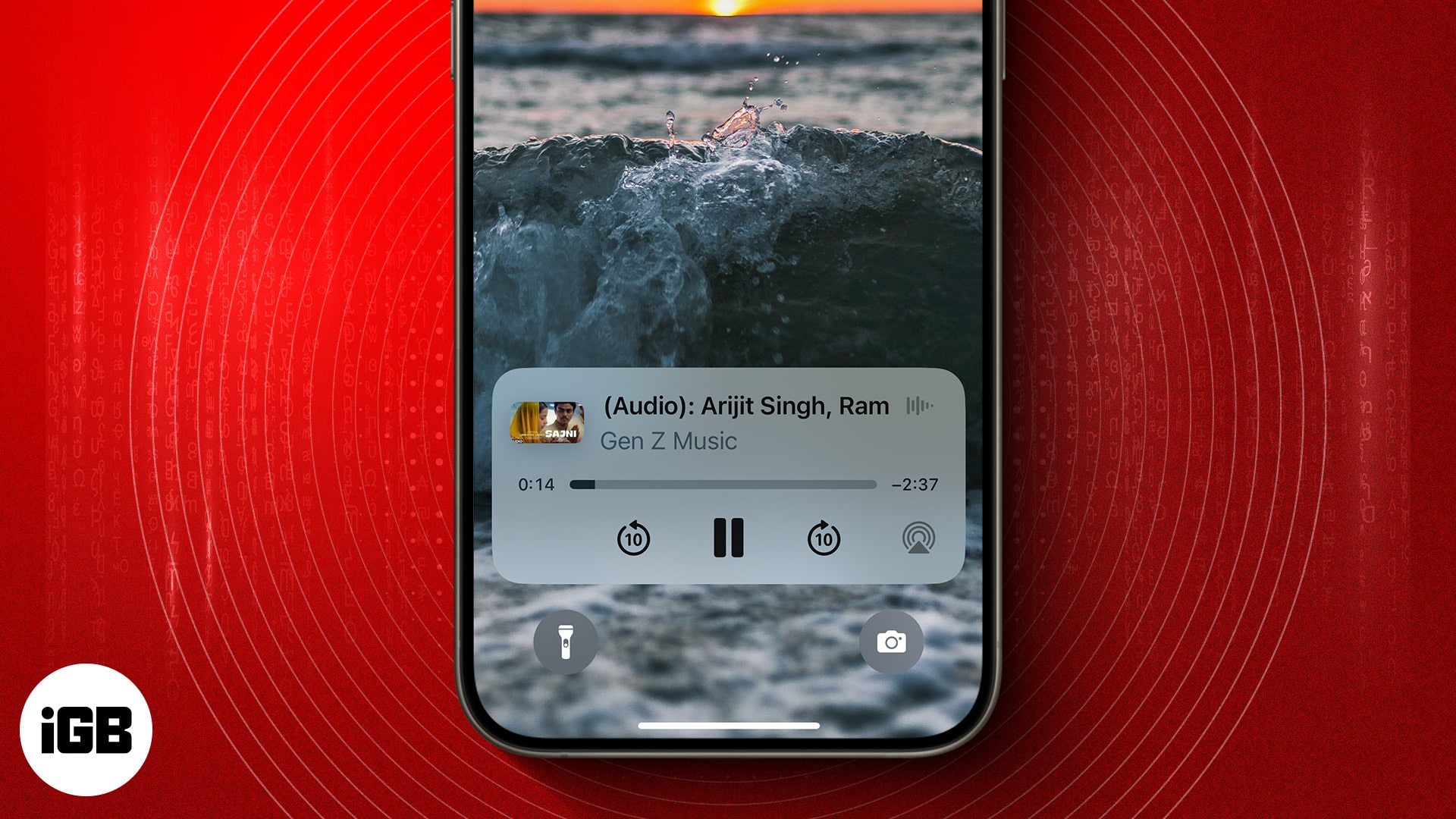
While YouTube requires you to get a Premium subscription to use this feature, some nifty Safari tricks let you do the same for free!
If you are excited to learn more about these two methods, here’s a detailed guide on how to get YouTube to play in the background on an iPhone or iPad.
Why would you want to play YouTube in the background on the iPhone?
Before we get into the tricks, here are some reasons why you might want to play YouTube in the background on your iPhone:
- Multitasking: Most of us use our iPhones for multiple things at any given moment. Background play allows you to switch between apps without interrupting playback of whatever you’re watching on YouTube. So, for instance. you can continue listening to the news while you reply to emails or scroll on Instagram. Pretty neat!
- Listen instead of watch: Many times, you might not necessarily need to watch a video and can just listen instead. For instance, if you’re tuned into some music, a podcast, or an interview, playing YouTube in the background allows you to put your phone away while you continue listening. This is great when cooking, working out, or lying in bed.
- Boost productivity: If you like to watch videos while you work on other projects, background play is a great option. It can play ambient music while you take notes or draw on your iPad.
- Save battery: Playing YouTube in the background means you can lock your iPhone screen while continuing to consume content. This can help conserve battery life since your device’s display is turned off.
- Convenience: Ultimately, it’s all about convenience. Playing YouTube in the background gives you the flexibility to listen to content while switching apps and using your phone for other things. It means you don’t need a separate app to listen to music and podcasts because you can opt to enjoy audio content on YouTube itself.
How to play YouTube in the background on iPhone using Safari
If you use the free version of the YouTube app, the video will stop playing the moment you push the app to the background or lock your screen. That’s where Safari comes to the rescue.
In Safari, you can play the audio of any YouTube video in the background without even signing in! Don’t believe me? Try it yourself:
- Open Safari → Go to the YouTube website.
- Start playing a video of your choice, and tap the playback screen once.
- Select the box icon at the bottom right of the video to enter full-screen mode.
- Then tap anywhere on the screen to view video control options.
- Now, tap the picture-in-picture icon at the top left and move to another window.
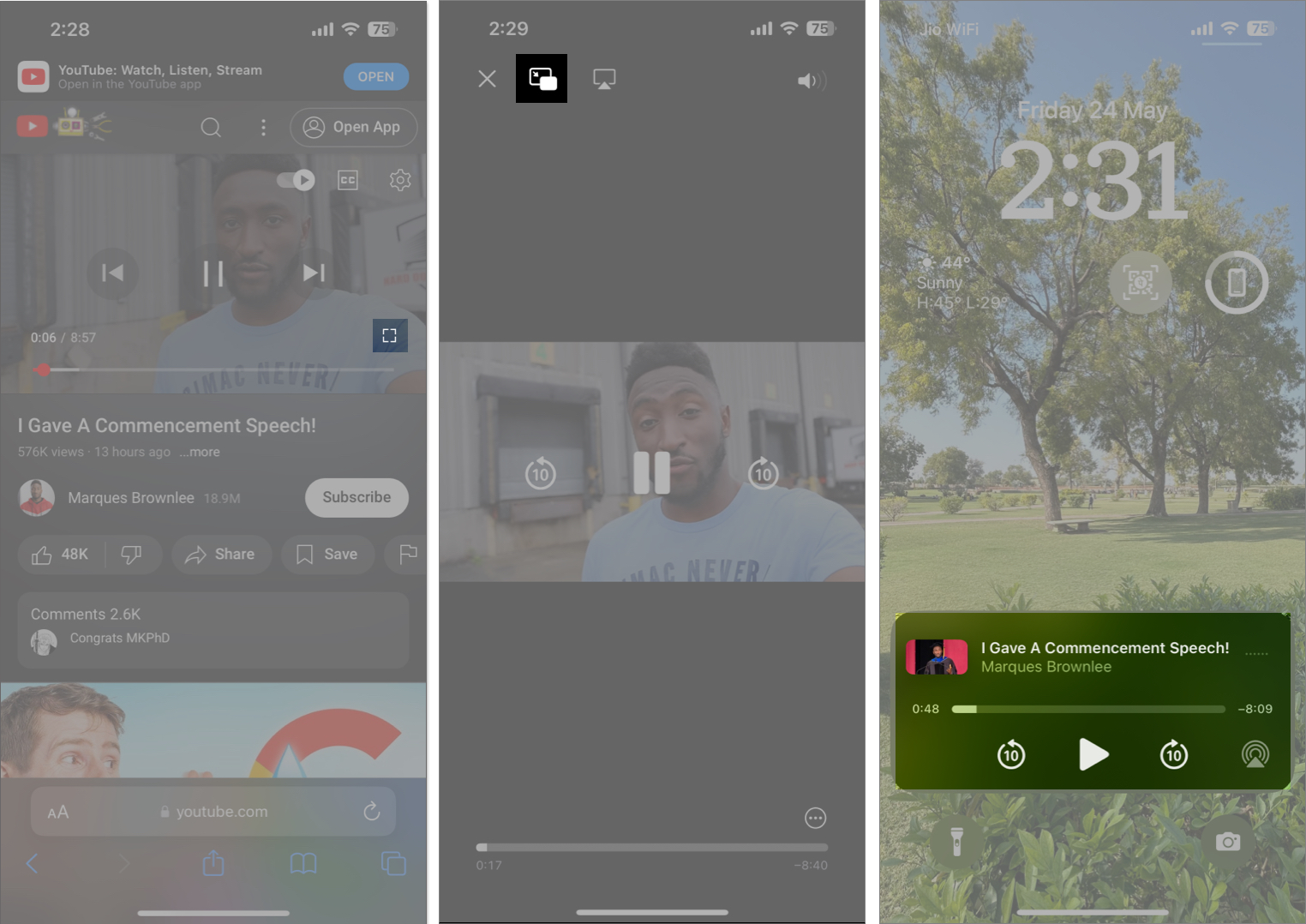
- The audio should start playing in the background. If it doesn’t, swipe down on your screen to access the Lock Screen or Control Centre and tap the Play button.
Interestingly, the above method works on a few other iPhone browsers as well. For instance, I tried it with Chrome and got amazing results.
Become an iGeeksBlog Premium member and access our content ad-free with additional perks.
Moving forward, there’s another Safari trick you should know about. It involves using the desktop view of the YouTube website to play audio in the background.
- Start playing a video on the YouTube website.
- Tap the aA icon next to the address bar at the bottom.
- Select Request Desktop Website from the pop-up.
- Swipe down to access the Lock Screen or Control Centre and tap the Play button. If it stops at any point, just tap the Play button again.
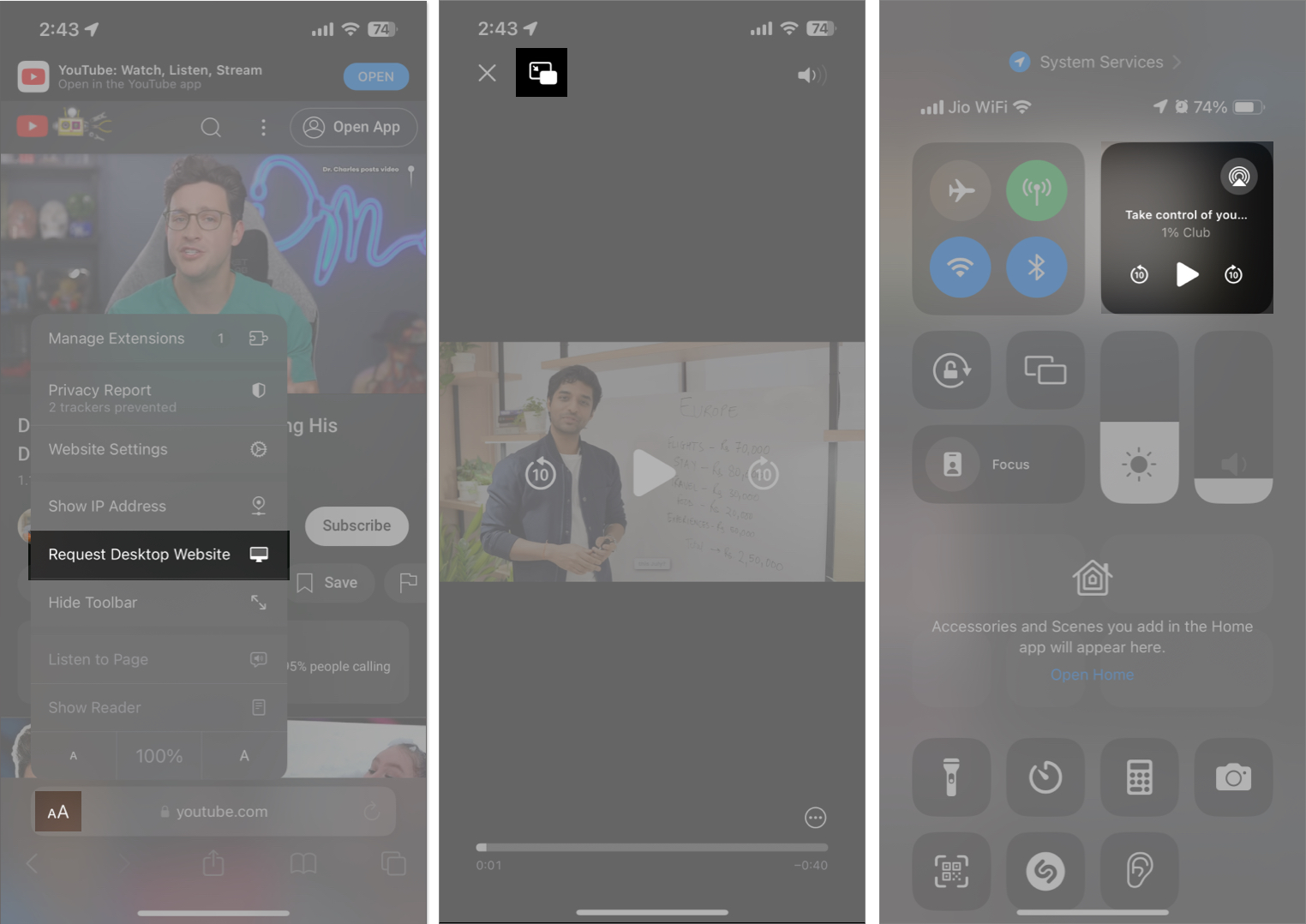
While both these solutions work well, repeating the steps for each video can get tiresome. Also, while testing, I didn’t enjoy the process. Sometimes, I had to switch to landscape mode just to access the PiP icon. Further, I had to sit through the ads before starting a video.
So, to save time and get a more reliable option to play YouTube in the background, I recommend subscribing to YouTube Premium and using its built-in PiP mode.
If you’ve been wondering how to keep YouTube playing on your iPhone while using other apps, YouTube Premium is a lifesaver.
To use the PiP mode in YouTube, you need to satisfy a few conditions:
- First, you must buy YouTube Premium, which starts at about $7.99 for students and $13.99 for others.
- Second, you need to enable PiP in the YouTube app. To do that, open YouTube → Tap the profile icon (You) at the bottom right → Go to Settings (gear icon) → General → Toggle on Picture-in-picture.
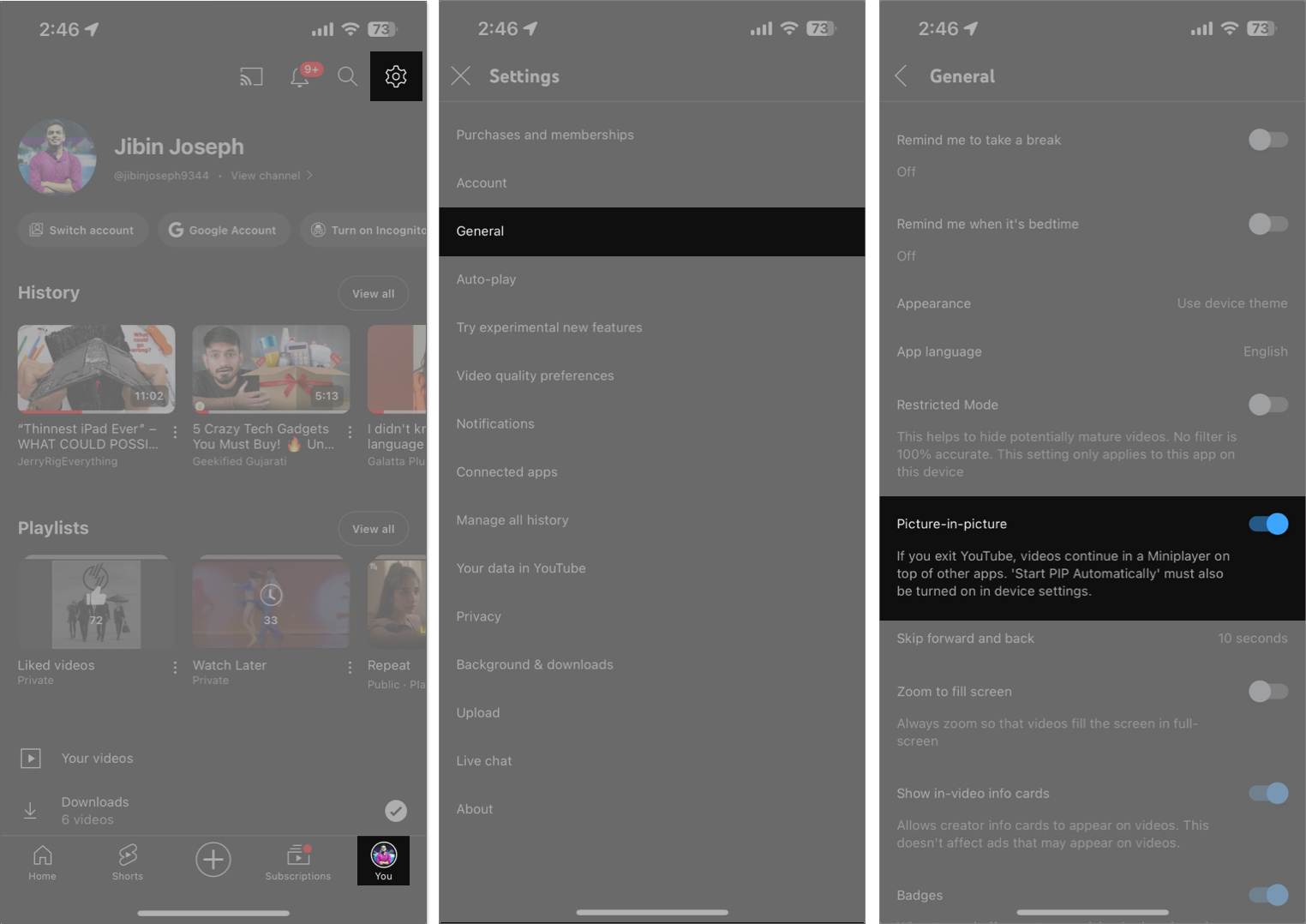
After completing the above formalities, playing YouTube videos in the background is a breeze.
- Open the YouTube app on your iPhone or iPad.
- Start playing a video.
- Just swipe up on the app to minimize it. Make sure you don’t quit the app.
Now, the video should start playing in the background. You can even lock your screen and let the audio play!
To learn more about what you can do in PiP mode, check out our guide on how to use YouTube PiP mode.
Signing off
So, there you have it. If you don’t want to subscribe to YouTube Premium, you can use Safari to force YouTube to play in the background on your iPhone. Additionally, if you don’t mind third-party apps, you can try something like YubePiP, which helps you play YouTube in the background on your iPhone or iPad.
However, I prefer using YouTube Premium because the subscription is affordable, ad-free, and includes YouTube Music. What do you think? Share your thoughts in the comments below!
Explore more on YouTube:
