Every day, we visit a number of web pages as part of our profession or to check personal information on the web. In those web pages, we find more links that lead us to other pages. Sometimes we like some links and click-open those links into another window as we want to stay on that previous window. But little do we think that this consumes our precious time.
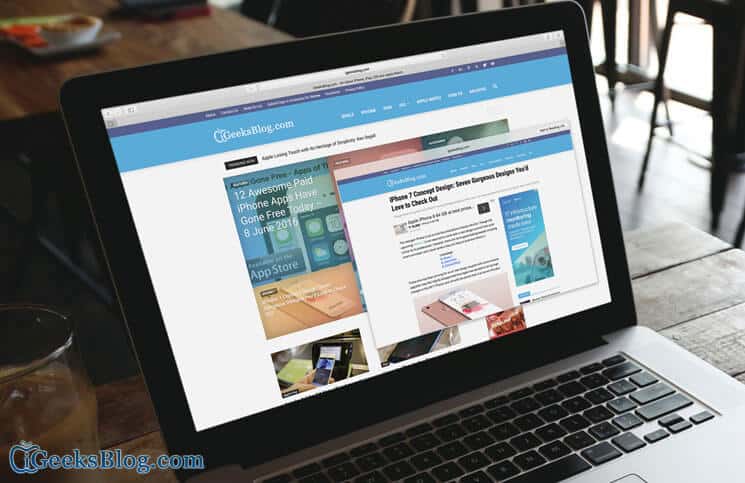
You wish you could browse the information of that link on a smaller window. If you are working on a Mac with the latest version of Safari, OS X, and if you have a multi-touch compatible tracking surface as you have on MacBooks or a Magic Trackpad or a Magic Mouse, you can certainly do this trick.
This trick is simple to use; all you need to do is to tap gently on the link with your three fingers. Let’s get into the details of the trick.
How to Preview Web Page Links in Safari in Mac OS X
Step #1. Launch Safari on your Mac.
Step #2. Type in a website URL (For example www.igeeksblog.com.)
Choose any link you want to open in a small window on the same page.
Step #3. Take the cursor on the link you have chosen.
Step #4. Now gently Double-tap the trackpad with your three fingers.
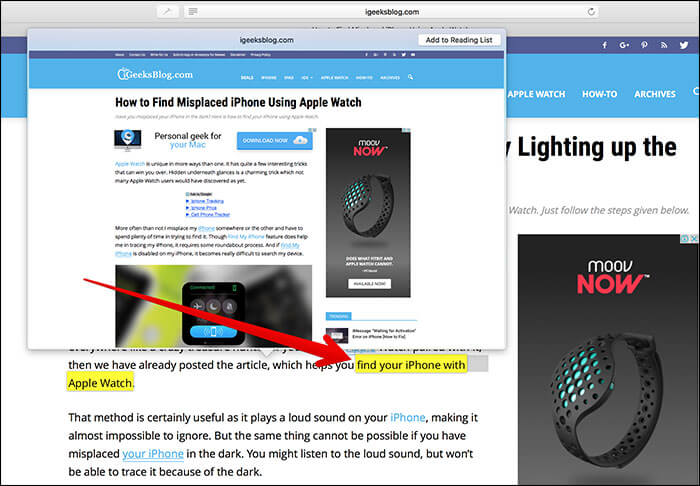
Note that you are not supposed to apply a full click here; just double-tap gently without giving much pressure. After a couple of seconds, you will see a pop-up preview window that will show you the information/content of the link. You can scroll up and scroll down on the newly opened window. This will give you a complete idea of what content that links stores. If you want to close this pop-up window, just tap outside anywhere on the screen, and this pop-up window will disappear.
Become an iGeeksBlog Premium member and access our content ad-free with additional perks.
In case, you don’t see the preview as mentioned above;
Step #1. Click on Apple Menu → Click on System Preferences.
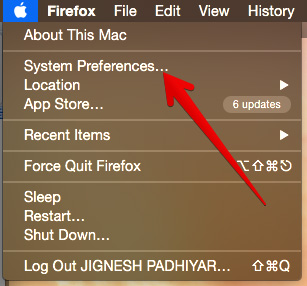
Step #2. Click on Trackpad.
Step #3. Click on the “Point & Click” tab → Make sure to select the “Tap with three finger option” option.
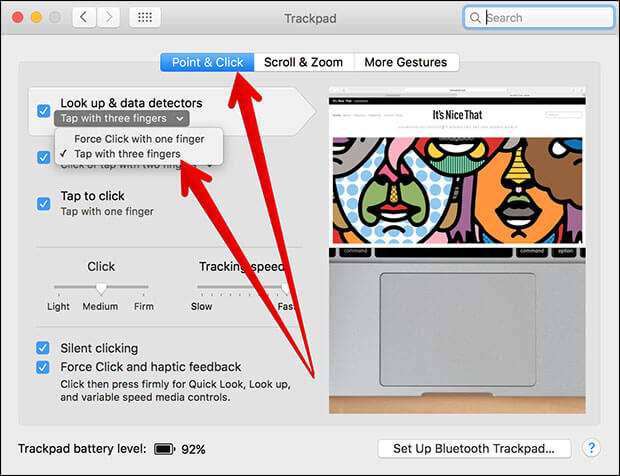
This one is an amazing trick to take a quick glance at links in your Safari browser running on Mac OS X. This saves a lot of your time and energy as you don’t need to open the link in a separate window or tab.
Do share your feedback with us in the comment.
You may want to take a peek at:
