Printing double-sided documents is a great way to save paper, reduce clutter, and present professional-looking documents. Most modern printers that work with Mac support double-sided printing, which is also referred to as duplex printing on some devices. Double-sided printing is especially handy for long documents, reports, or when you want to create booklets.
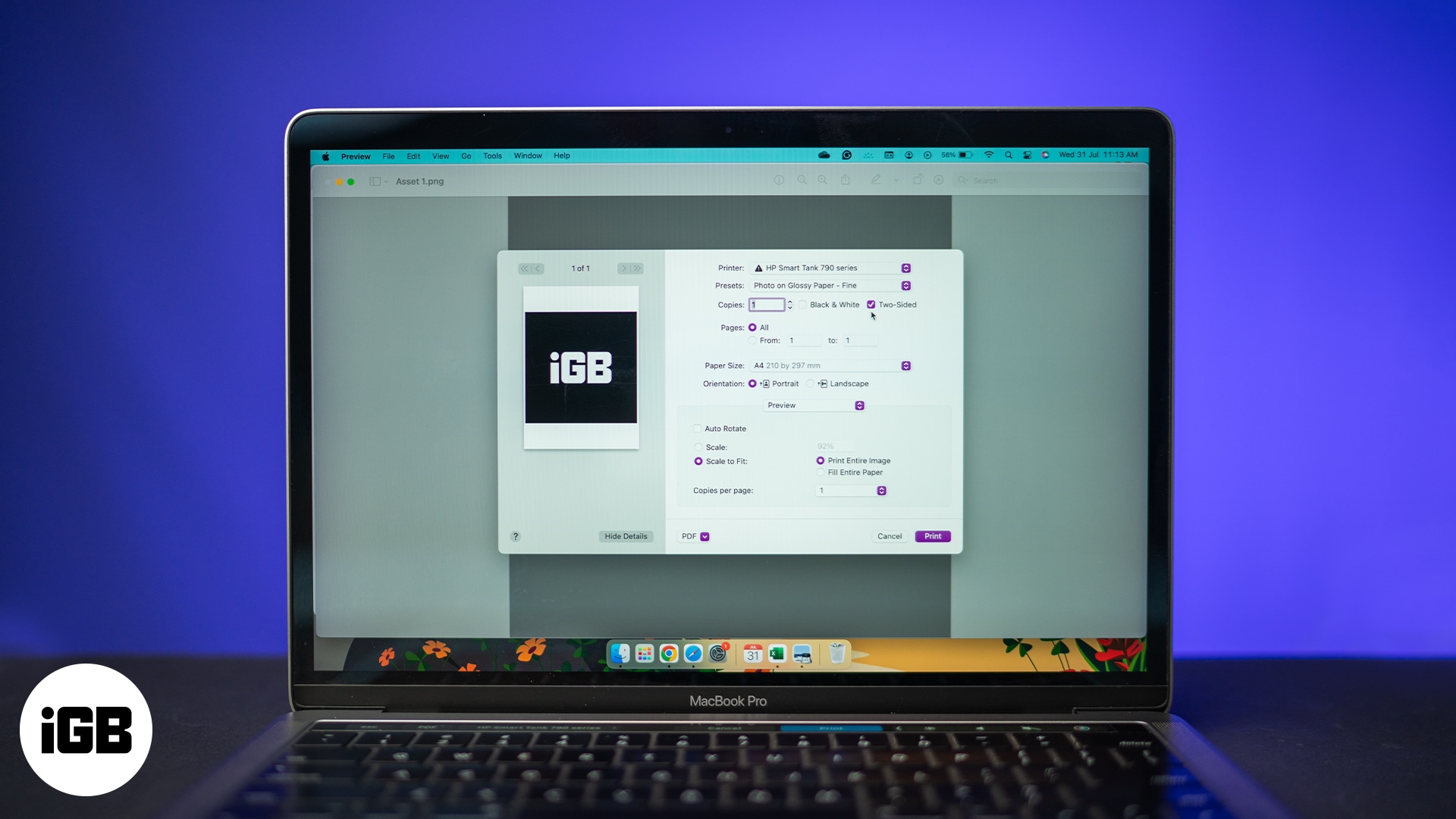
However, enabling this feature can sometimes be a bit tricky. Depending on the application you’re using, the location of the double-sided printing option can vary. This guide will show you how to print double-sided on a Mac easily.
Note: If your printer doesn’t support duplex printing, don’t worry! You can still print double-sided manually. We’ll cover that later in this article.
How to print double-sided on a Mac
If your printer supports duplex printing, printing double-sided from a Mac is straightforward. Here’s how to go about it.
- Open the document you want to print.
- Click on File → Print. Alternatively, you can press the Cmd + P keys on your keyboard.
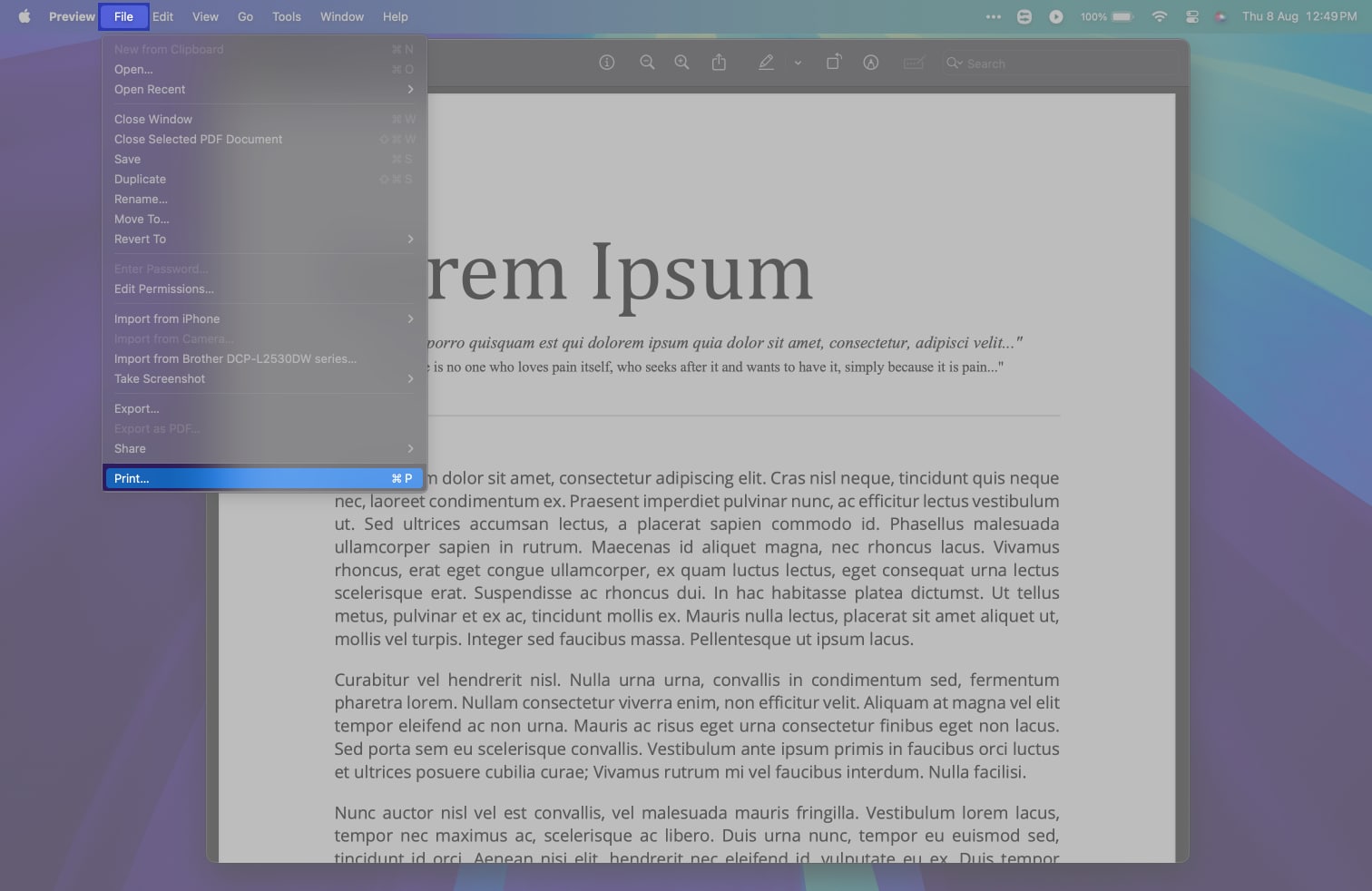
- In the print dialog box, look for the Double-sided option.
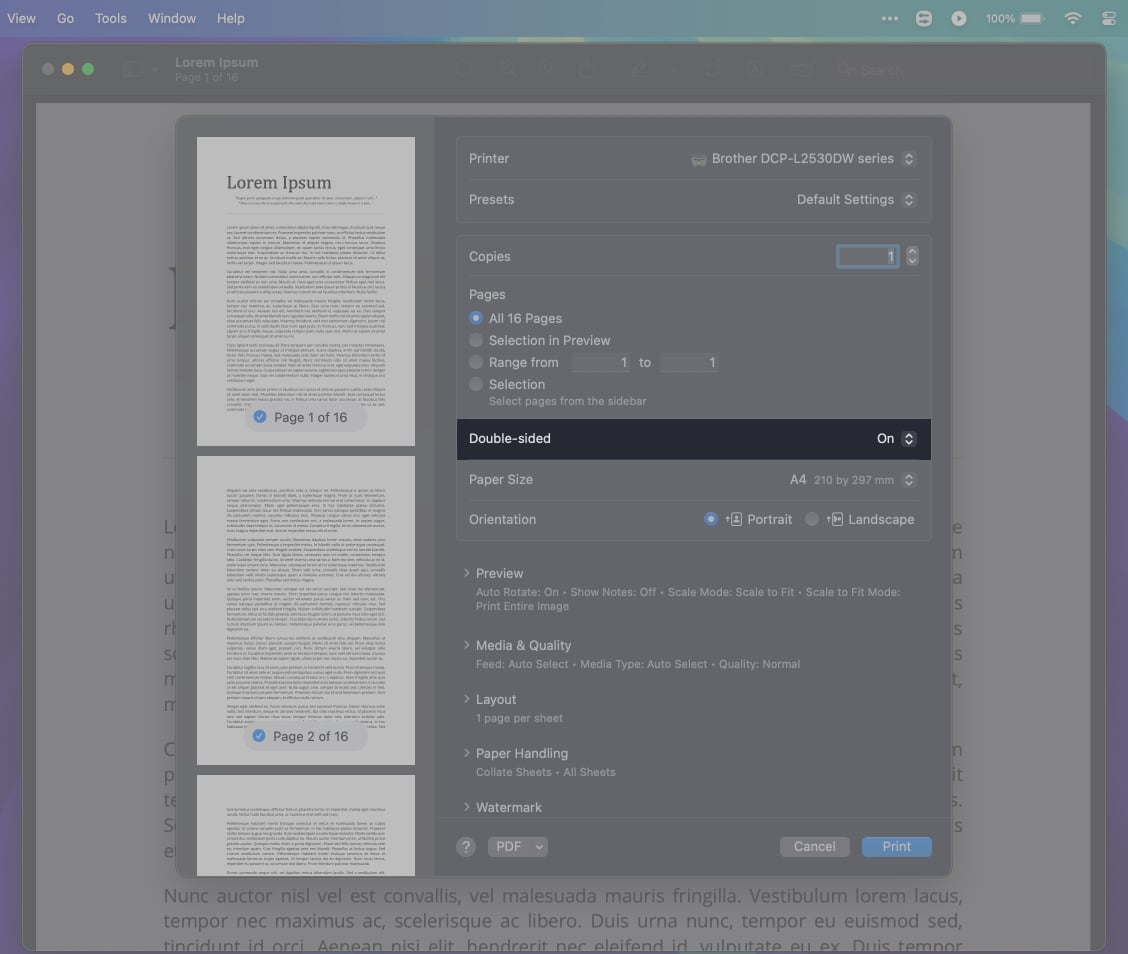
- In the drop-down box next to it, select On. Alternatively, you can select On (Short Edge) per your preferences.
- Finally, click on Print.
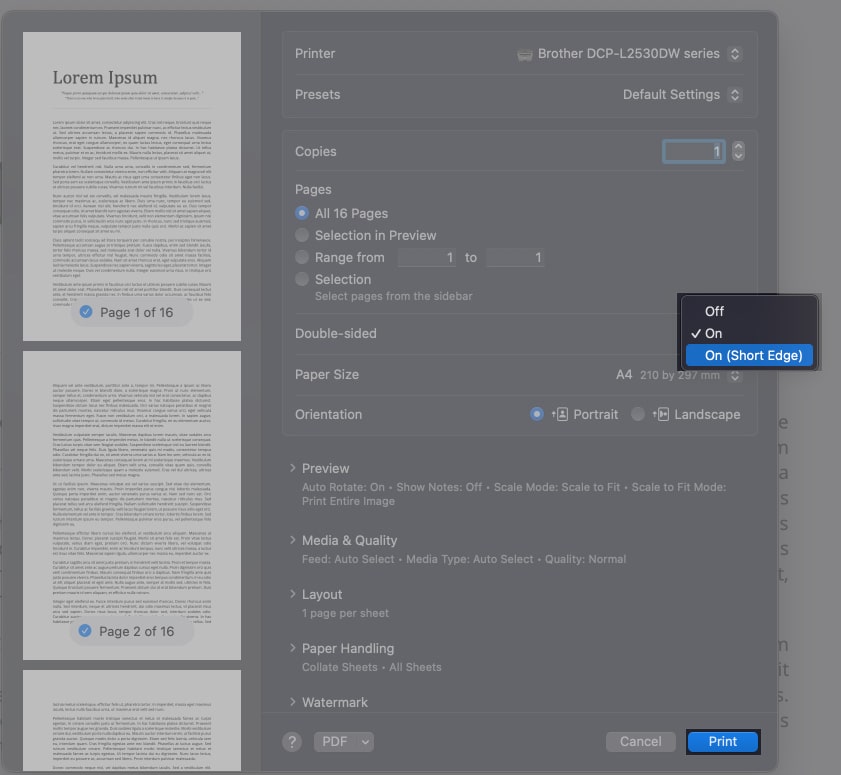
It’s worth noting that certain applications have their own Print configurations. However, there’s always an option to use the default method as described above. For instance, if you’re printing from Google Chrome, follow these additional steps.
- Inside Google Chrome, click on the three dots in the upper right corner and click on Print. Alternatively, you can press the Cmd + P keys on your keyboard.
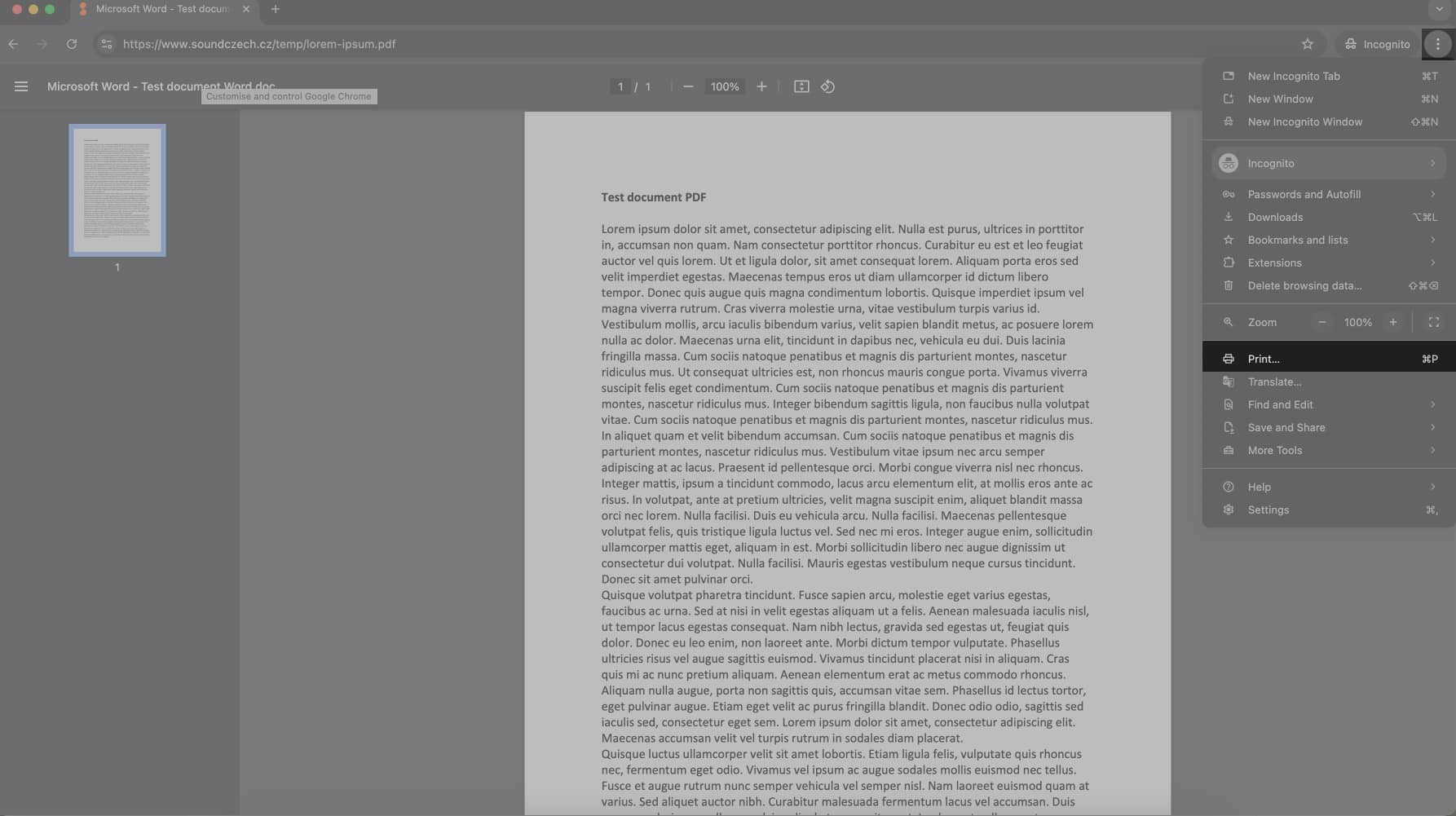
- Click on More Settings.
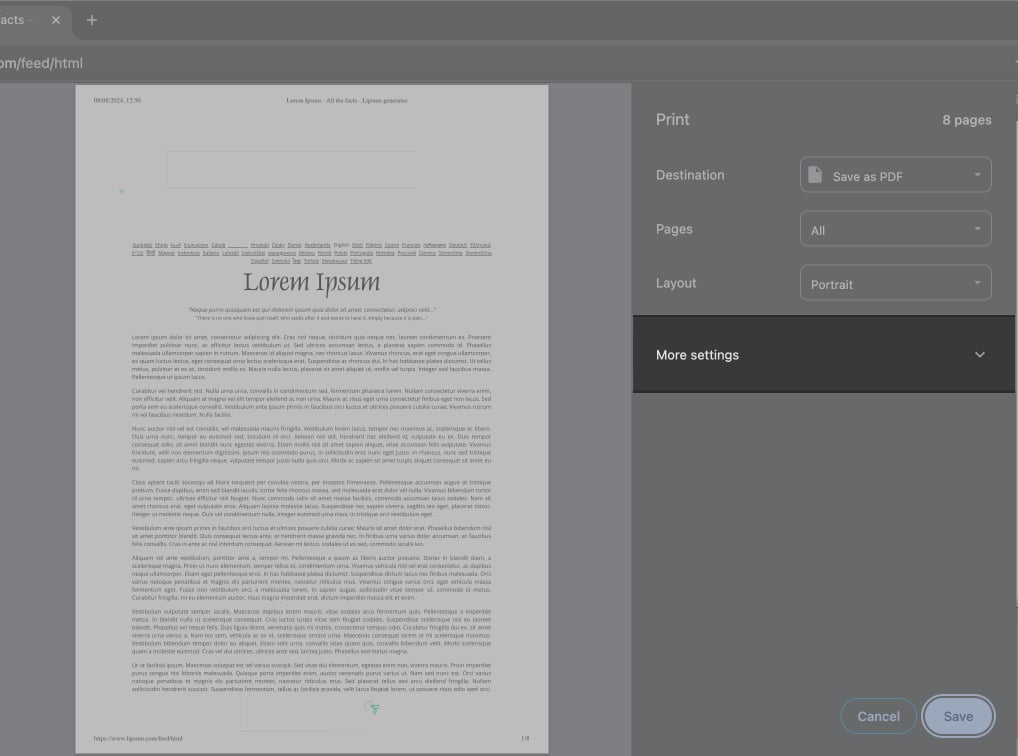
- Inside, scroll down to the bottom, and click on Print Using System Dialogue.

And that’s it. You can now proceed with the steps mentioned above to enable double-sided printing.
Become an iGeeksBlog Premium member and access our content ad-free with additional perks.
How to manually print double-sided on a Mac with a non-duplex printer
If your printer doesn’t support duplex printing, you can still print double-sided by manually reinserting the pages. Here’s how:
- Open the document and go to the Print dialog as shown previously.
- Here, scroll down and expand the Paper Handling section.
- Inside, change the Sheets to Print section to Odd Only.
Depending upon your language settings, this option might show as Pages to Print. - Once done, print the document.
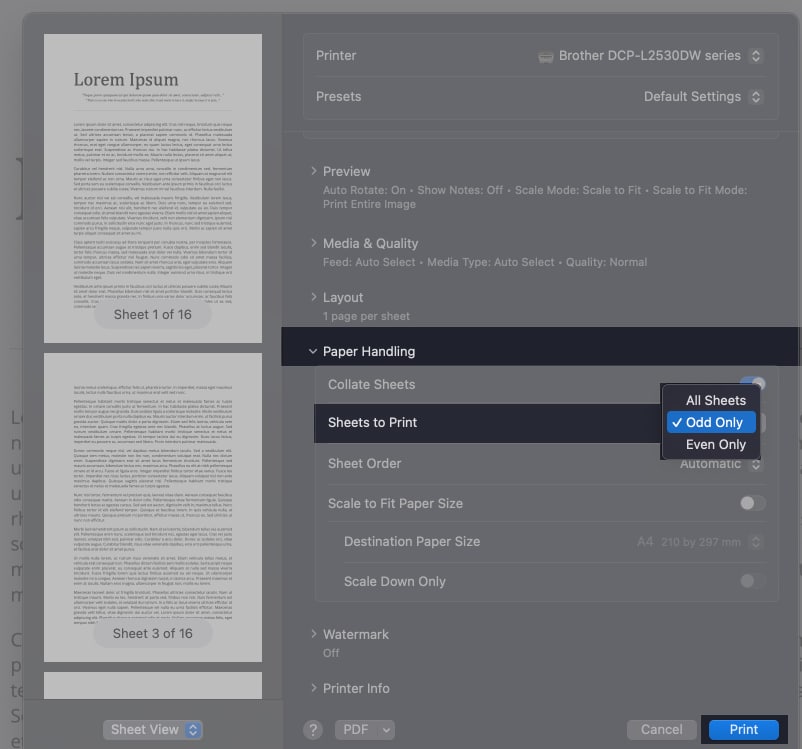
- After the odd pages are printed, carefully stack them in the correct order, and reinsert the printed pages into the printer’s input tray. Make sure to place them in the correct orientation so that the next set of pages prints on the back.
- Return to the Print dialog and select Even Only in the Sheets to Print section.
- Print the document again.
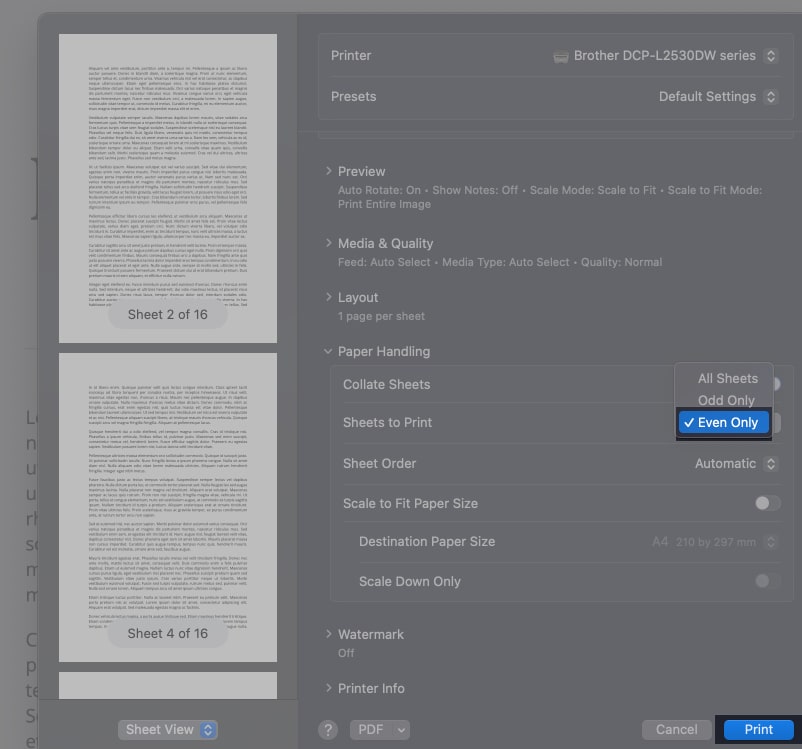
Signing Off…
If you already own a duplex printer, double-sided printing is just a simple toggle away. However, even without the feature, the actual process isn’t that hard. At the end of the day, double-sided printing is a simple yet effective way to save paper, while also making your documents look more professional.
FAQs
If you don’t see the double-sided option, it’s possible that your printer doesn’t support duplex printing. Check your printer’s manual or specifications to confirm its capabilities.
Most applications that support printing will allow you to print double-sided, but the location of the option can vary. If you can’t find the option, it’s best to try using the system print dialog.
If your printer supports double-sided printing, it will automatically be set as the default choice for printing.
Also read:
