We all love to personalize our devices in little ways, whether with a special wallpaper, app icons, or by putting a special emoji on the iPhone status bar. While Apple doesn’t exactly give you the liberty to customize the status bar much, I do have a trick up my sleeve.
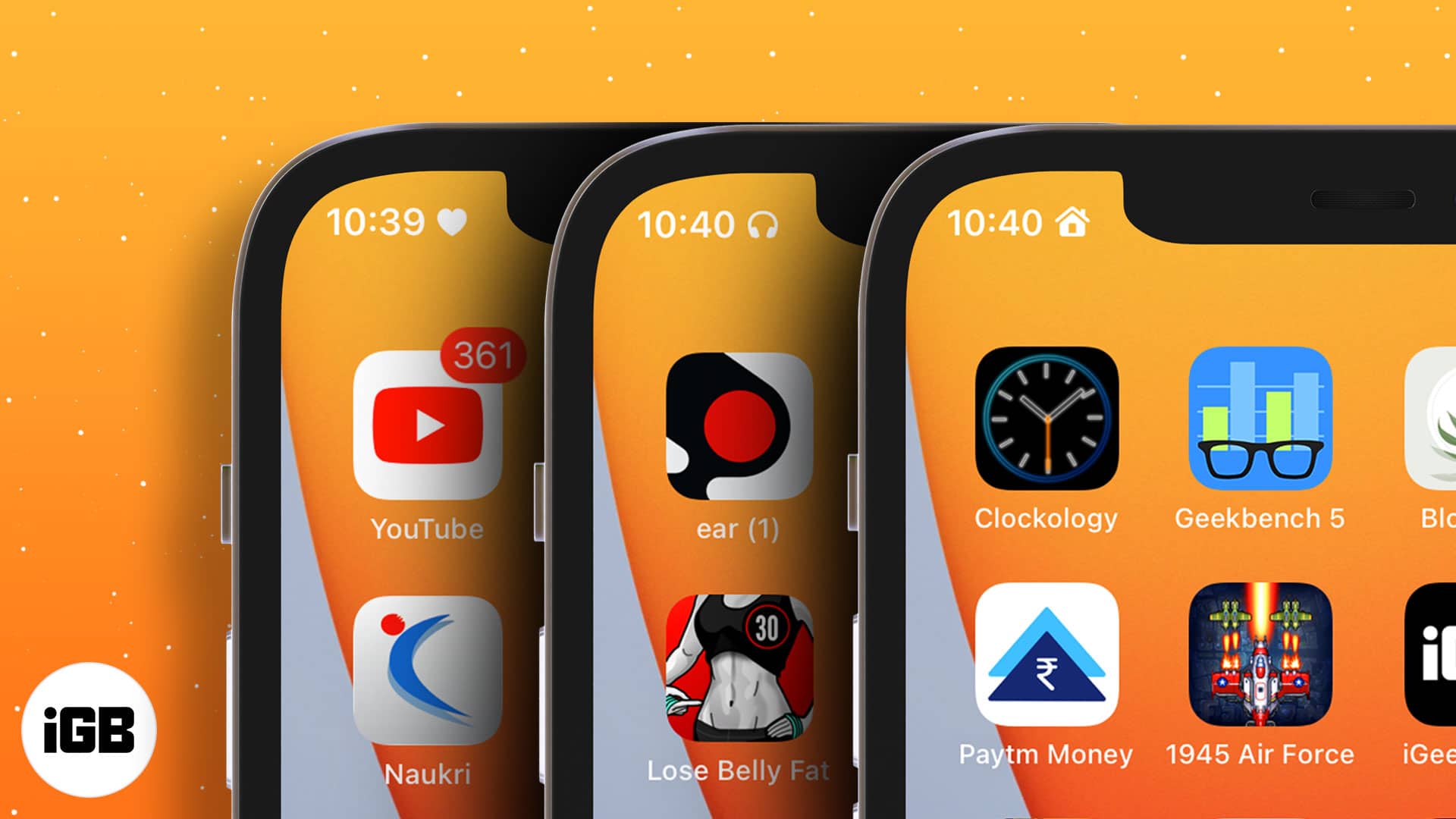
I will show you how to get a little heart symbol next to time or any other emoji using iOS 15’s special feature, Focus. So, let’s hop on to it without wasting any more time.
How to create a Focus with emojis
The trick
Apple gifted us Focus in iOS 15, and it certainly helps me be more productive. Although if you notice, whenever a Focus is turned on, it places an emoji on the status bar and lock screen. So, we will creatively use Focus to put emojis on the iPhone status bar.
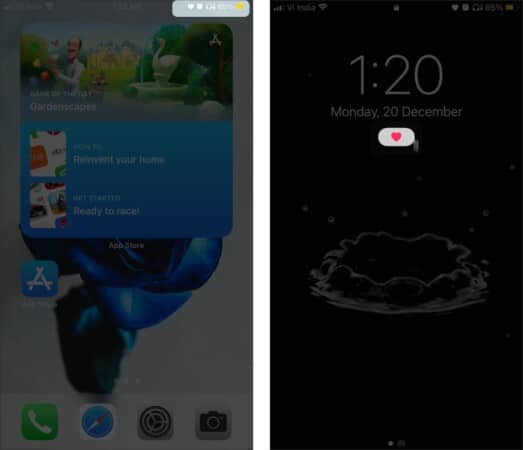
- Go to Settings → Focus.
- Tap + to create a new focus.
- Select Custom.
- Here, name your Focus, select thLe emoji of your choice, play with the color options and tap Next.
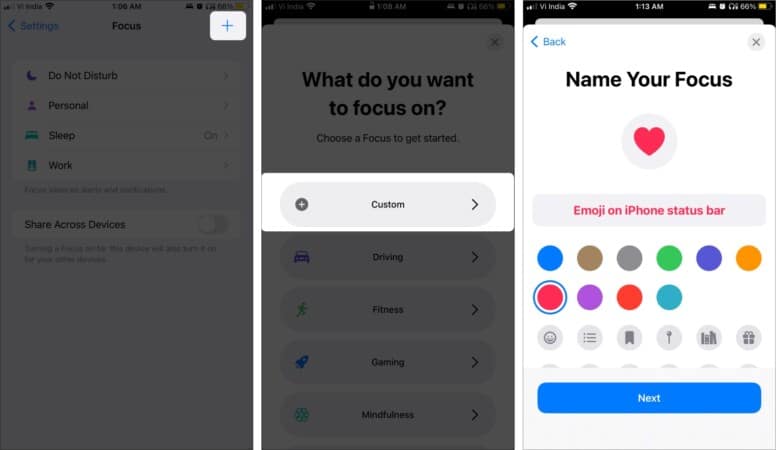
Once done, you can continue building the Focus, as usual, select allowed contacts, apps, and tap Done. Click our complete guide on Focus if you need help with these steps.
Now, the selected emoji will pop up on the status bar and Lock Screen whenever the focus mode is enabled.
Quick Tip:
What if you want the fun of emoji on the status bar and not the restrictions of a focus? Create a custom focus profile that allows every contact and app. It may take some time, but you’ll get the best of both worlds.
Become an iGeeksBlog Premium member and access our content ad-free with additional perks.
Focus emoji not showing?
Problems in paradise despite following all the steps? Are you using iPhone X and above with a notch? Well then the culprit might be the Location Services icon on the status bar and here’s the solution.
- Go to Settings → Privacy → Location Services.
- Tap System Services.
- Toggle off Status Bar icon.
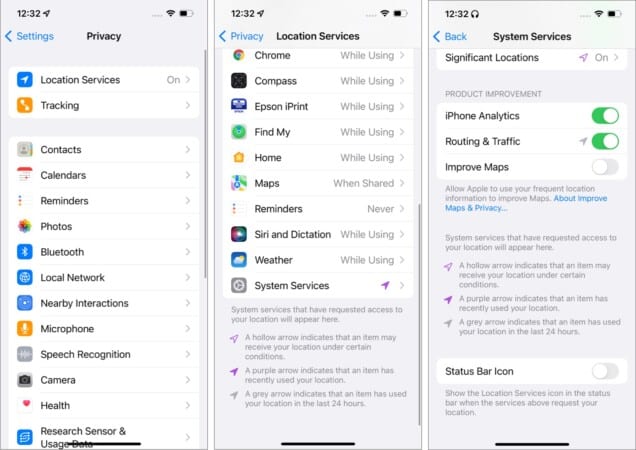
How to change the Focus emoji on iPhone
Notably, you can’t change the emoji of the default focus, only of the ‘Custom’ ones you’ve created.
- Go to Settings → Focus → select the focus.
- Tap Name & Appearance.
- Select the emoji, color, edit the name, and tap Done.

And that’s how it’s done, folks!
Now, isn’t that a lovely little trick? You can send in all the praise you want in the comment section below. And if you want more such tricks, bookmark iGeeksBlog or download our app to stay updated on all things Apple.
What more can iOS 15 do? Check these out to know:
