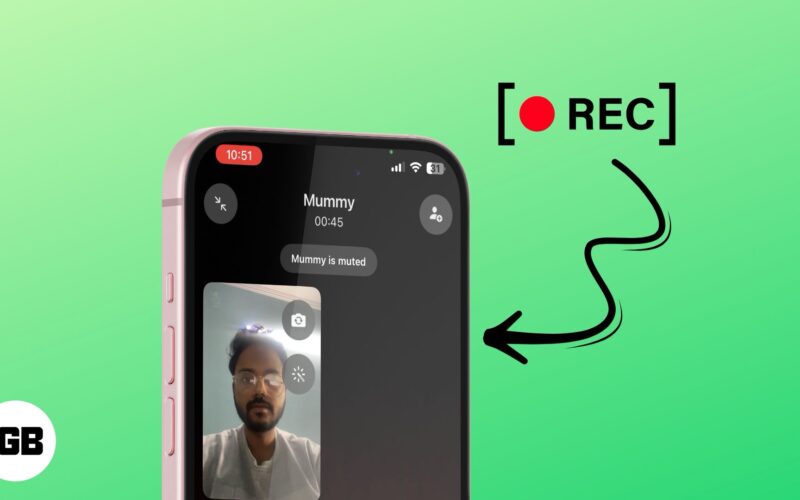iPhone’s call recording feature is a great way to save important conversations for later. But if you mostly prefer WhatsApp on your iPhone for calls, you don’t have a direct method of recording and storing them. Luckily, there are a couple of workarounds that you can use to record important WhatsApp calls on your iPhone. Keep reading to learn about them.

Can you natively record WhatsApp calls on iPhone?
Apple has been very particular when it comes to user privacy and has been stringent even with its system apps in terms of giving microphone access. It was only after the iOS 18.1 update that iPhone users received the call recording feature and the option to transcribe those recordings with Apple Intelligence.
That said, when it comes to third-party apps like WhatsApp on iPhone, Apple doesn’t let you do so, nor does WhatsApp offer a built-in call recorder for recording calls on an iPhone.
Is recording WhatsApp calls legal?
As per Article 21 of the Indian constitution, recording phone calls without permission violates the fundamental right to privacy of an individual. Hence, you should ideally seek permission and only then proceed with recording your conversations with people.
How to record WhatsApp calls on iPhone
You can record WhatsApp calls directly on your iPhone or your Mac. Let’s go over each method in detail.
1. Record a WhatsApp call using iPhone’s screen recorder
Your iPhone’s native screen recorder is the best way to record WhatsApp calls. Here’s what the process looks like:
- Open WhatsApp on your iPhone and start an audio or video call.
- Swipe down from the top-right corner to bring up the Control Center and tap the screen recorder icon. Your recording begins after a 3-second countdown.
- To stop the recording, tap the red circle at the top of the screen and hit the stop icon.
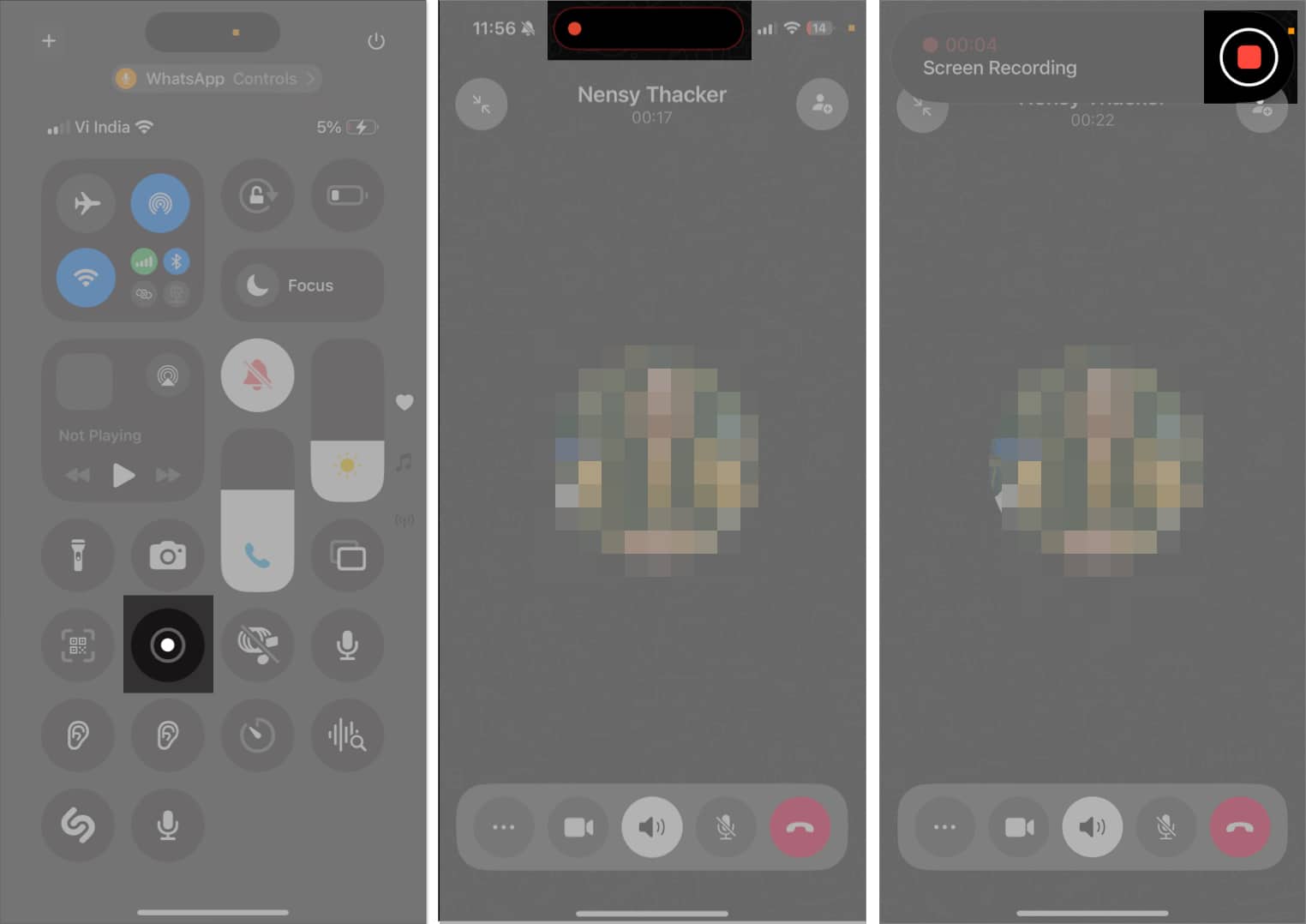
Your call recording will be saved to the Photos app. You can open the app and play the same on your iPhone.
2. Record WhatsApp calls using Mac
If you have a Mac, you can use it for recording WhatsApp calls on your iPhone. I know it sounds a little weird, but trust me, it works like magic! This is what you need to do:
- Connect your iPhone to the Mac using a USB to 3.5mm Lightning or a USB-C to USB-C cable. (It is always recommended to use an MFi-certified cable for connecting your Mac to your iPhone.)
- Click the Allow button on the prompt on your Mac’s screen to allow it to connect to your iPhone.
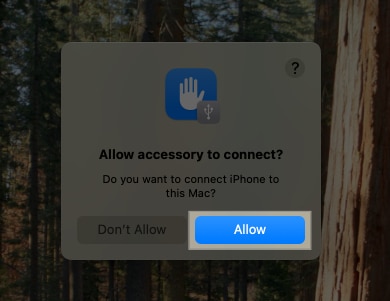
- Tap on Trust This Computer on your iPhone if you are connecting it to your Mac for the first time.
- Open QuickTime Player on your Mac. Click File in the menu bar and select New Audio Recording. Or, Control-click on its icon in the Dock and select New Audio Recording.
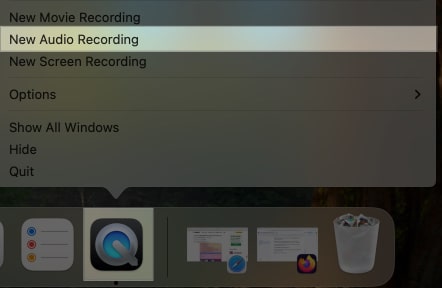
- Click the drop-down arrow next to the record icon and select your iPhone’s microphone. You will receive a notification for the same as a splash screen on your iPhone.
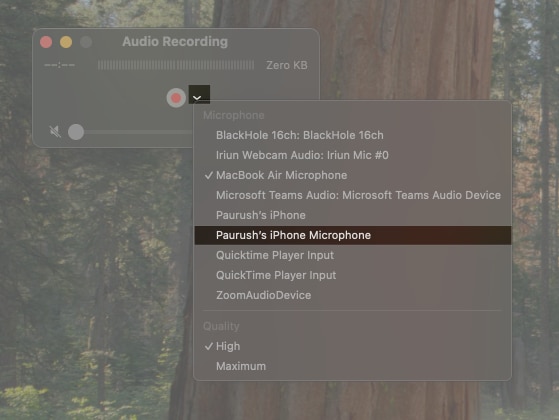
- Click the record icon to start recording.
- Go back to the Home Screen, open WhatsApp, and start a call on your iPhone.
- Once the call begins, it will start getting recorded. In case it doesn’t, enable the speaker mode for your WhatsApp call.
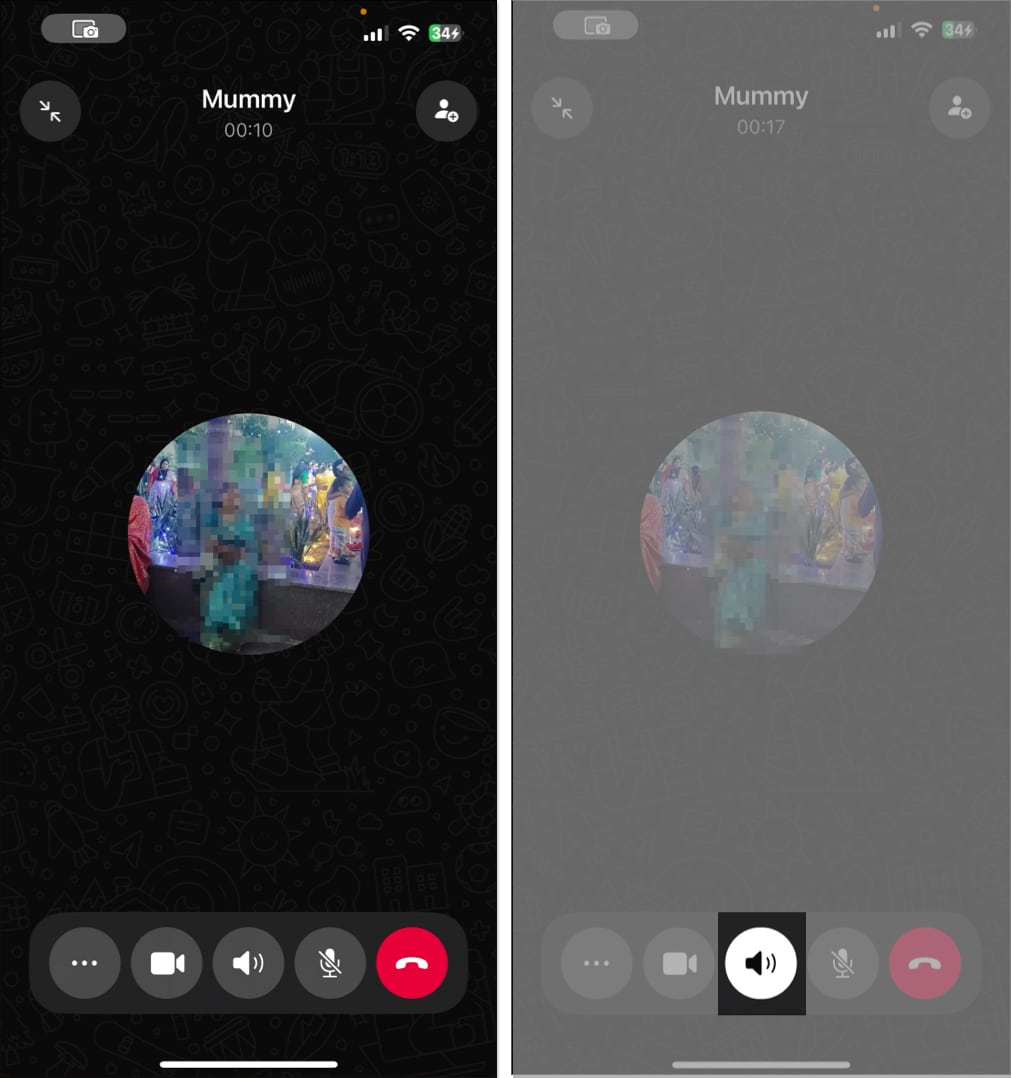
- Once you are done speaking on the call, stop the recording in QuickTime Player and save it on your Mac.
- Tap Disconnect on your iPhone and unplug it from your Mac.
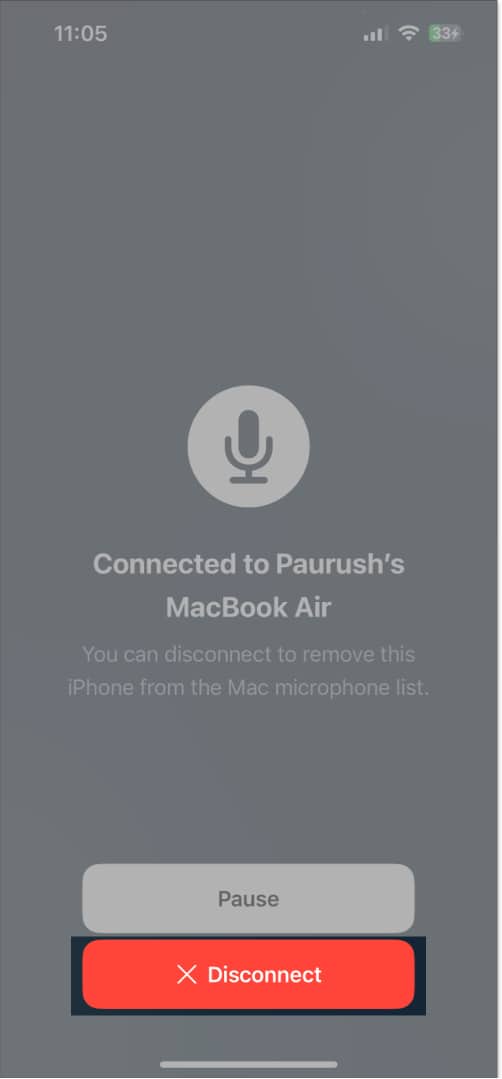
3. Record WhatsApp calls using another device
If you have another device like an Android phone or an iPhone at your disposal, you can use it to record WhatsApp calls, too. Simply start a WhatsApp call on your main device, open whatever voice recording app your device has—it’s called Voice Memos on iPhones—and turn on the recording.
Become an iGeeksBlog Premium member and access our content ad-free with additional perks.
Wrapping up…
Those are some reliable ways to record WhatsApp calls on your iPhone. You can either use the built-in screen recorder on your iPhone or the QuickTime Player on your Mac for the same, depending on your preference. In case you have another device for audio recording, you can use that, too.
FAQs
You can install apps like Record It! Screen Recorder for recording WhatsApp calls on your iPhone.
You have the option to create a Call Link on WhatsApp and schedule it for later on your iPhone using the Calendar app.
Also read: