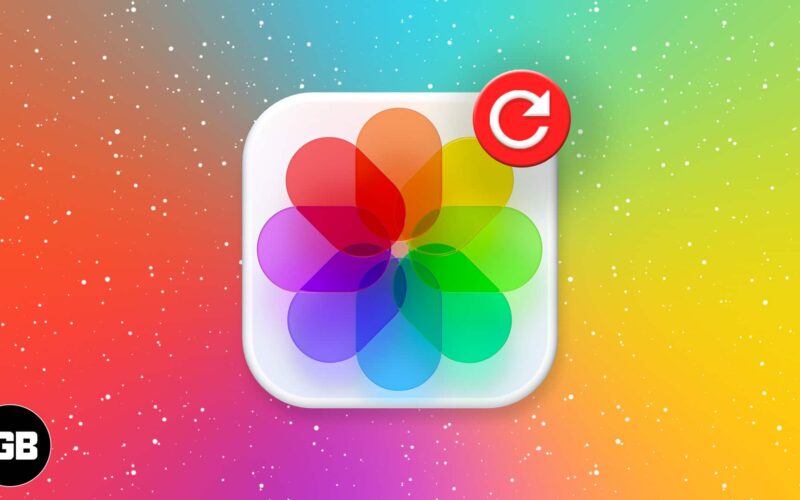Photos are an essential part of our lives as they preserve our precious memories. If you accidentally delete one or several important pictures, or worse, break or lose your device, fear not; there are some surefire solutions to recover accidentally deleted photos on your iPhone.
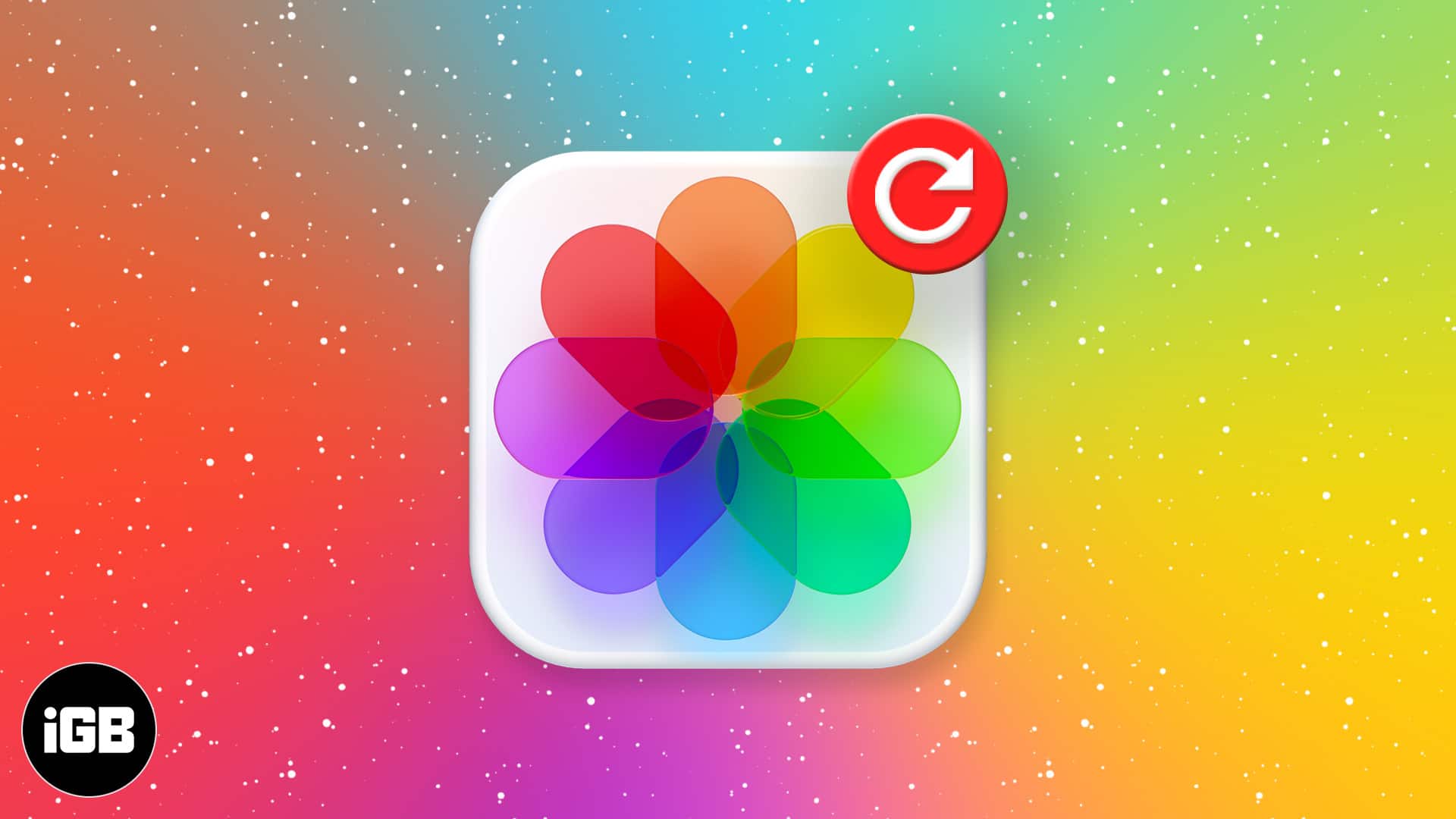
Starting with the easiest ones, first, let’s take a look at 5 ways to restore deleted photos from an iPhone or iPad.
Table of Content
- How to recover recently deleted photos on iPhone in iOS 18
- Retrieve recently deleted photos from iCloud
- How to recover permanently deleted photos from iCloud backup
- How to recover permanently deleted photos from iTunes/Finder
- Restore deleted photos using third-party software and tools
- Video: How to Recover Deleted Photos from iPhone
How to recover recently deleted photos on iPhone in iOS 18
Thanks to Apple, any photo or video you delete is not immediately removed from your iPhone. Instead, the deleted photos and videos are transferred to the Recently Deleted album, from where you can view and restore them within 30 days of deleting them. Here’s how:
- Open the Photos app and scroll down to the Utilities section.
- Tap Recently Deleted and authenticate with your FaceID.

- Select the Photos you want to recover.
- Now, tap the Three Dot button at the bottom right corner, then tap Recover on the pop-up menu that appears.
- Finally, tap the Recover Items button.
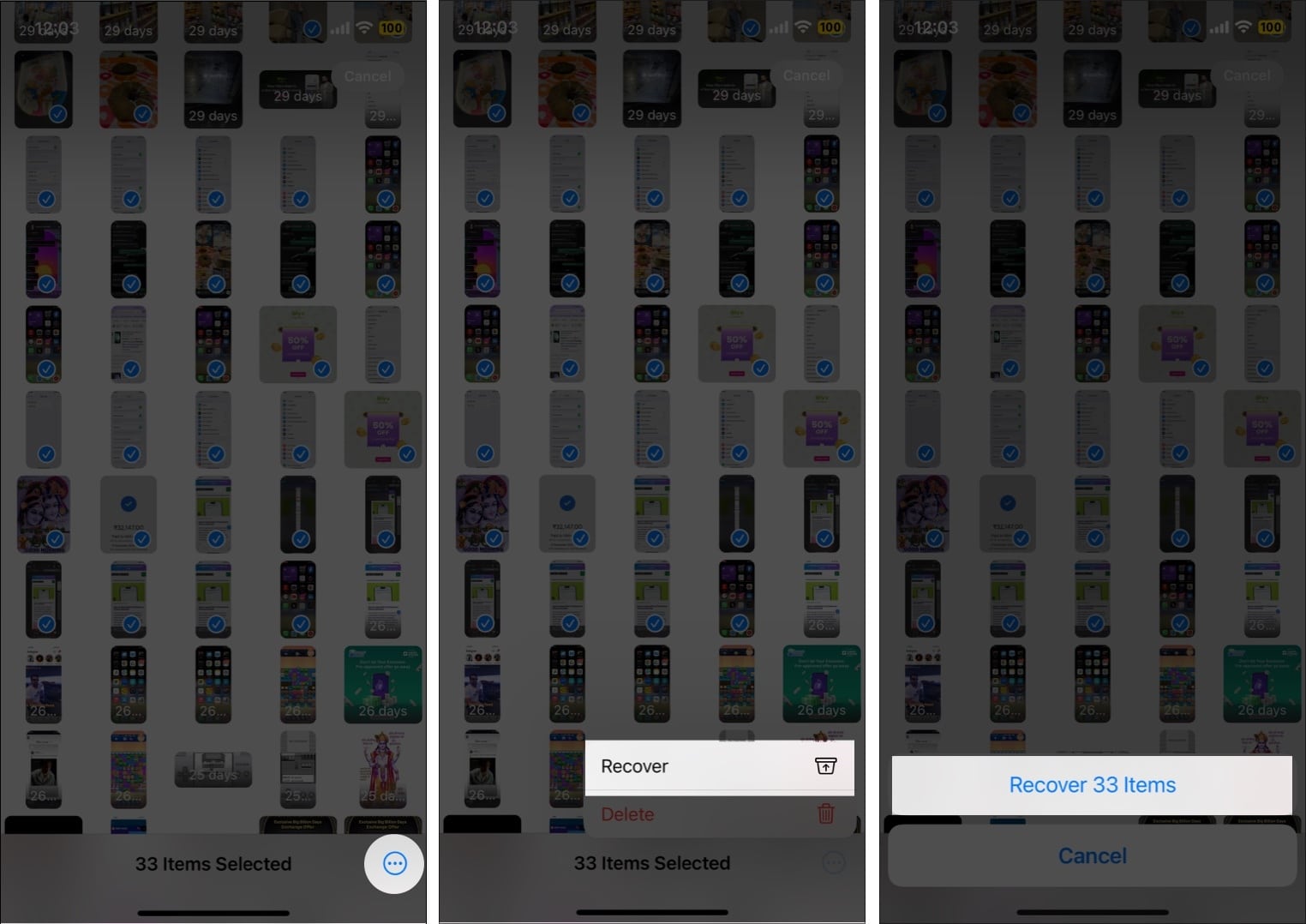
Retrieve recently deleted photos from iCloud
If you use iCloud Photos, you can:
- Open iCloud.com on your computer → sign in with your Apple ID → click on Photos.
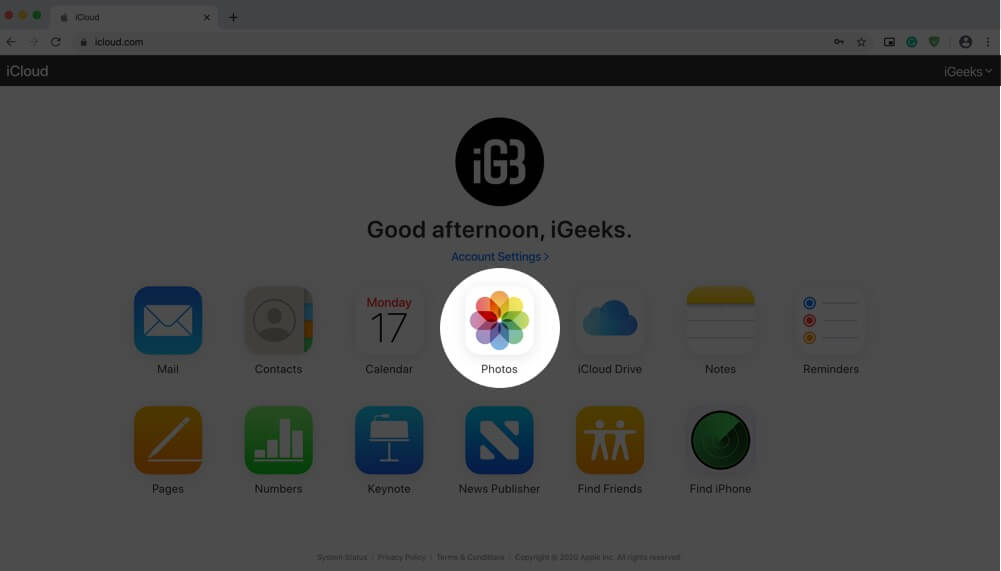
- Under the library, click on Recently Deleted.
- Select the photo(s) → and finally click on Recover.
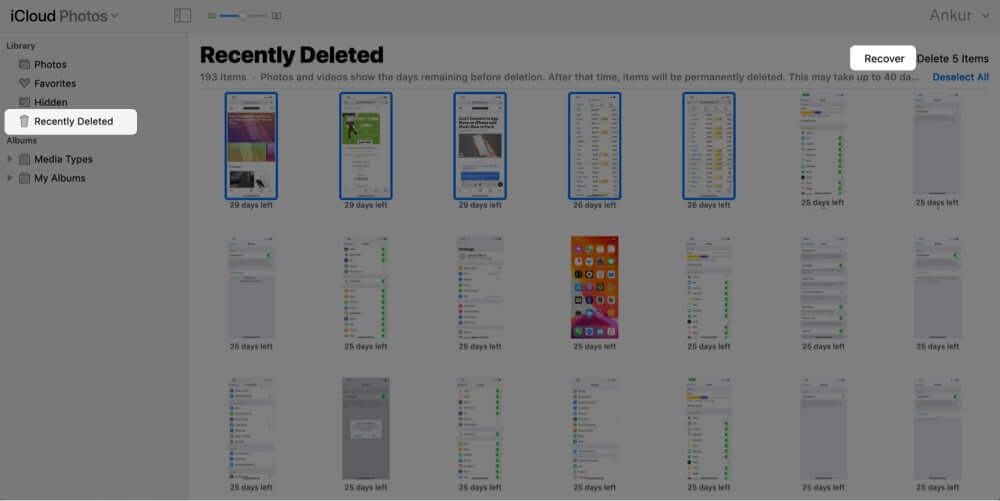
You can select multiple photos with Command + Click on Mac and Control + Click on Windows.
If this solution didn’t help, look at the next one to recover permanently deleted photos from the iPhone.
How to recover permanently deleted photos from iCloud backup
Things you need to understand before you begin:
- You can recover photos from an iCloud Backup. To do this, you must have set up and enabled iCloud Backup.
- Additionally, it’s also crucial that backups for Photo Library is enabled under CHOOSE DATA TO BACK UP.
- The backup must be from a day when the photos were still on your iPhone or iPad. For example, suppose you deleted some images 8 days ago, and your iCloud Backup is only 3 days old. In this case, you won’t be able to get your pictures back. But if the iCloud Backup is 8 or more days old, then you may be in luck!
- Here’s how to check when your device’s iCloud backups were made. Open Settings → tap on your Apple ID at the top → iCloud → Manage Storage → Backups → tap on a backup, and you can see the date under Last Backup.
- Understand the process: We will be erasing everything that is currently on your iPhone. Then we will restore from an iCloud Backup. A key disadvantage is that it will replace all other content on your iPhone today with an older backup.
- Transfer important data: You can choose to transfer photos and videos from your iPhone to a computer or services like Google Photos. You can also note the recent app names and other information that you have installed. After restoring from an old iCloud Backup, you can transfer/download this data again.
Now that you’re clear with the details let’s get into the steps.
- Open Settings → General on your iPhone or iPad.
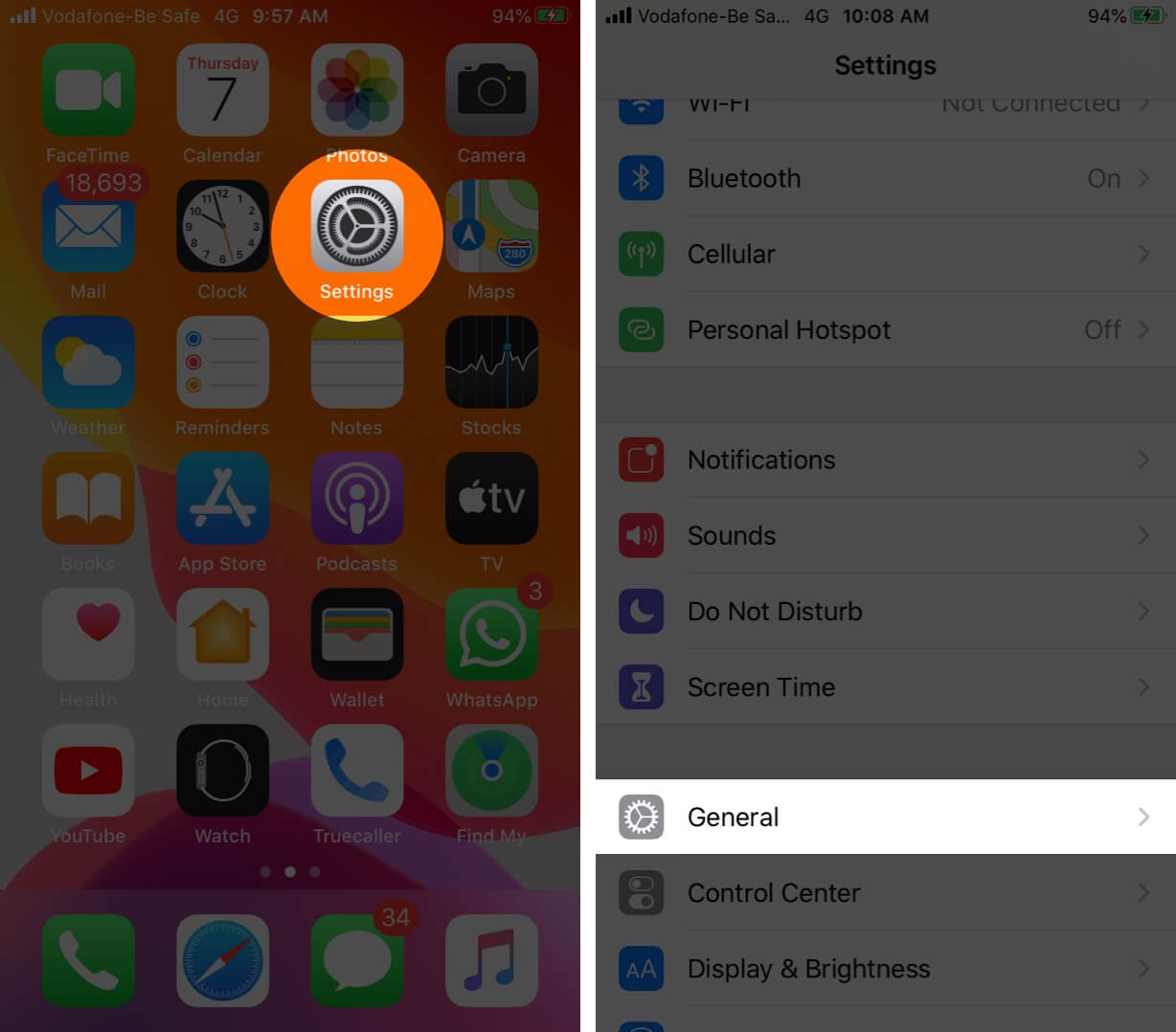
- Tap Reset and tap Erase All Content and Settings.

- Tap Erase now, and enter the device password to confirm the action.
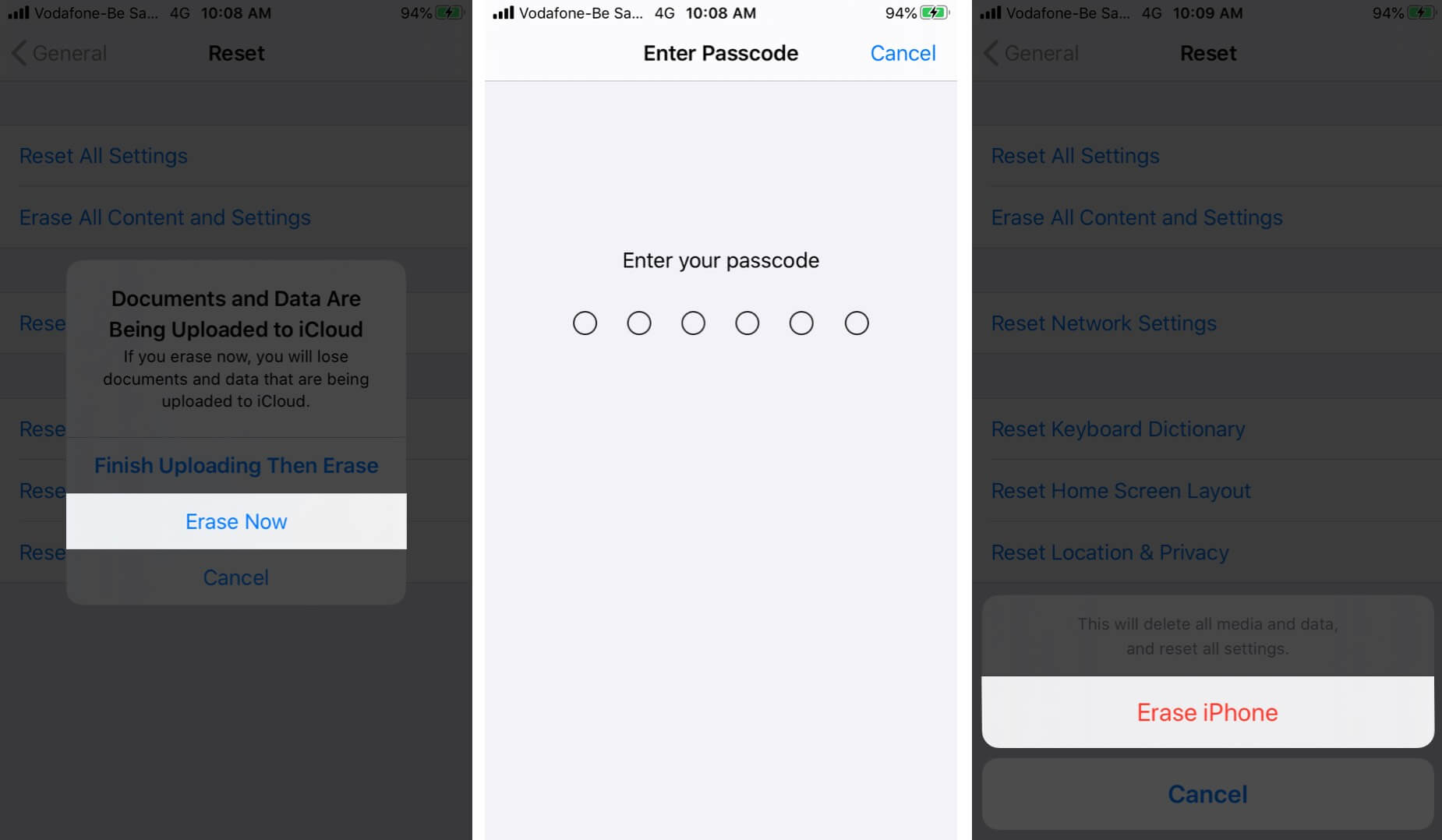
Note: If it asks you to turn off Find My iPhone, open Settings → tap on your Apple ID banner from top → Find My → Find My iPhone → Turn off Find My iPhone. - After the reset process completes, you’ll have to set up your iPhone again.
- While setting up, choose to Restore from iCloud Backup.
After the restore is complete, open the Photos app and see if you have recovered the photos.
Become an iGeeksBlog Premium member and access our content ad-free with additional perks.
If you recovered the photos but don’t want to keep the rest of the old version, you can transfer these recovered photos to a computer, mail, or cloud storage services like Google Drive, Dropbox, One Drive, Google Photos, etc. After that, you may choose to restore again from the most recent iCloud Backup. Later you can download these old photos back from the cloud storage app or computer.
If you didn’t recover the photos, try to restore them from an even older backup (if you have one available.)
How to recover permanently deleted photos from iTunes/Finder
This is similar to the above method. The only difference is that instead of iCloud Backup, we’ll be using the iPhone backup made on a Mac or Windows PC. The rest of the basics are the same as above.
Here’s how to recover deleted photos from an iPhone backup using a computer:
- Open Settings → tap on your Apple ID banner from top → Find My.
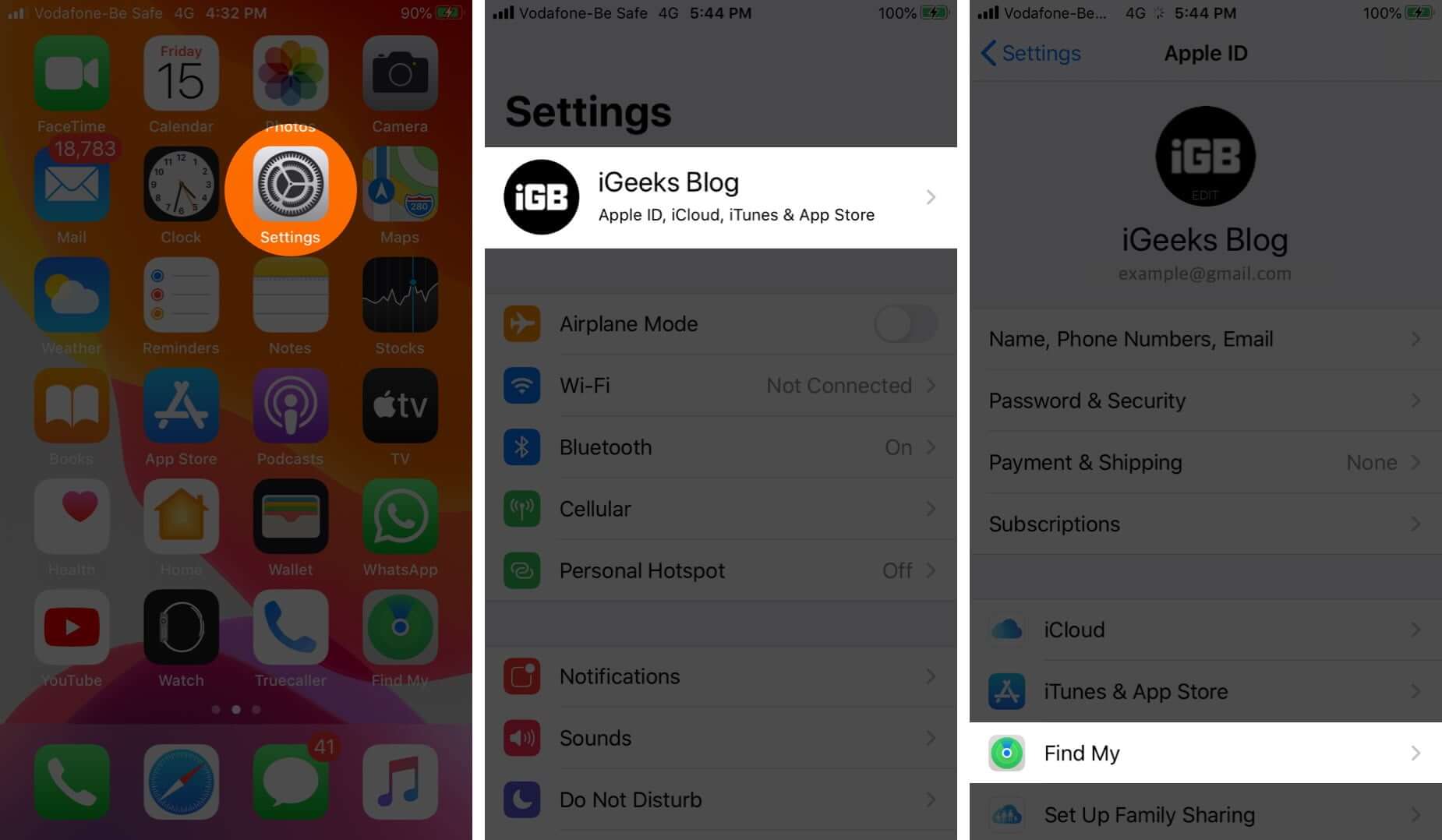
- Now, tap Find My iPhone and turn off Find My iPhone.

- Connect your iPhone to a Mac or Windows PC.
- On Macs running macOS Catalina, open Finder and click on your iPhone name from the left sidebar. On older Macs or Windows PCs, open iTunes and click on the iPhone logo.
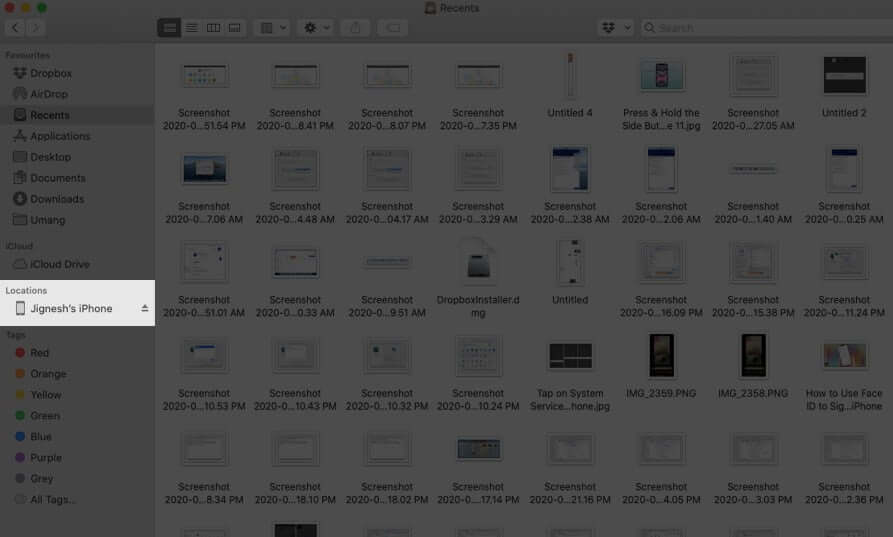
You can choose to archive one or multiple iPhone backups in Finder/iTunes before proceeding. Archiving a backup will ensure that a new backup doesn’t overwrite it. Now that that’s out of the way, make a new backup. This way, if you do not successfully recover the deleted photos, you can at least restore them from today’s backup. - Click Restore Backup.
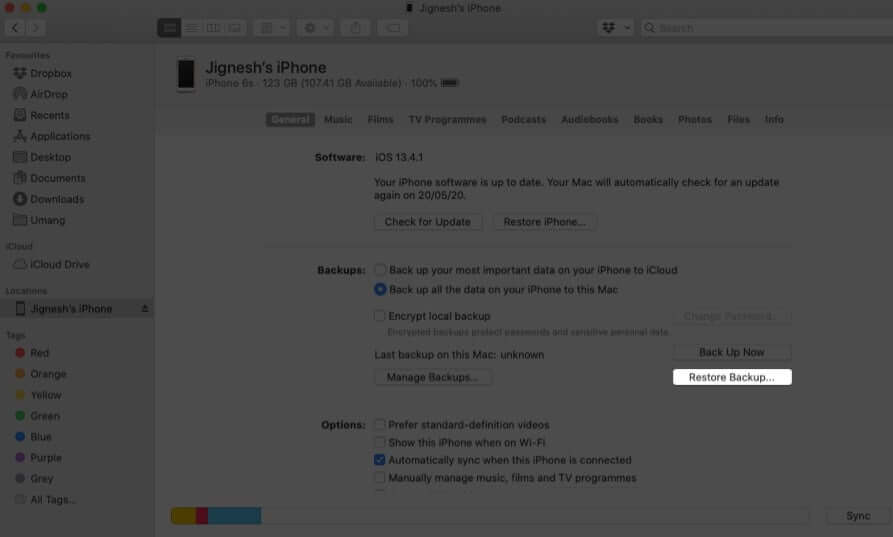
- Choose an old backup and enter your password. Finally, click on Restore.
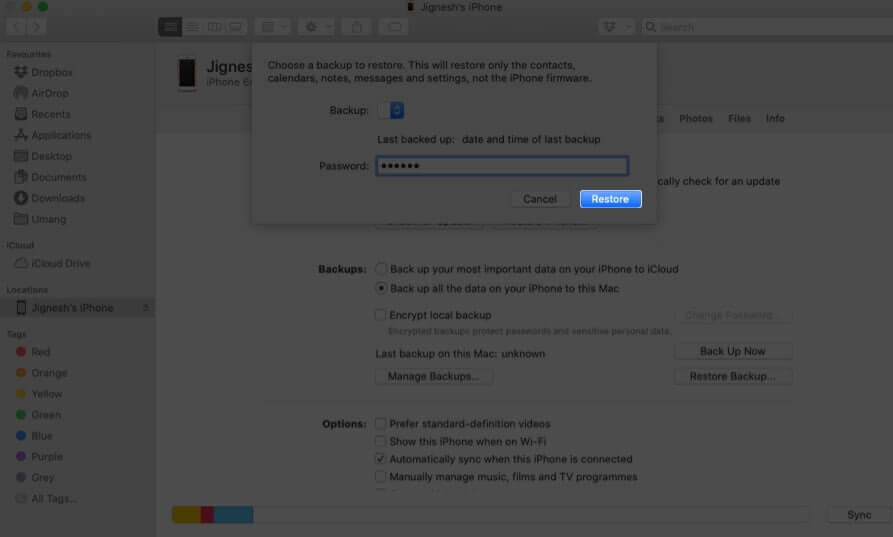
- After the process is complete, open the Photos app on the iPhone and see if you have retrieved the lost photos. If not, you can choose to restore from an even older backup (if you have one available).
Restore deleted photos using third-party software and tools
Aside from the above methods, you can also use third-party software to recover deleted photos. Most of the software for Mac and Windows that offers iPhone photo recovery is paid. So, make sure you thoroughly check their website before buying a license.
Third-party tools to recover deleted iPhone photos are,
Video: How to Recover Deleted Photos from iPhone
These are a few proven ways to recover deleted photos from an iPhone. Finally, if you use Google Photos, you can open the app and see if you already have the now-deleted photos backed up there. If so, you’re in luck! You can download the images to your iPhone.
Have a further question? Please ask in the comments section below.
You would like to read these posts as well: