Have you lost or accidentally deleted photos on your Mac? Photos are memories you want to cherish for a lifetime, but since they’re stored on hard drives, volumes, or other drives, they are always susceptible to loss. Although Mac offers Photos apps and backup services to help manage and protect image files, technical malfunctions can still occur. Accidental deletion, formatting, corruption, malware, a faulty macOS upgrade, or even a virus attack can lead to the loss of your photos.
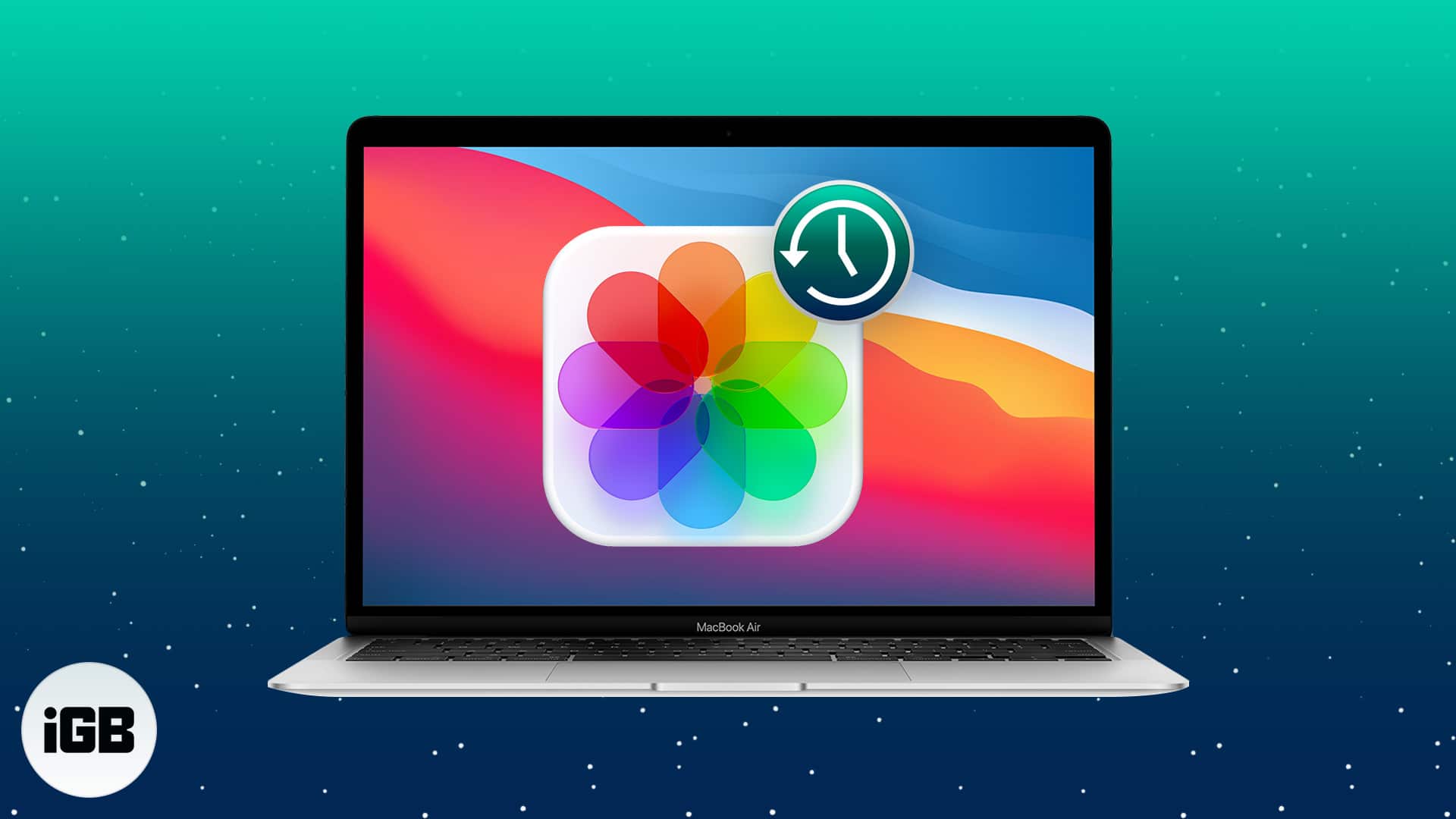
To help, we’ve compiled five proven methods for recovering deleted photos on your Mac in any data loss situation. Let’s go through each method carefully.
Table of Contents
Method 1: Recover deleted photos using the Recently Deleted Folder
The Photos app on macOS ensures that you do not delete your pictures in one go. Its ‘Recently Deleted’ folder keeps the deleted pictures for 30 days. So once you delete the images and later realize you need to keep them, restore them from this folder in the Photos app.
Here’s how to restore photos from the ‘Recently Deleted’ folder:
- Open the Photos app.
- In the left pane, click Recently Deleted.
- Select the images you wish to restore and click Recover at the top.
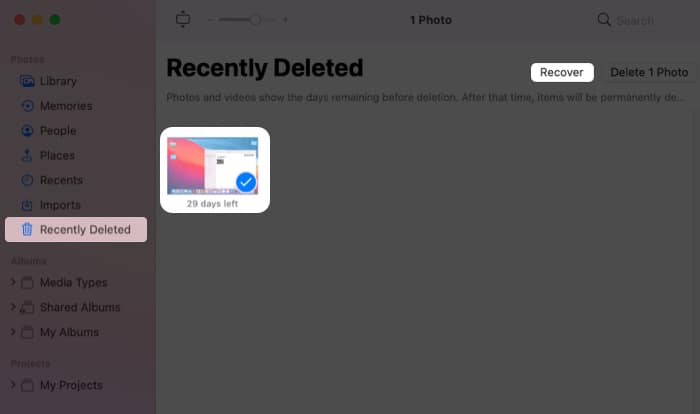
Method 2: Recover deleted photos from Mac Trash
If you can’t find the deleted photos in the ‘Recently Deleted’ folder, look for them in macOS’s Trash bin. The trash bin keeps the deleted data for 30 days or until you empty it yourself.
Here’s how to restore photos from Trash:
- Open Trash.
- Find and right-click the required photo.
- Select ‘Put Back.’
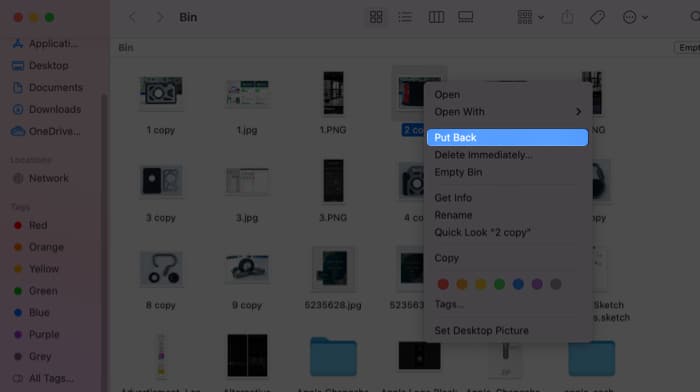
Now, you will see the restored photos in the original folder.
Method 3: Restore lost photos from iCloud
If you are using iCloud for Mac backup, you can recover the lost photos from here. Like the Photos app, iCloud also has a ‘Recently Deleted’ folder that keeps the images for 30 days. After this period, iCloud will automatically delete the pictures forever.
Steps to recover lost photos from iCloud:
- Go to icloud.com and sign in to your account using Apple ID.
- Go to Photos.
- Navigate to the Recently Deleted album.
- Select the desired photos and click Recover.
Method 4: Recover deleted photos from a Mac local backup
A backup is a great help when you have lost your photos or other data. You can easily retrieve deleted or missing photos from there. Check for the lost pictures in your macOS backup drives, Time Machine, or other external storage that you may be using.
Become an iGeeksBlog Premium member and access our content ad-free with additional perks.
Steps to retrieve photos from Time Machine:
- Connect the external drive with Time Machine backup to the Mac.
- Open a Finder window and click the location from where the photos were deleted.
- Click to open the Time Machine icon in the menu.
You will see your available backups. - Click the latest or the required backup date.
- Go to your photo library backup, select, and click Restore.
Depending on the size of the files, it may take a while to restore your photos. All photos are recovered at their original location.
Method 5: Recover permanently deleted photos with Data Recovery Software
Unfortunately, if you can’t find your deleted photos in the Photos app’s backup, Trash, or ‘Recently Deleted’ folder or iCloud, you must utilize photo recovery software.
An advanced photo recovery tool for macOS, like the Stellar Photo Recovery Premium version, can rescue you from different photo loss situations. Whether you have formatted the macOS drive/removable media, emptied Trash, or missing photos due to unclear reasons, the software recovers in all critical cases.
You can retrieve lost photos of almost any file type, including RAW, JPEG, TIFF, PNG, DNG, NEF, SR2, and photos shot with Sony, Canon, Fujifilm, Nikon, Olympus, and other cameras.
Additionally, Stellar Photo Recovery Premium can repair corrupt photos and videos that are distorted or do not open.
Key benefits of recovery software
- Recover photos, videos, and music.
- Restores deleted photos with original date-timestamp and name.
- Retrieves camera RAW files.
- Repairs corrupt or damaged photos and videos.
Steps to recover photos using Mac photo recovery software
- Download Stellar Photo Recovery Premium on Mac.
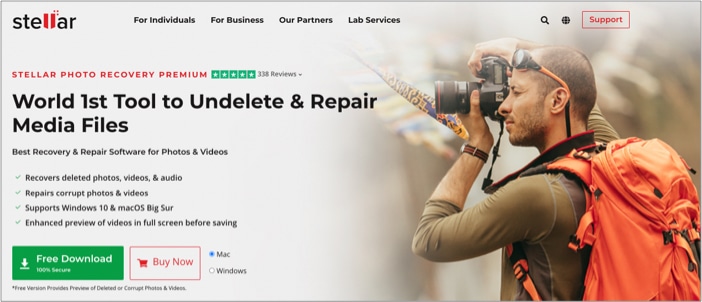
- Select Photos in the Select What to Recover screen.
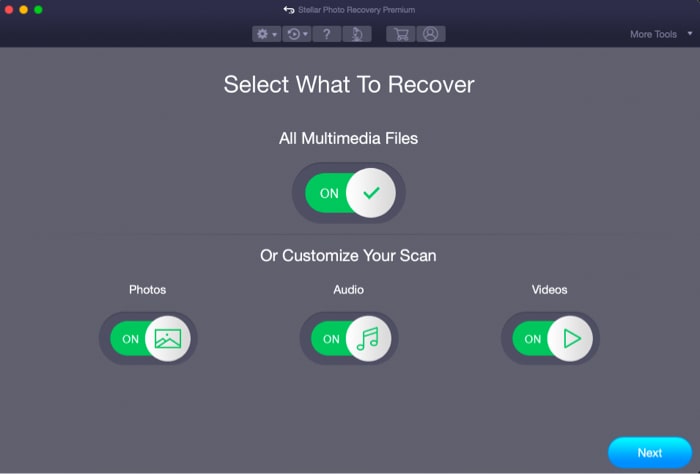
- Select the location from which the photos are deleted.

- Click Scan and preview the found photos.
- Select the ones you want to restore and click Recover.
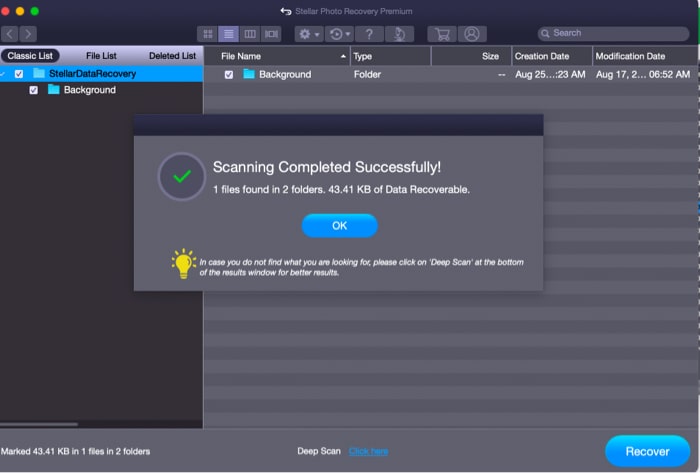
Signing off
Losing valuable photos is upsetting, and being unable to recover them is even more frustrating. However, acting quickly helps! I hope this guide helped you understand how to recover deleted photos on a Mac.
Using the tool is the most efficient way to restore the data. However, it’s always best to first use the free trial version of the software, which shows a preview of recoverable photos. Once you are assured of its effectiveness, make a buying decision.
Read more:
