Things to know before you recover a deleted password on iPhone, iPad, and Mac:
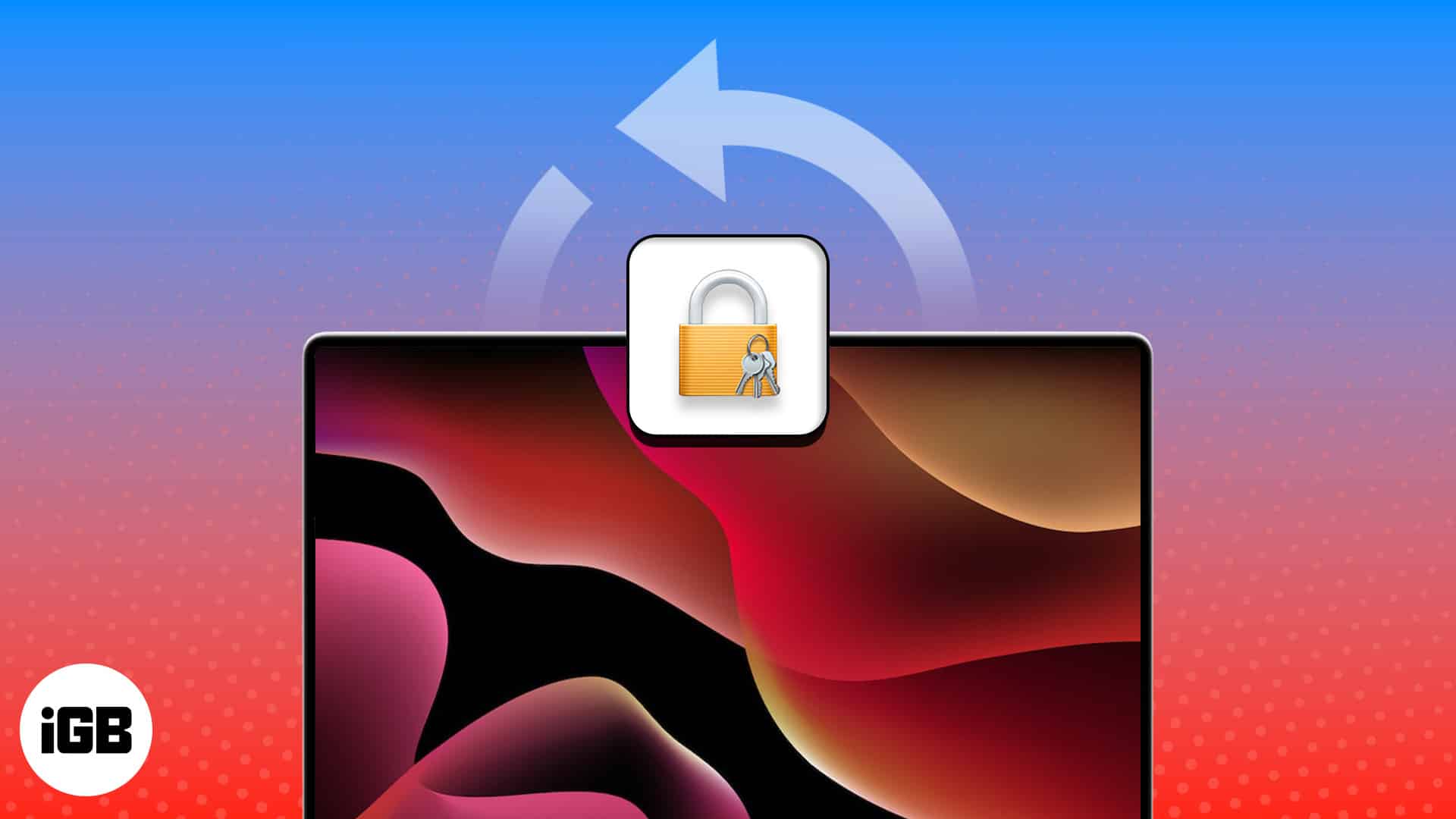
- Your device must be running at least iOS 17, iPadOS 17, or macOS Sonoma.
- You can only recover passwords deleted within the last 30 days.
- Only passwords saved to iCloud Keychain can be recovered.
If you’re someone who habitually forgets their passwords, you can use iCloud Keychain to keep them safe and readily accessible on your iPhone, iPad, and Mac. But what happens if you accidentally delete those passwords? Luckily, Apple has got your back. In this guide, I’ll show you how you can recover recently deleted passwords on your iPhone, iPad, or Mac.
How to recover Recently Deleted passwords and 2FA codes on iPhone or iPad
- Open the Settings app on your iPhone or iPad.
- Scroll down and tap Passwords → Verify your identity using Face ID/Touch ID/passcode.
Now, you’ll see a list of all the passwords saved using iCloud keychain.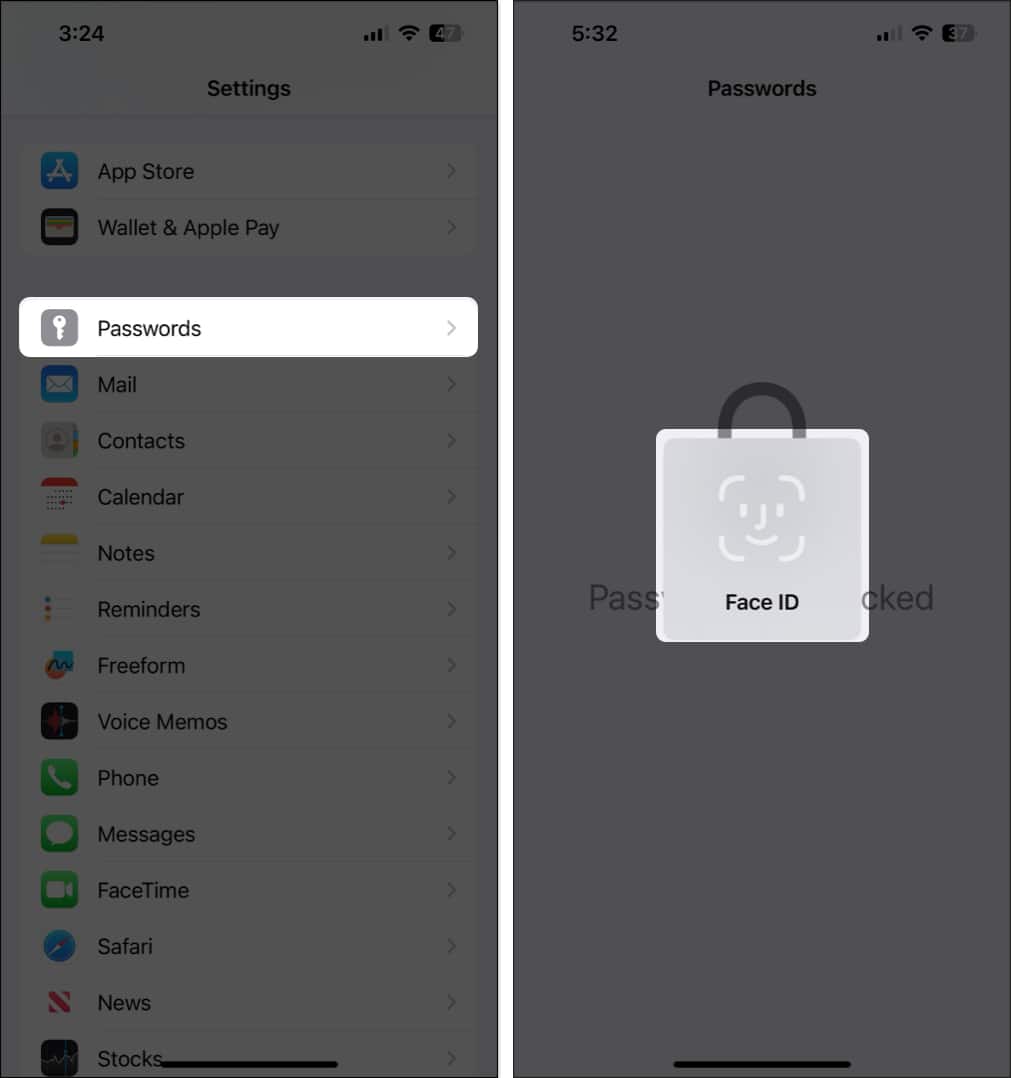
- Tap Recently Deleted to view your deleted passwords.
You’ll only see this option for passwords deleted in the last 30 days. If you haven’t deleted any password, you won’t see this option. - Tap Select → Choose the passwords you wish to restore → Tap Recover.
You can also tap a password to view additional details or recover it.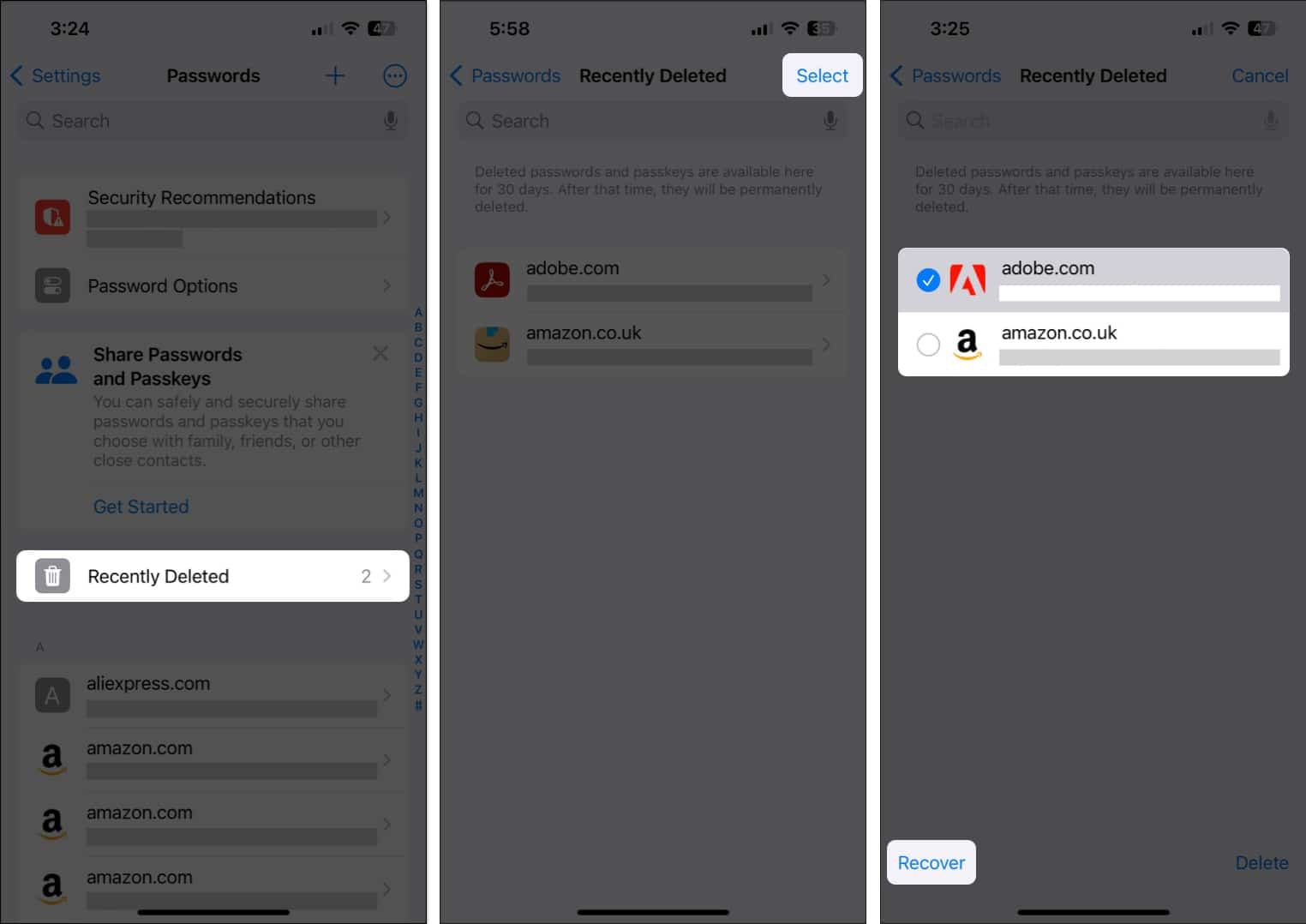
Now, the recovered passwords will appear in the Passwords section of iPhone Settings.
The steps to restore recently deleted passwords on Mac are quite different than those for iPhone and iPad. You may follow the steps mentioned below.
How to recover Recently Deleted passwords on Mac
- Click the Apple logo on the menu bar → Select System Settings.
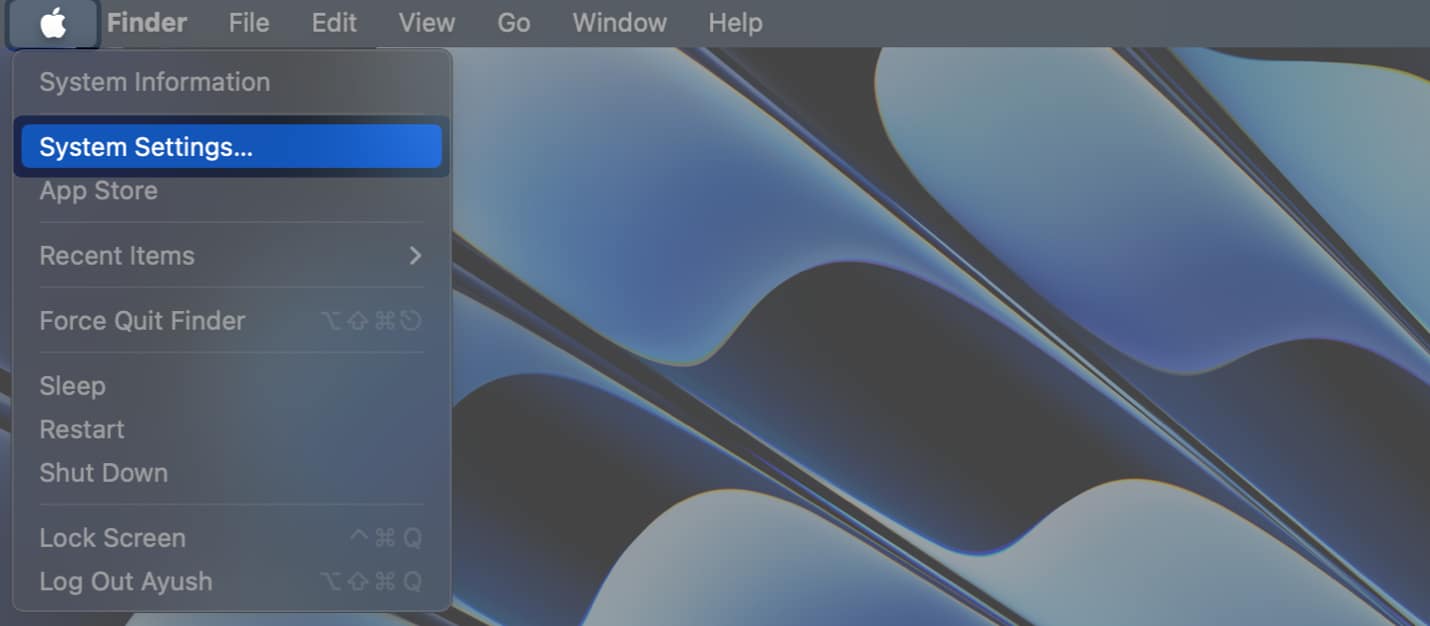
- Navigate to Passwords → Enter your Mac’s password or use Touch ID.
Here, you’ll see a list of all the passwords saved using iCloud keychain.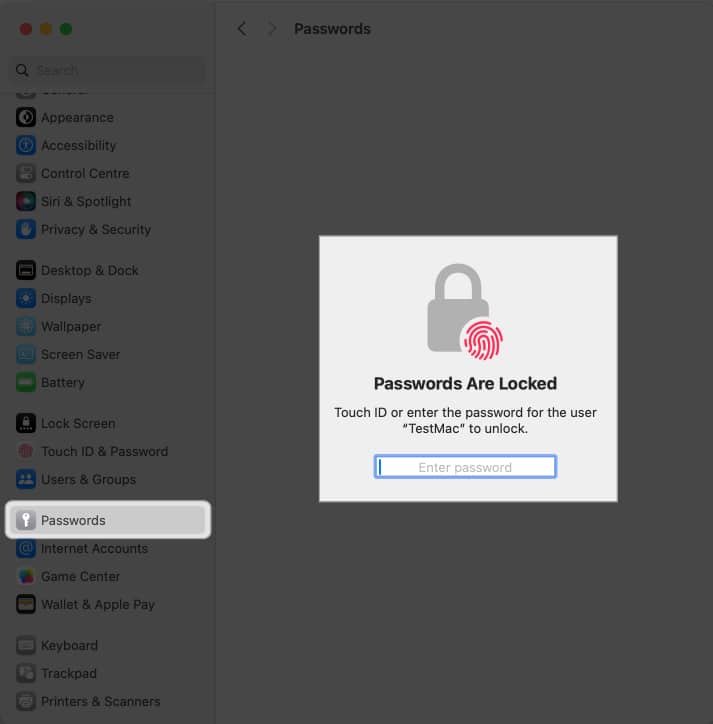
- Choose the Recently Deleted option from the right pane.
You’ll only see this option for passwords deleted in the last 30 days.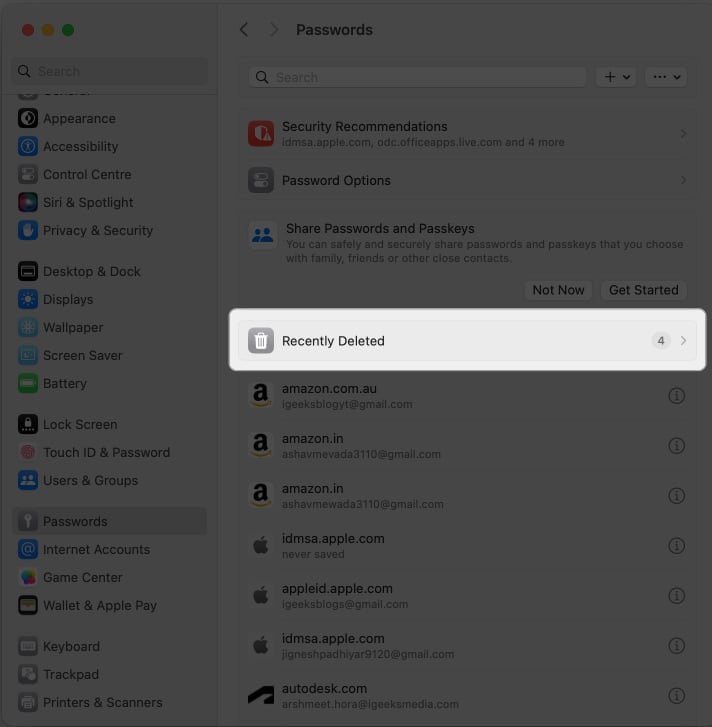
- Click the check boxes next to the passwords you want to recover.
Click the (i) info button to view details or recover a single password. - Click Recover at the bottom right to restore the deleted passwords.
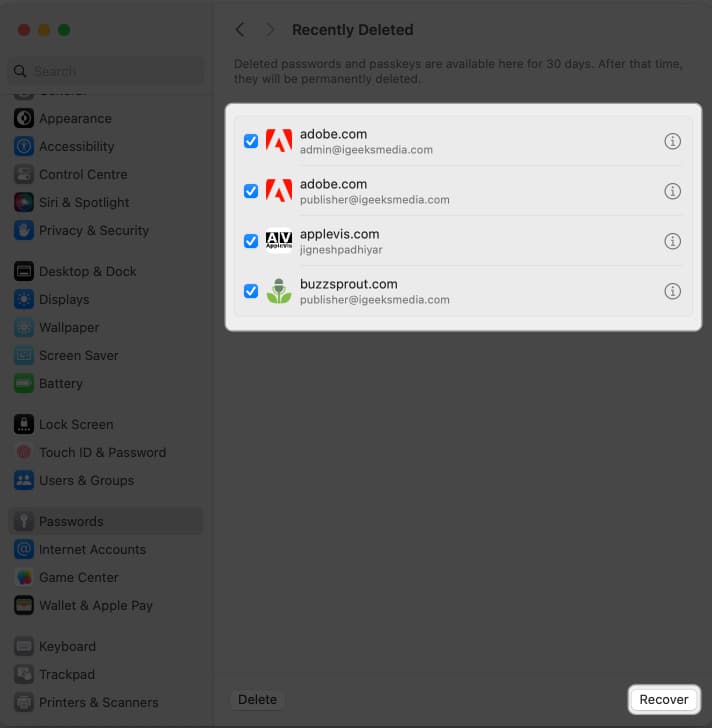
The Recently Deleted option will only appear for passwords you’ve deleted within the last 30 days. If you’ve deleted any passwords before 30 days, the option will not be visible, and you won’t be able to recover your passwords.
Become an iGeeksBlog Premium member and access our content ad-free with additional perks.
Unfortunately, the ability to recover your recently deleted passwords is only available on devices running iOS 17, iPadOS 17, and macOS Sonoma. If you’re looking for a way to get this feature on an unsupported device, you’ll have to rely on third-party password managers such as 1Password or LastPass.
Yes. You do have the option to select and recover multiple passwords at once. However, you can also choose to recover your passwords individually after verifying their details to ensure you’re restoring the correct password.
Wrapping up…
With the ability to recover your recently deleted passwords in iOS 17, iPadOS 17, and macOS Sonoma, you won’t need to worry about passwords being accidentally lost. Even though you only get 30 days before these passwords are permanently deleted, it’s better than not having such a fail-safe in place.
What do you think about this new feature? Do let us know in the comments section. Also, feel free to share any questions or suggestions you may have.
Also read:
