Though English is my primary language for communication, I like using other languages to chat with some of my friends who speak other languages. Since iOS has a huge library of languages, I don’t have any problem in communicating smartly with those close pals.

To ensure too many unnecessary dialects do not pile up to mess up my experience, I make sure to remove the keyboard languages once I no longer need them.
Though deleting a keyboard is easy, the process is slightly under the wrap. Hence, it may not be super convenient for everyone. Let’s find out how it’s done the right way!
How to Delete Keyboard Language on iPhone and iPad
Step #1. Launch Settings app on your iOS device → Tap on General.
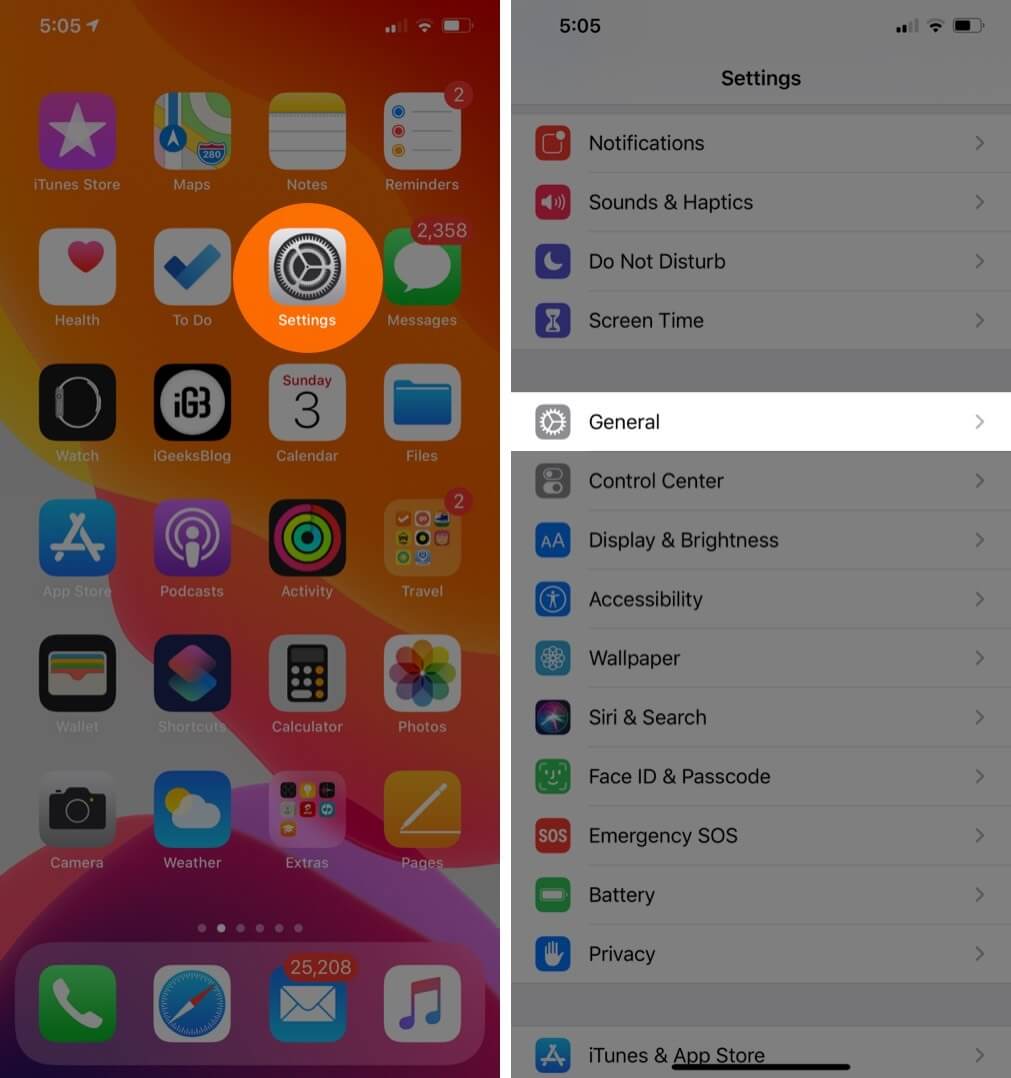
Step #2. Scroll down and tap on Keyboard → Now, you need to tap on Keyboards.
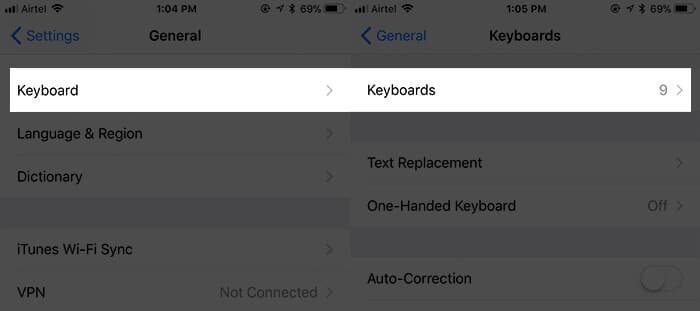
Step #3. Next up, tap on Edit at the top right corner.
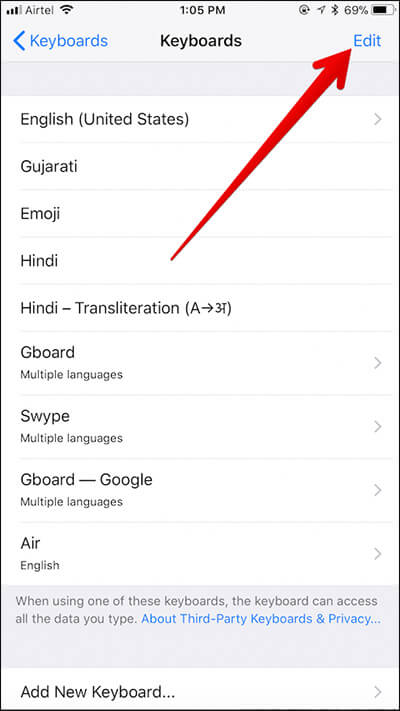
Step #4. Tap on the red button next to the language you don’t want to use anymore.
Step #5. Tap on Delete.
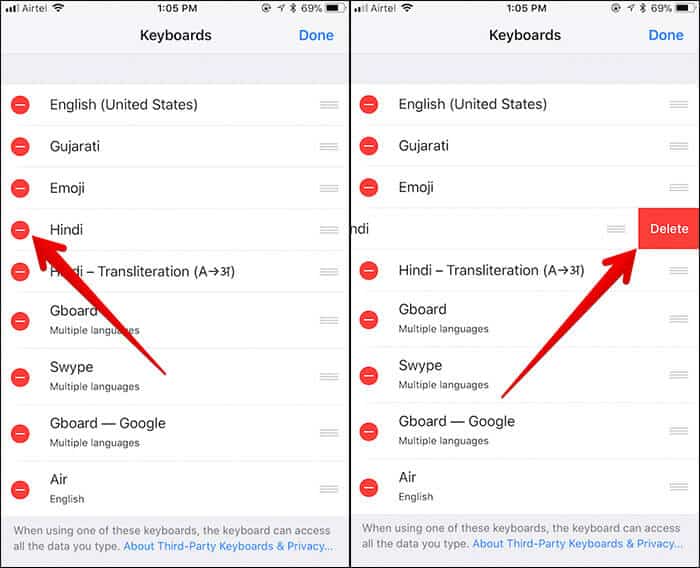
Step #6. Finally, tap on Done at the top right corner to confirm.
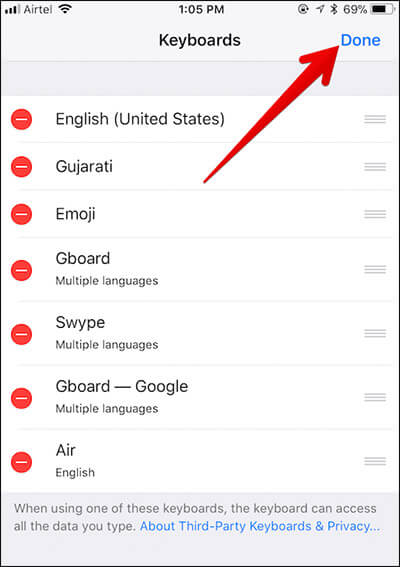
Note: You can also rearrange keyboards. To do so, just touch and hold the tiny three lines next to the keyboard in question and drag it to the desired place.
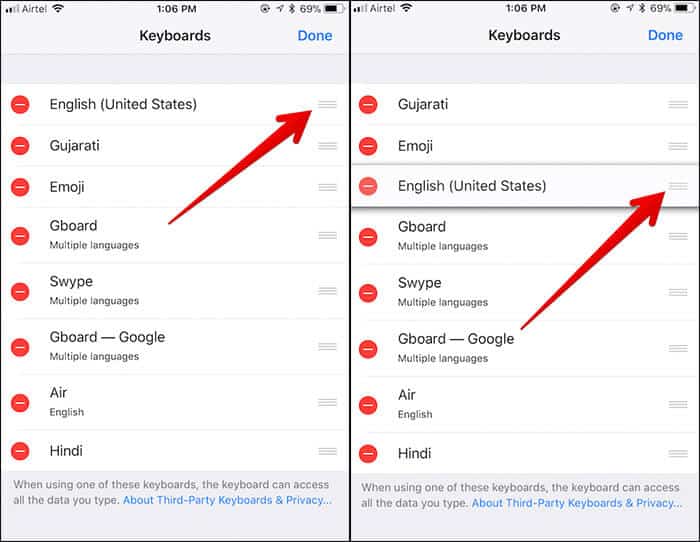
That’s it!
From now onwards, this keyboard language won’t appear in the software keyboard on your device.
One thing you need to know that you can’t delete the primary language of your device (the one you chose while setting up your iOS device.)
If you ever want to add this keyboard language again or another language, simply open Settings → General → Keyboard → Keyboards → Add New Keyboard → Select the language and set it up.
Video: How to Delete Keyboard on iPhone and iPad
Wrapping up
So, that’s how you get rid of the language you don’t want to use anymore! Have any feedback? Do toss it up in the comments below.
You might want to catch up with these posts as well:
