Fear makes most people gullible. And the scary sight of a ‘pornographic virus alert’ can make users desperate to save their device, data, and confidential information. But don’t act out just yet, the seemingly real message is a scam, and we can help you to remove pornographic virus alert from Apple with simple and effective steps.

- What is the pornographic virus alert?
- How to get rid of pornographic virus alert on Mac
- How to avoid such virus alerts from Apple
What is the pornographic virus alert?
If there’s one thing, malicious people, particularly scammers, know is how to induce fear in people and feed on it. And the pornographic virus alert is just that. Mac and Windows users are encountering a sudden popup while surfing the web.
This well-designed popup looks like a real warning from Apple/Microsoft and states something on these lines –
- Virus alert from Apple
- Pornographic virus alert from Apple
The message further warns users that their device is blocked because they have either sent viruses over the internet, used hacked or illegal software, accessed illegal pornography, or something similar. It also advises them not to close the window or restart the device.
Do not call the number
Users might also hear a robotic voice warning them to contact Apple right away. And conveniently, a phone number is displayed that’ll help you resolve the issue. But obviously, that isn’t an Apple Support number.
To put additional pressure on the users, the popup will lock the browser and won’t allow them to use any other website. But, if you’re stuck in such a situation, don’t give in to what the hackers/scammers want, and follow the following instructions to get rid of this virus alert from Apple.
Signs that the virus alert from Apple is a fake
Before we move on to remedies, let’s first calm our heartbeats and ensure that the virus alert from Apple isn’t real. While everything looks pretty legit, there would be tell-tale signs of its fakeness.
First and foremost, the URL in the address bar. It will be some random string of characters followed by a dubious .net or .com address, not Apple’s usual support.apple.com.
Furthermore, companies like Apple or Microsoft won’t use such scare tactics and pressure you into calling random phone numbers or demanding payments for resolution. Their style is more subtle; in the case of a real virus or blocking attempt; you’ll get a formal error code, a legit redressal email ID, etc.
How to get rid of pornographic virus alert on Mac
1. Force quit the browser
The first course of action is to get rid of this message and revoke the block placed on your browser. Usually, the Command + Q keys will do the trick and instantly close the browser. Although, it’s wiser to force quit it and stop all background processes.
Note: The steps will remain the same whether you’re using Safari, Chrome, or other browsers.
- Press Option + Command + Esc to invoke the Force Quit menu.
- Select the browser from the list and click Force Quit.
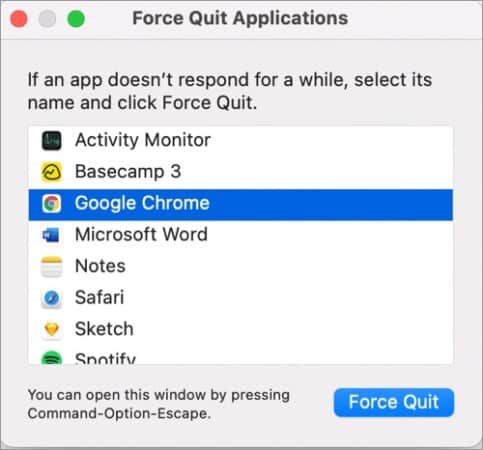
Alternatively, you can also go to Apple Menu and select Force Quit to bring upon this menu and close the browser.
Ensure this setting is turned off
The above method won’t work if the browser is set to reopen the last session when it restarts, as the alert page will reappear. To resolve that go to the browser’s preferences or press Command + Comma. Look for start page options and select a new tab.
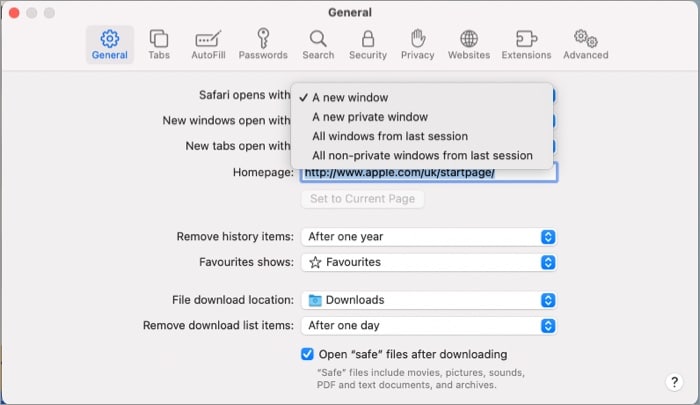
As a precaution, also clear the cache and history from the browser to avoid instant reoccurrence of the fake virus alert.
Become an iGeeksBlog Premium member and access our content ad-free with additional perks.
2. Stop suspicious processes in Activity Monitor
While your browser and Mac might get back in action again, the malware might still be lurking under the layers somewhere. So, let’s catch it and stop it.
- Press Command + Space to invoke Spotlight search.
- Search for Activity Monitor and click the app from the results,
- Here, look for any suspicious or unrecognized process using a high %CPU.
- If found, select the process and click Stop (X icon) from the top bar.
- Click Quit or Force Quit to stop the process from running in the background.
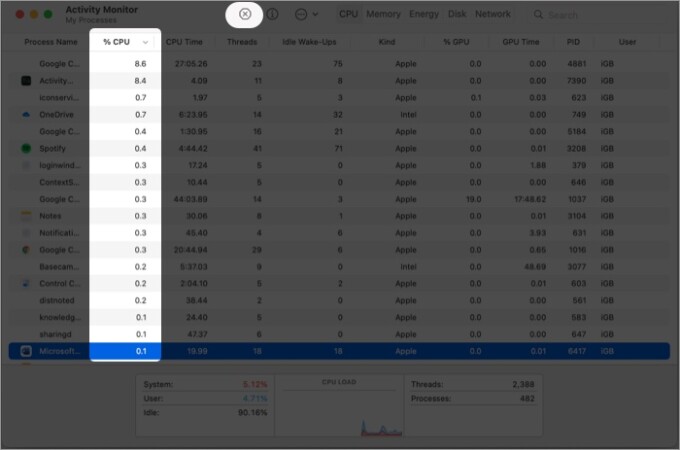
3. Remove newly installed apps or extensions from your Mac
Usually, the pornographic virus alerts are due to a bad online ad or unprotected website. But a newly downloaded or unrecognized software or browser extension might be the root cause of the issue. So, let’s find and delete the culprit.
Via Finder
- Open Finder and go to the Applications folder.
- Check the Date Modified section to spot a recently downloaded/used app.
- If you spot unrecognized/unwanted software delete it.
(Use Secondary (two-finger) click and select Move to Bin or drag and drop it into the Bin)
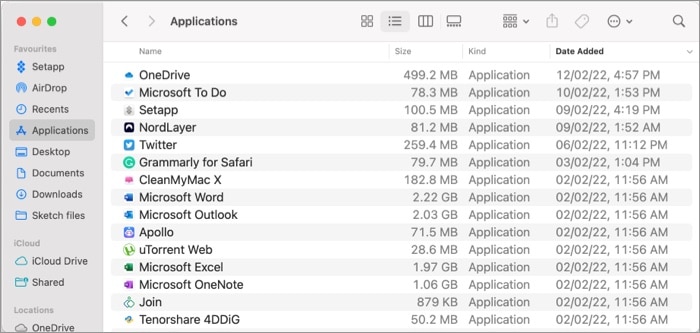
Via Safari/Chrome/other browsers
- Open the browser and press Command + Comma to see Preferences.
- Look for Extensions and select them.
- Select the unrecognized/unwanted extension from the list and delete it.
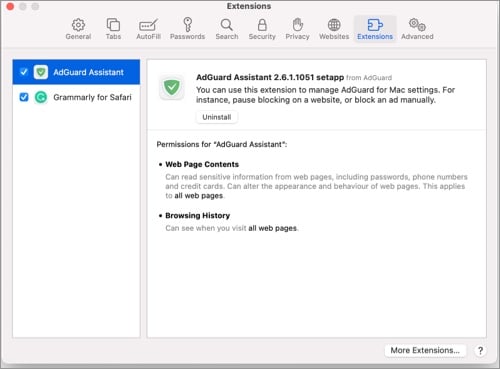
Scan for malware
Consider this as a ‘just to be sure’ solution. Smart malware can’t be caught that easily as they usually hide in the system files. For a more thorough detection and removal of any malware, use this extensive guide on how to remove malware from Mac.
My-go to software is CleanMyMac X as it doubles as a malware detector and cleaner app.
How to avoid such virus alerts from Apple
Once your Mac is cleaned of the malware and running smoothly again, it’s time to put in some protective measures.
- Install an Ad Blocker extension on your browser – This will avoid such scary rogue ads from popping up on your screen.
- Keep an eye out for repeated culprits – If you feel the alert occurs after you visit a certain website, try and avoid that website.
- Install antimalware – While Mac is less prone to malware than Windows, it is not immune. So an anti-virus app would be a good investment.
Signing off
While I keep my fingers crossed that you and I don’t come across such pornographic virus alerts. But even if you come across such phishing scams, I request you to keep to a calm head, and before you start panicking, at least confirm if the threat is true or not.
Enough talks about threats and data leaks. Let’s end things at a happy note with these lovely articles
