Apple promises a great degree of privacy on your iPhone or iPad. However, certain apps and services can install certificates on your device to add configurations and device management tools.
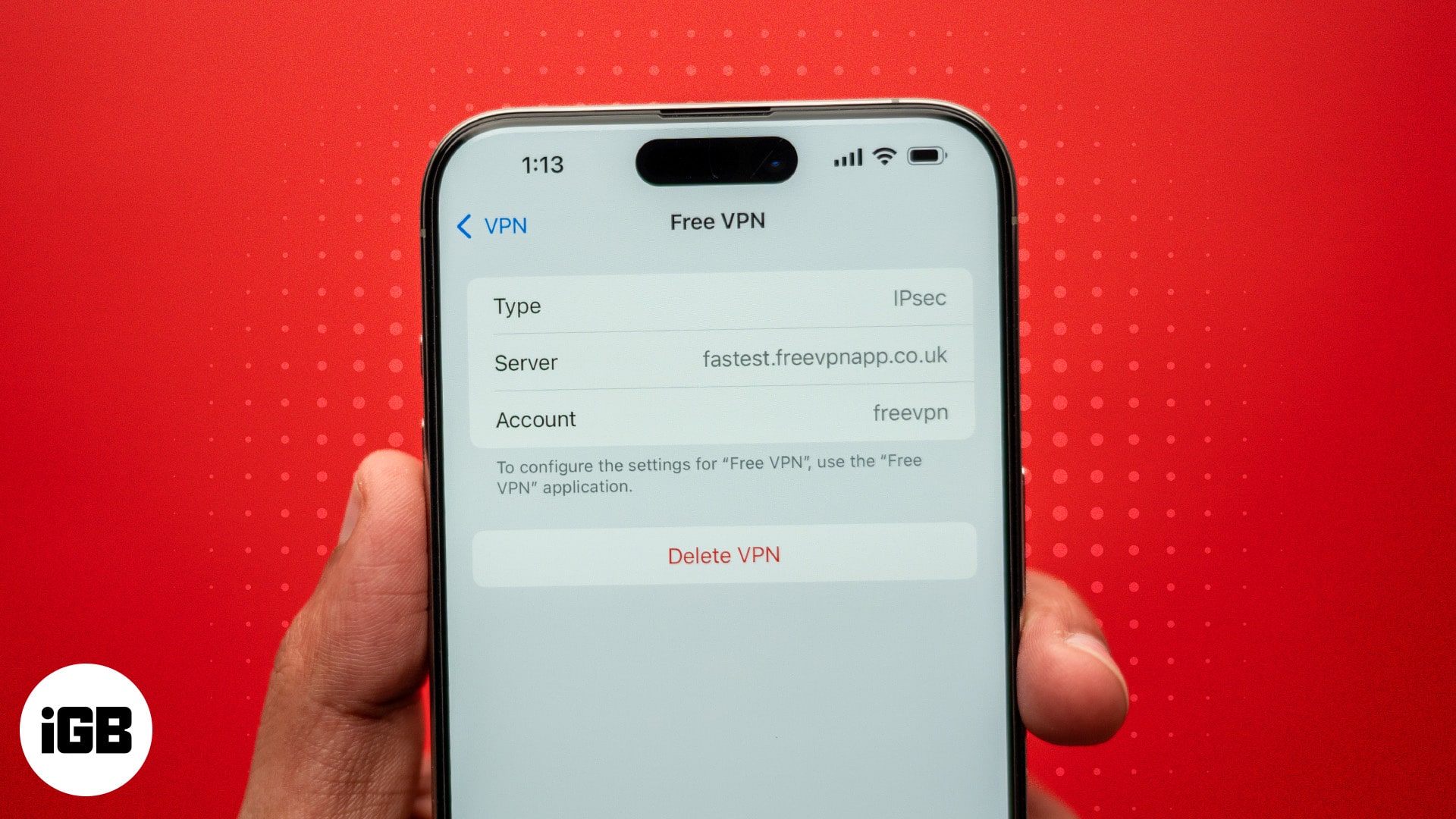
While your consent is needed to install these certificates, you may have unknowingly approved them. You may also have installed certificates that aren’t trusted. Thankfully, you can undo this.
Here’s how to check and remove root certificates from your iPhone or iPad.
Table of Contents
- What is a certificate on an iPhone?
- How to check your root certificates on an iPhone or iPad
- How to remove certificates from iPhone or iPad
- Cannot delete certificates due to the iOS 17/18 bug? Do this
- How to remove a certificate without using a passcode
- How do I fix "Certificate Not Trusted" on my iPhone
What is a certificate on an iPhone?
If you want to install an app that isn’t on the App Store or add any device management configurations or apps from your organization to supervise your iPhone, you’ll have to install a profile. These profiles carry digital certificates that verify the identity of the developer or the organization and provide secure access to the app, VPN, or configuration.
As mentioned earlier, you’ll be prompted to trust the profile when you’re installing it. Therefore, it’s up to you to decide whether you want to install it. However, if you see a “Not Trusted” warning or if the certificate is outdated, you’ll have to remove it, as it may pose a security risk to your iPhone. Further, if the profile or configurations are causing problems, it may be a good idea to remove the certificate on your iPhone.
There are three types of certificates that can primarily be installed on an iPhone; let me first explain each one in detail:
- Enterprise certificates: These are used by organizations to internally distribute apps without the App Store and add device management services on your iPhone.
- Provisioning profiles: These certificates allow developers to run apps on your device for testing purposes.
- SSL certificates: These certificates facilitate secure data exchange between iPhone apps or browsers and websites by encrypting communications.
How to check your root certificates on an iPhone or iPad
You can check if any of these certificates are installed on your iPhone or iPad using these steps:
- Open the Settings app.
- Go to General, scroll down, and select VPN & Device Management.
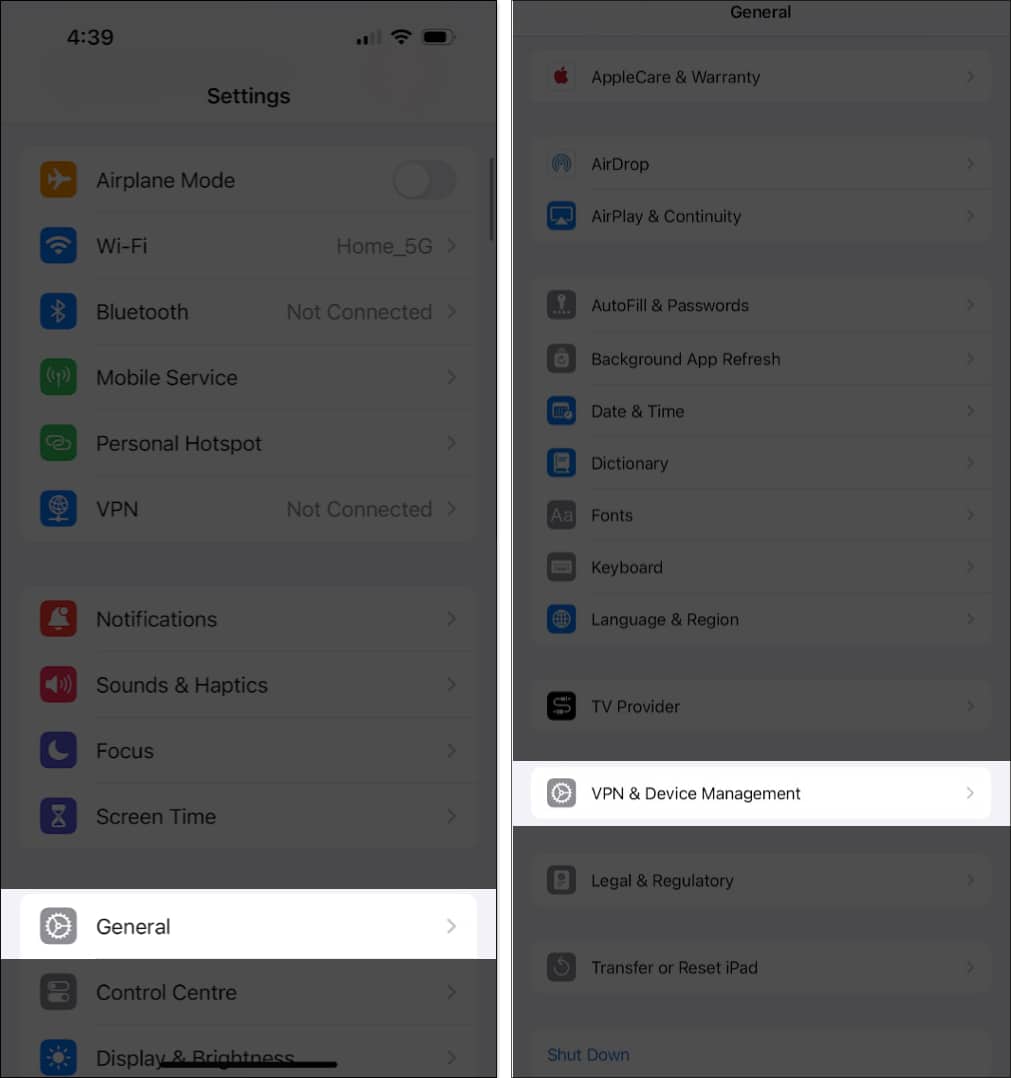
- You can now see a list of installed profiles. Tap on any of them and select More Details. Then, open the Signing Certificates to view details of the certificate.
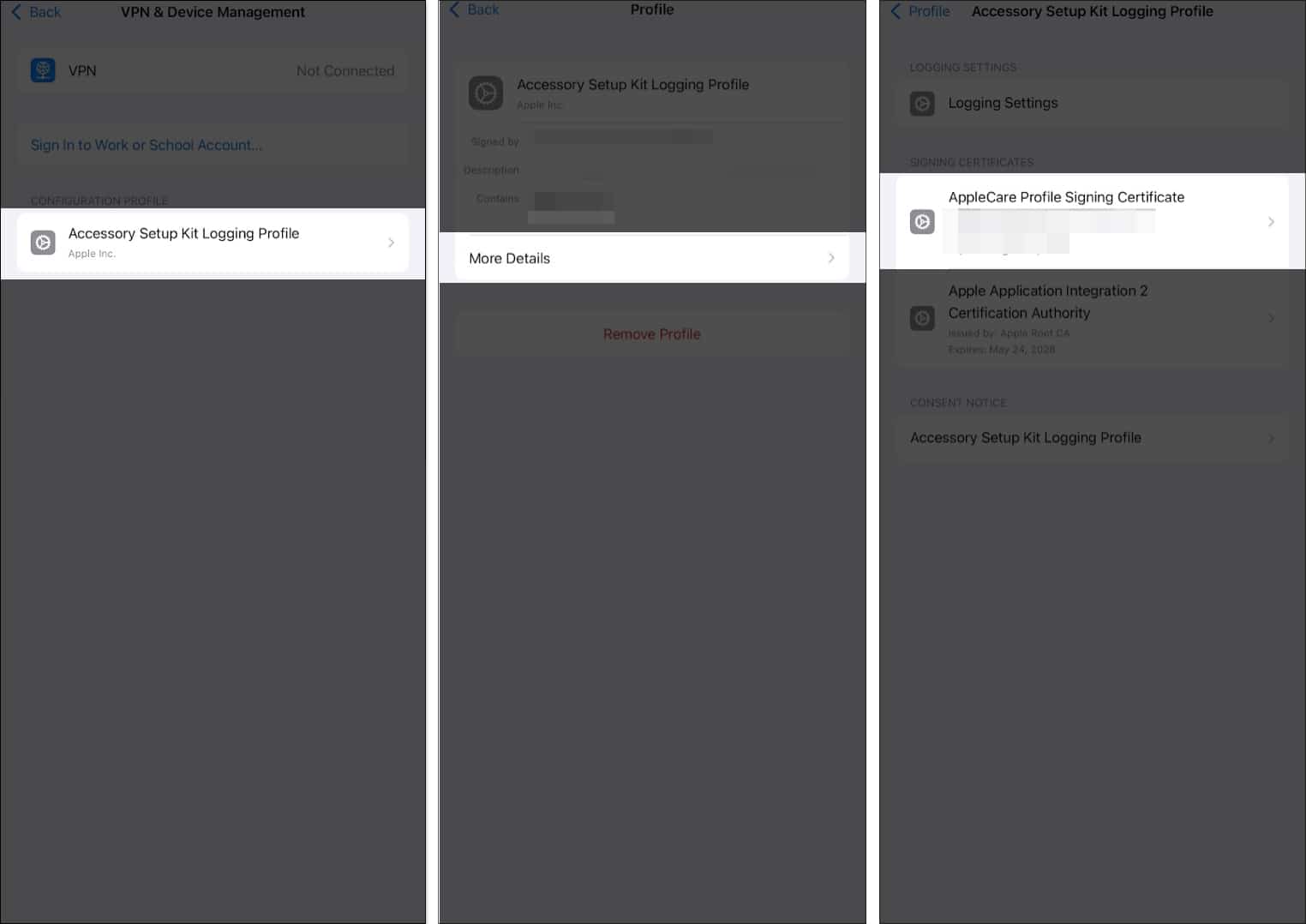
How to remove certificates from iPhone or iPad
If you don’t trust the certificate’s source or if it is causing issues with performance or connectivity, here’s how to remove it from your iPhone or iPad.
- Open the Settings app on your iPhone.
- Tap General and select VPN & Device Management.
- You can now see a list of installed profiles. Tap on any of them, and then tap on Remove Profile. You may also see an option called Untrust. Enter your passcode and confirm your action.

As you remove the profile, the service or configuration linked with it will also be removed from your iPhone. Therefore, proceed with caution and remove it only if necessary.
Cannot delete certificates due to the iOS 17/18 bug? Do this
If you face a problem deleting the certificate on your iPhone, it can likely occur due to a bug on your iPhone or iPad. Here’s how you can fix the issue:
1. Restart the iPhone
Restarting your iPhone can help you get rid of any temporary bugs and glitches preventing you from deleting the root certificates.
Become an iGeeksBlog Premium member and access our content ad-free with additional perks.
2. Update the iPhone
Updating your iPhone to the latest iOS version can remove and fix any bugs causing the problem. Go to Settings → General → Software Update and check for any pending updates on your iPhone.
3. Check the date and time
An incorrect date and time can cause issues with removing the root certificate on your iPhone or iPad. Your iPhone may detect this as suspicious activity and prevent you from doing so. Read our guide, which helps you fix the date and time on your iPhone.
4. Contact your organization
If your iPhone is running a certificate installed by your organization, and you’re unable to remove it, you can contact the administrator at your workplace. You’ll surely receive assistance in removing it.
5. Reset your iPhone
As a last resort, you can try to reset all settings on your iPhone. This resets all the settings to their default states and can fix any misconfigurations preventing you from deleting the root certificate.
How to remove a certificate without using a passcode
Unfortunately, you cannot remove a profile on your device without using your passcode. You will have to contact the organization or the enterprise that installed the profile on your device for help removing it.
If you have trouble remembering your passcode, you can always try to recover it. Read our detailed guide that will help you recover a forgotten passcode on your iPhone or iPad.
How do I fix “Certificate Not Trusted” on my iPhone
If you want to delete a certificate that carries the “Not Trusted” or “Not Verified” tag, here’s how you can fix it and make your iPhone or iPad trust the certificate.
1. Manually trust the certificate
Your iPhone allows you to trust the certificate manually within the Settings app. Here’s how to turn on the ‘enable full root access for certificates’ option.
- Open the Settings app.
- Go to General → About.
- Scroll down and select Certificate Trust Settings.
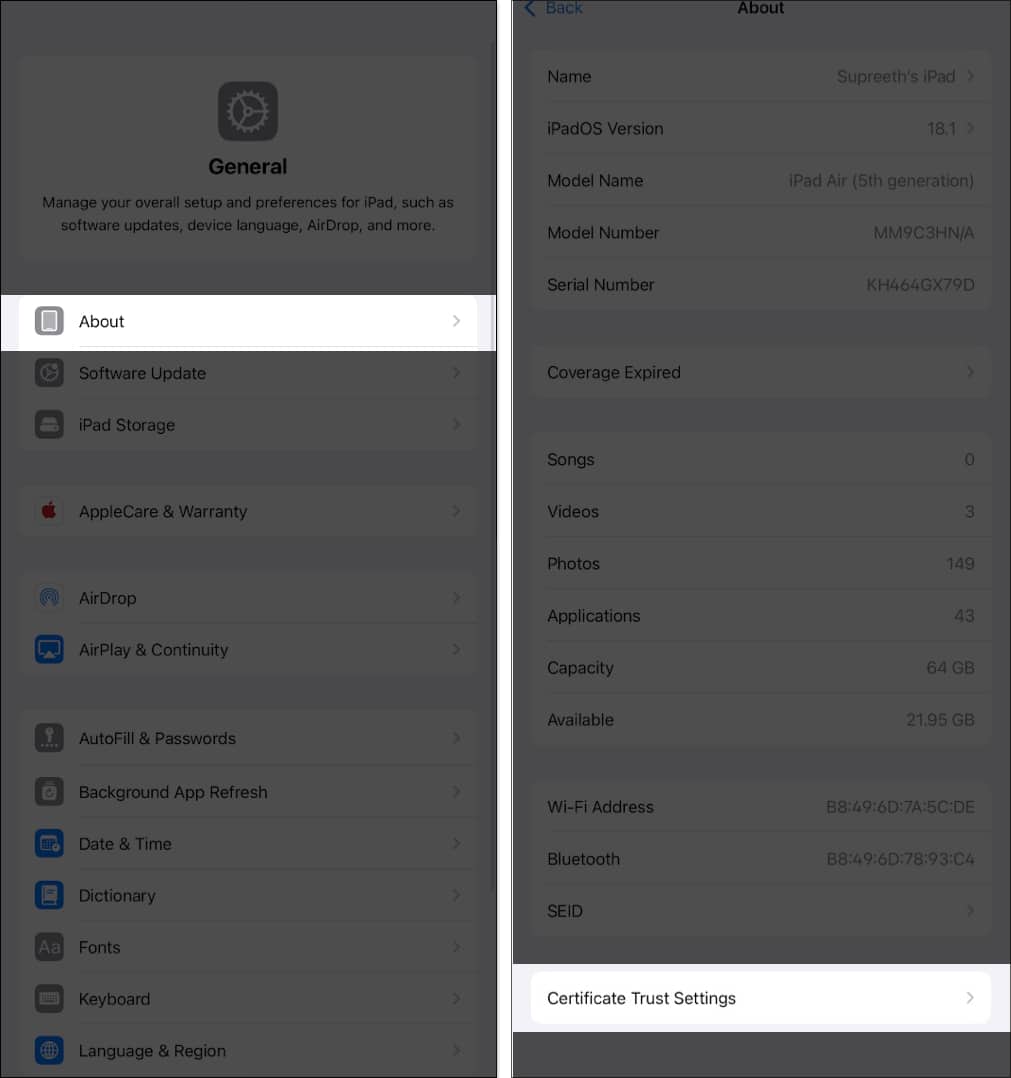
- On the next screen, turn on the toggle for all the installed certificates under Enable Full Trust for Root Certificates.

2. Re-install the profile
Reinstalling the profile may also fix issues regarding the certificate’s authenticity and help eliminate the “Not Trusted” or “Not Verified” error message. All you need to do is open the profile’s source link and install it on your iPhone or iPad.
3. Contact your organization
If the certificate continues to show the error, contact your organization for assistance. The issue may be present internally, and the administrator may be able to resolve it.
Wrapping up…
Profiles and certificates on your iPhone may restrict certain features and lead to annoying pop-up messages. Further, certificates that aren’t trusted on your iPhone may pose a security threat. So, if you find an installed certificate unnecessary, you can remove it from your iPhone using the above method. If it is a profile installed by your organization, ensure you inform your administrator that you are deleting it from your iPhone.
FAQs
Removing a certificate from your iPhone does not pose any threat. However, you will lose out on features and configuration provided by the profile or certificate. Delete it only if it is necessary.
Unfortunately, you cannot delete multiple certificates on your iPhone at once.
A profile is a collection of settings that configures your iPhone for specific networks or organizations. Whereas a certificate is a digital credential that verifies the identity, and the authenticity of the profile.
You may also like to read:
