Key Takeaways
- You can keep your Apple Wallet neat and tidy by removing tickets, passes, and cards you no longer use.
- To remove a ticket or pass from Apple Wallet on iPhone and Apple Watch, go to Wallet app > three dots at the top right > Pick Remove Pass > Tap Remove to confirm.
- To remove cards from Apple Wallet on iPhone and Apple Watch, go to Wallet app > Select the card > three dots > Card Details > Remove Card > Select Remove to confirm.
When you use your iPhone or Apple Watch to access a boarding pass or event ticket, you want to find it quickly in your Wallet app. To be able to do that, it’s essential to remove expired or unwanted passes and cards.
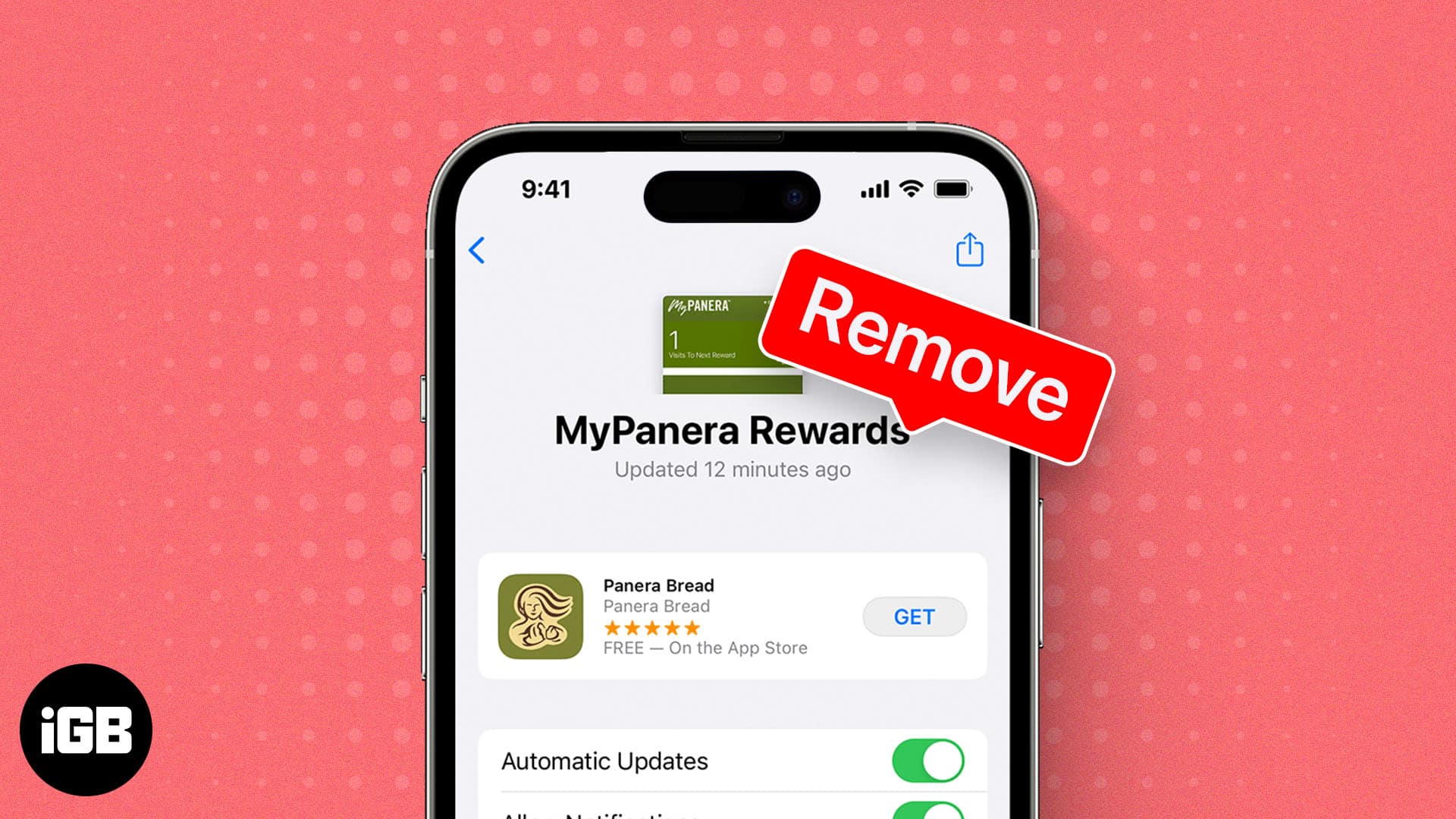
In this guide, I’ll show how to delete passes, tickets and cards from your Apple Wallet on both your iPhone and Apple Watch.
How to remove tickets from Apple Wallet on iPhone
If you have active passes or no longer need tickets, you can easily remove those from the Wallet app on your iPhone.
Remove active passes
- Open the Wallet app and select the pass at the bottom.
- To delete a pass right away, tap the three dots at the top right → Pick Remove Pass.
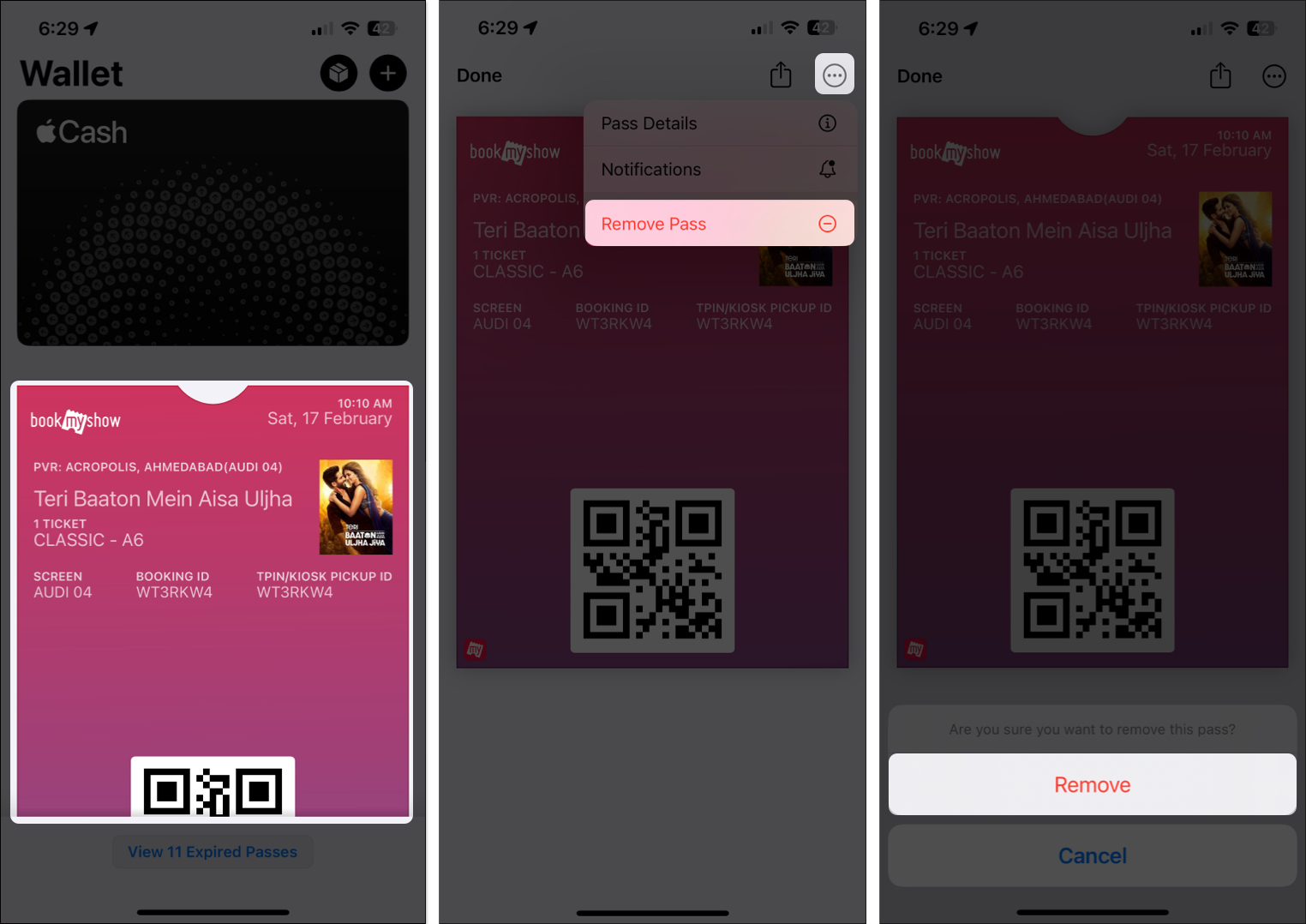
- To review the pass details before deleting it, tap the three dots → pick Pass Details. You can then select Remove Pass on the detail screen.
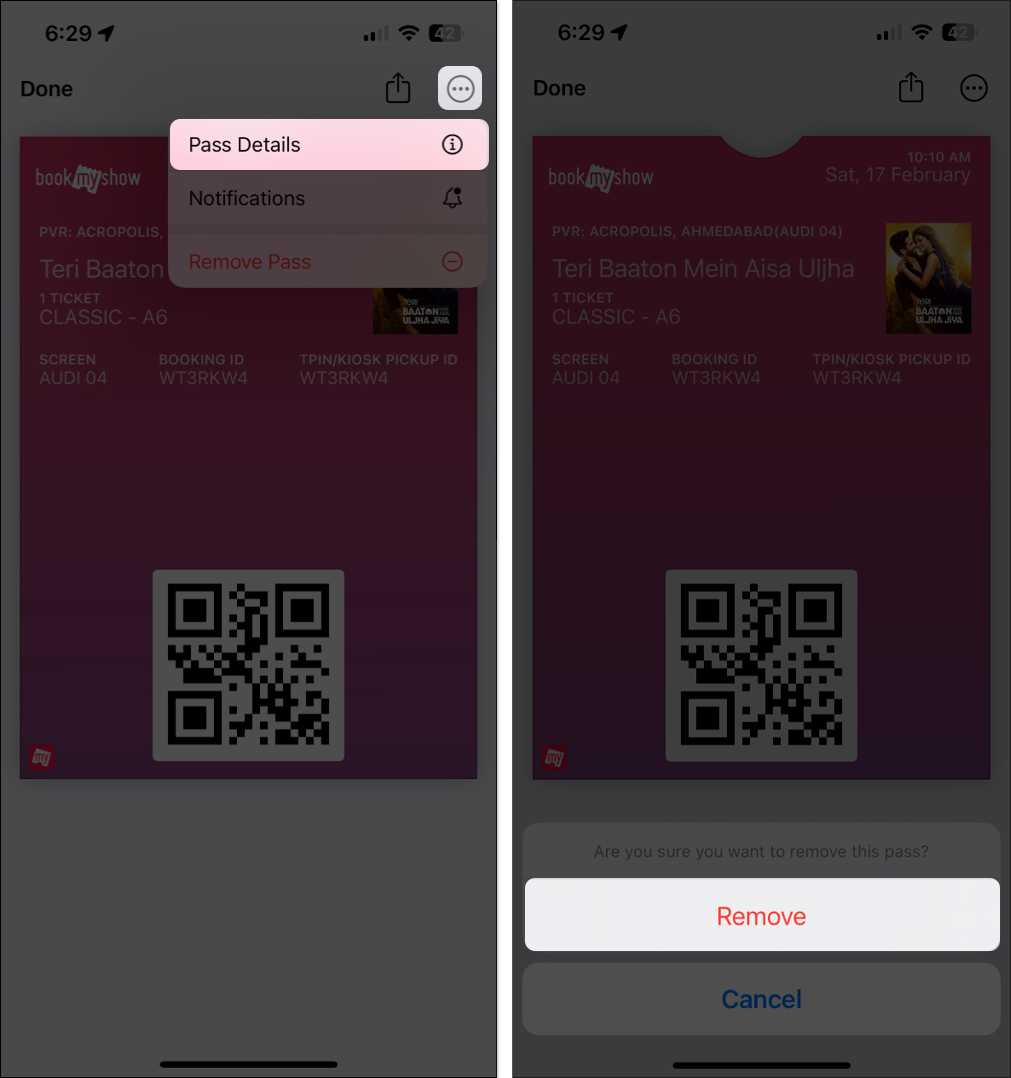
- Tap Remove to confirm.
Delete expired passes
You can find and remove expired passes or tickets from the bottom of the main interface. Plus, you can remove multiple passes from Apple Wallet at once.
- Open the Wallet app → Select View X Expired Passes at the bottom of the screen.
- To delete a single pass, tap the pass → Choose Delete at the bottom left → Delete to confirm.
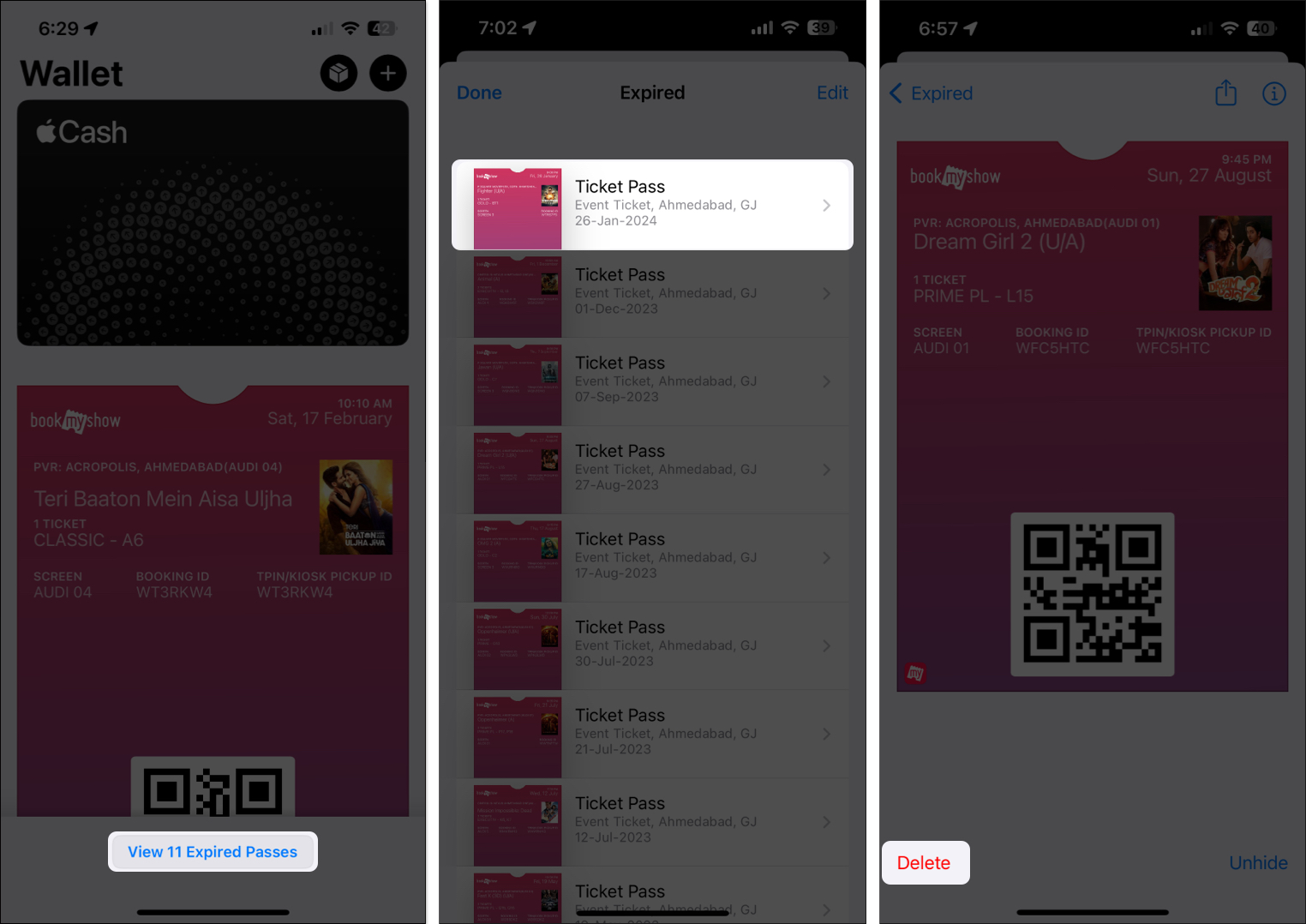
- To delete multiple passes, tap Edit on the top right → Select the passes you want to remove → Choose Delete on the bottom left.
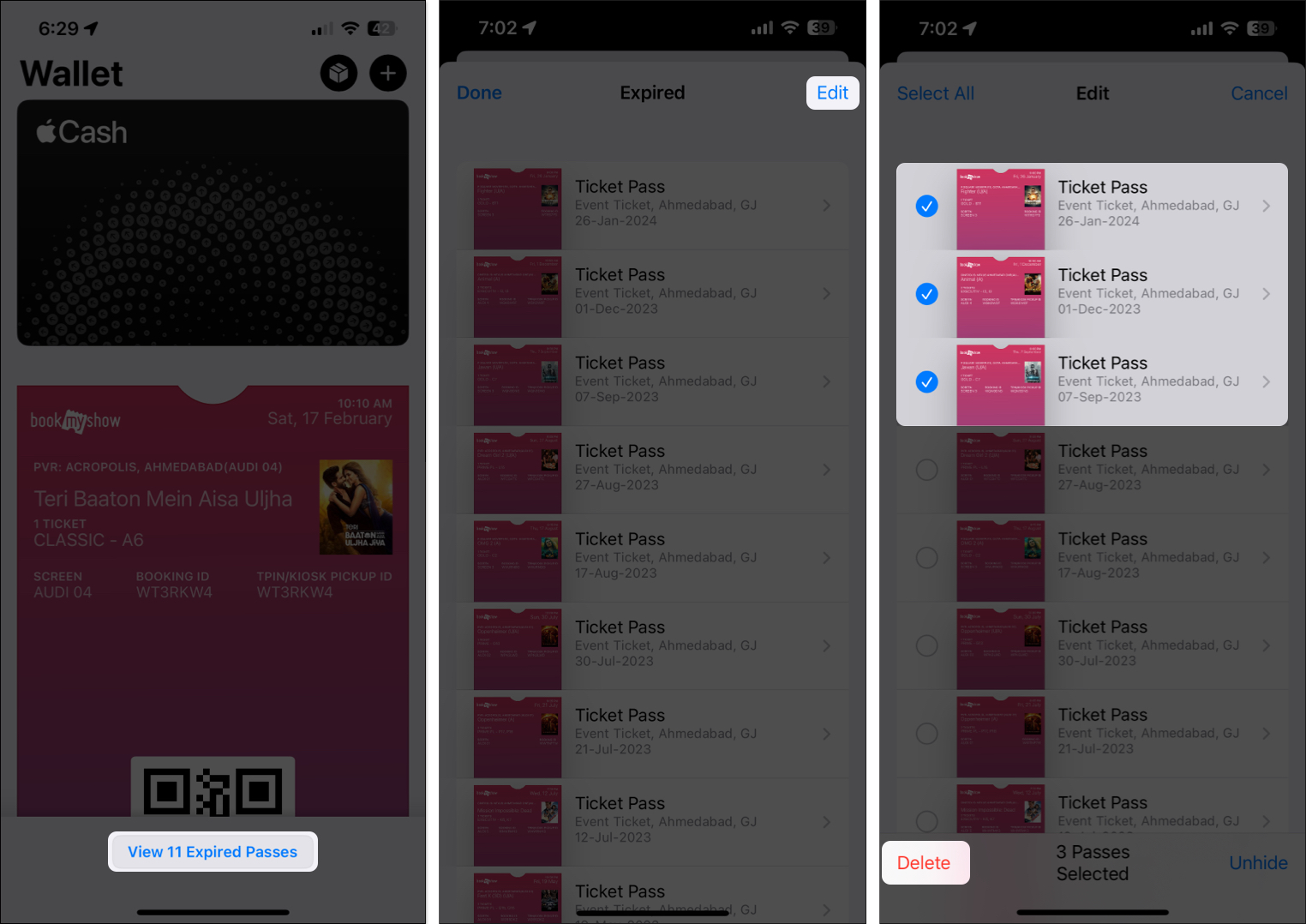
Also, if you use the same Apple ID on multiple devices, removing a pass from one device will automatically remove it from all other synced devices as well. And if your device is not synced, then you can follow the below-mentioned steps to remove it manually.
Become an iGeeksBlog Premium member and access our content ad-free with additional perks.
How to remove passes from Apple Wallet on Apple Watch
If you take advantage of Apple Wallet on your Apple Watch, you can manage your active and expired passes on that device as well.
Remove active passes
- Open the Wallet app and select the pass at the bottom.
- To delete the pass right away, tap Remove Pass at the bottom of the detail screen.
- To review the pass details before deleting it, tap Pass Details. Then tap the back arrow on the top left and pick Remove Pass.
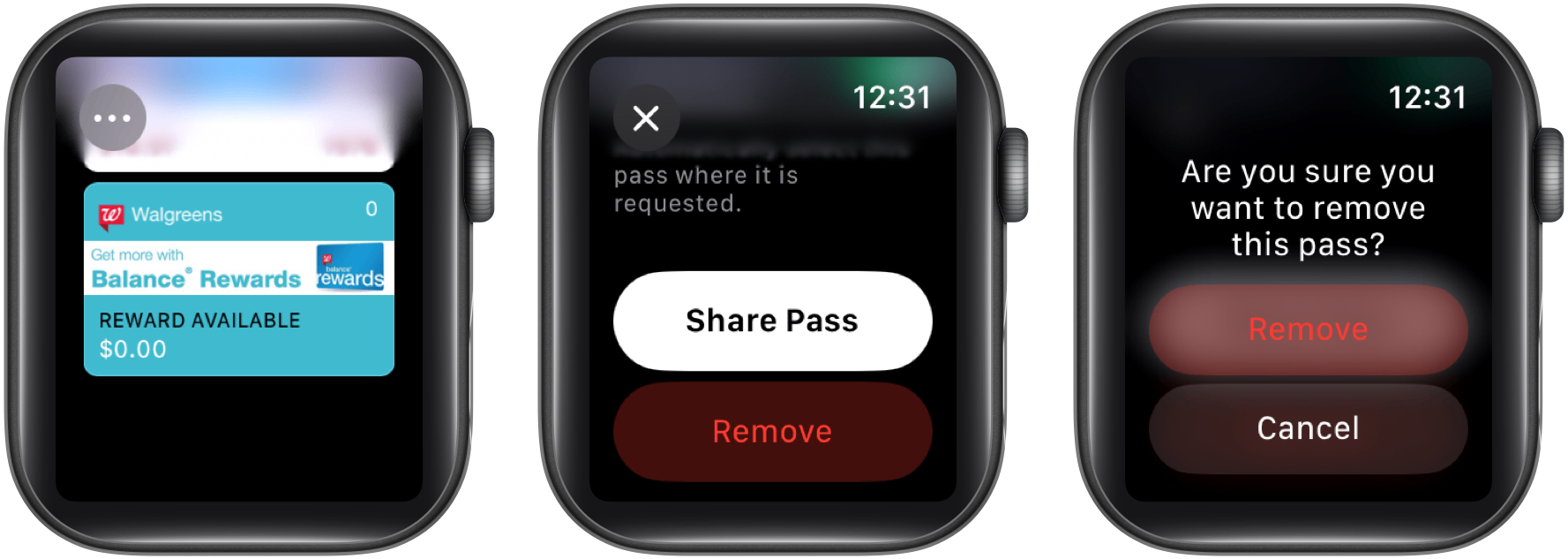
- Tap Remove to confirm.
Remove expired passes
- Open the Wallet app → Tap the three dots at the top left.
- Pick View X Expired Passes.
- Select the pass you want to delete → Choose Remove.
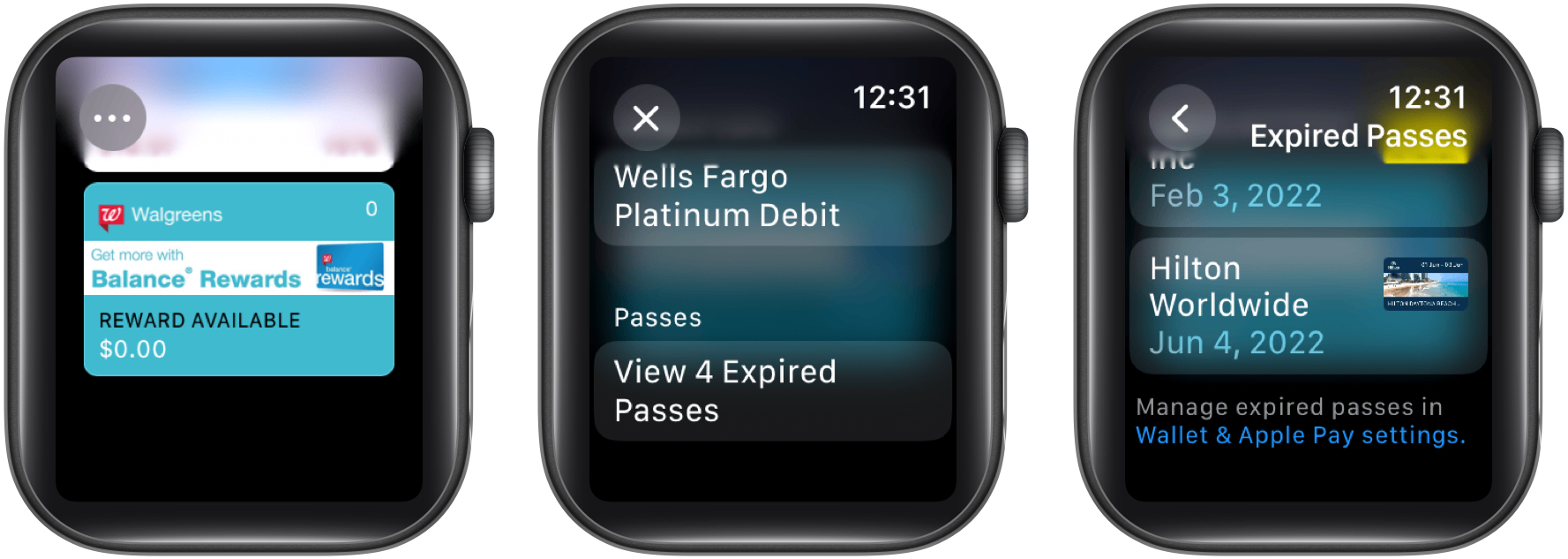
Since you cannot delete multiple passes at once on Apple Watch, just follow the same process for each additional pass.
Now, along with passes, you may have a credit or debit card in your Apple Wallet that you want to delete. For example, maybe you’ve closed the account and no longer need the card. You can remove old cards from Apple Wallet on both iPhone and Apple Watch.
How to remove cards from Apple Wallet on iPhone
- Open the Wallet app → Select the card.
- Tap the three dots on the top right → Pick Card Details.
- Choose Remove Card at the bottom of the detail screen.
- Select Remove to confirm.
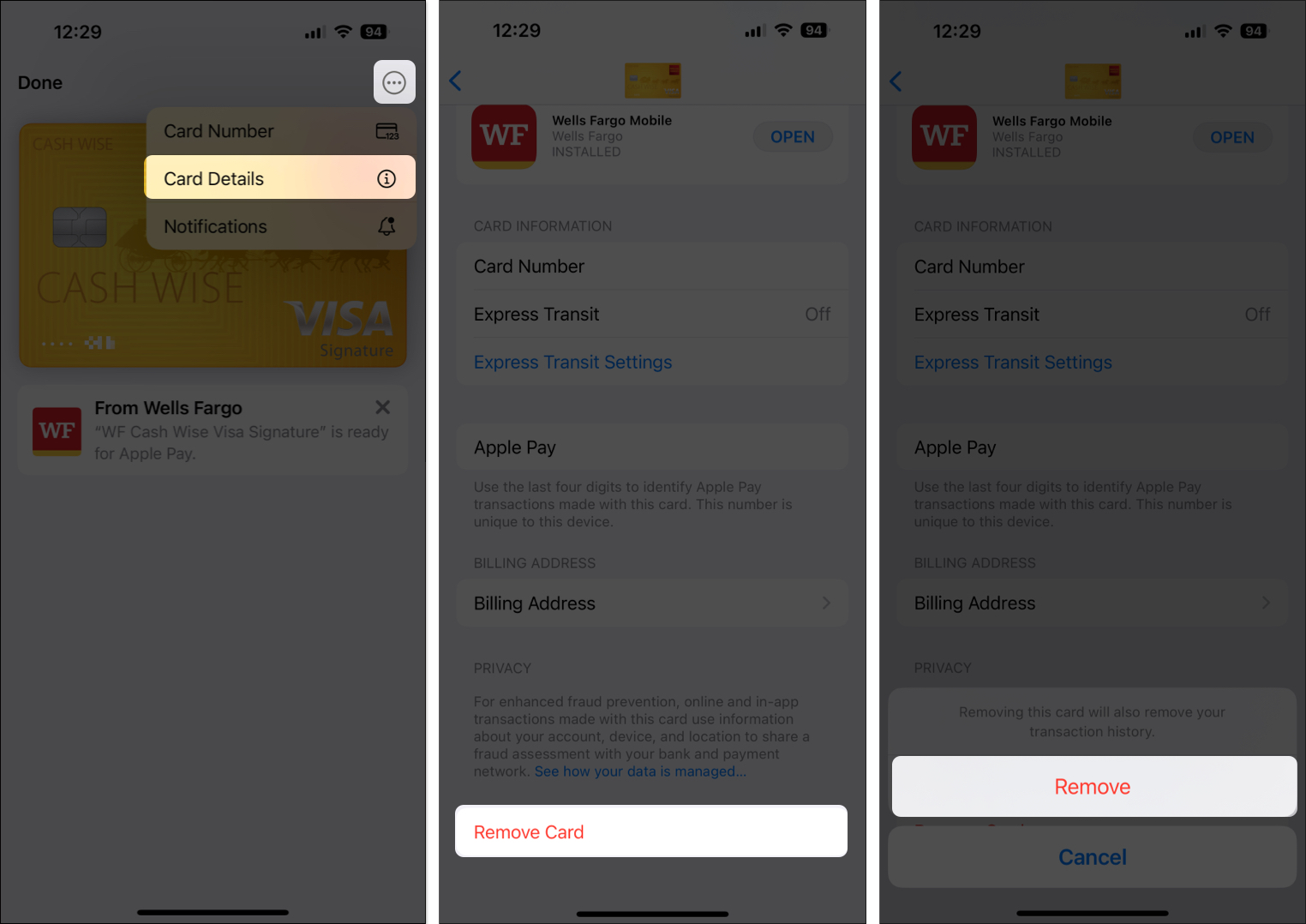
Although the changes will be reflected in all synced Apple devices, you can choose to take this action from your Apple Watch as well.
How to remove cards from Apple Wallet on Apple Watch
- Open the Wallet app → Select the card you want to delete.
- Tap Remove at the bottom of the screen.
- Choose Remove to confirm.
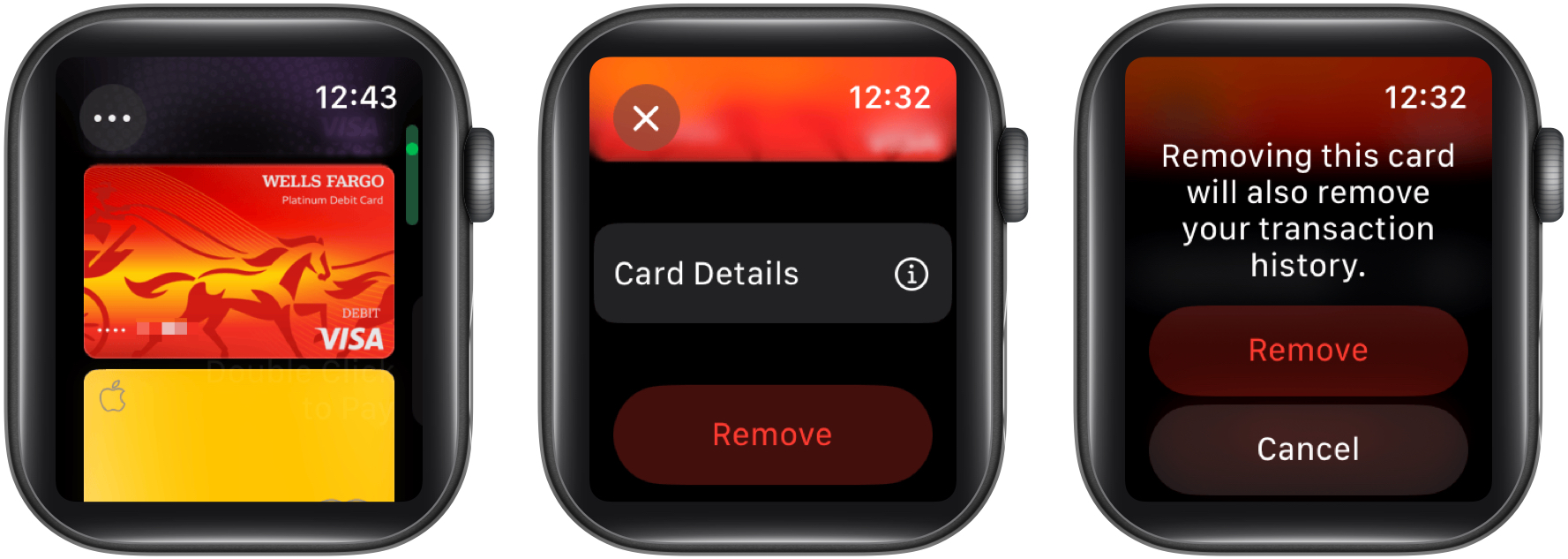
Is it time to clean up your Apple Wallet?
When you’re boarding a plane, attending a concert, or paying for your morning coffee, you want to find the pass or payment card you need as fast as possible. I hope this guide helps you do just that.
If you have any other questions regarding Apple Wallet, do let me know in the comments. I’d be happy to respond.
Read more:
