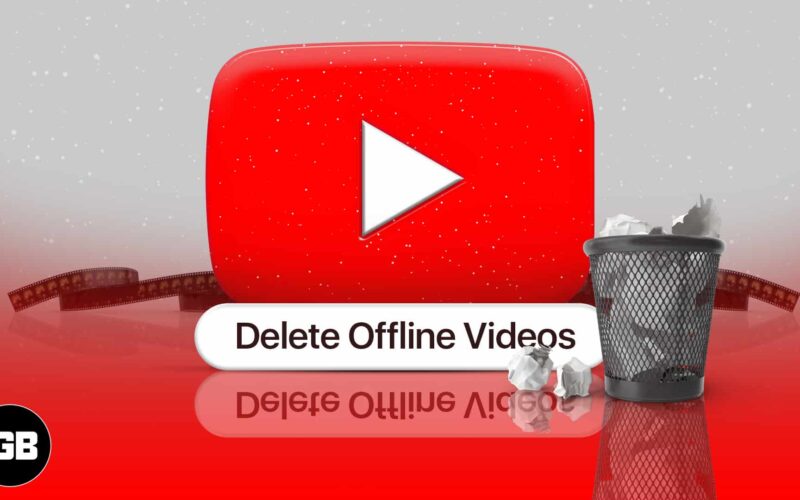Wi-Fi or cellular connectivity isn’t available everywhere. Plus, streaming content also consumes a significant battery. Therefore I often like to download YouTube videos to watch them offline without the internet. However, after watching these downloaded videos, it is tedious to remove them one by one. So, let me show you a quick way to delete all YouTube offline videos at once on iPhone and iPad, along with other helpful methods.
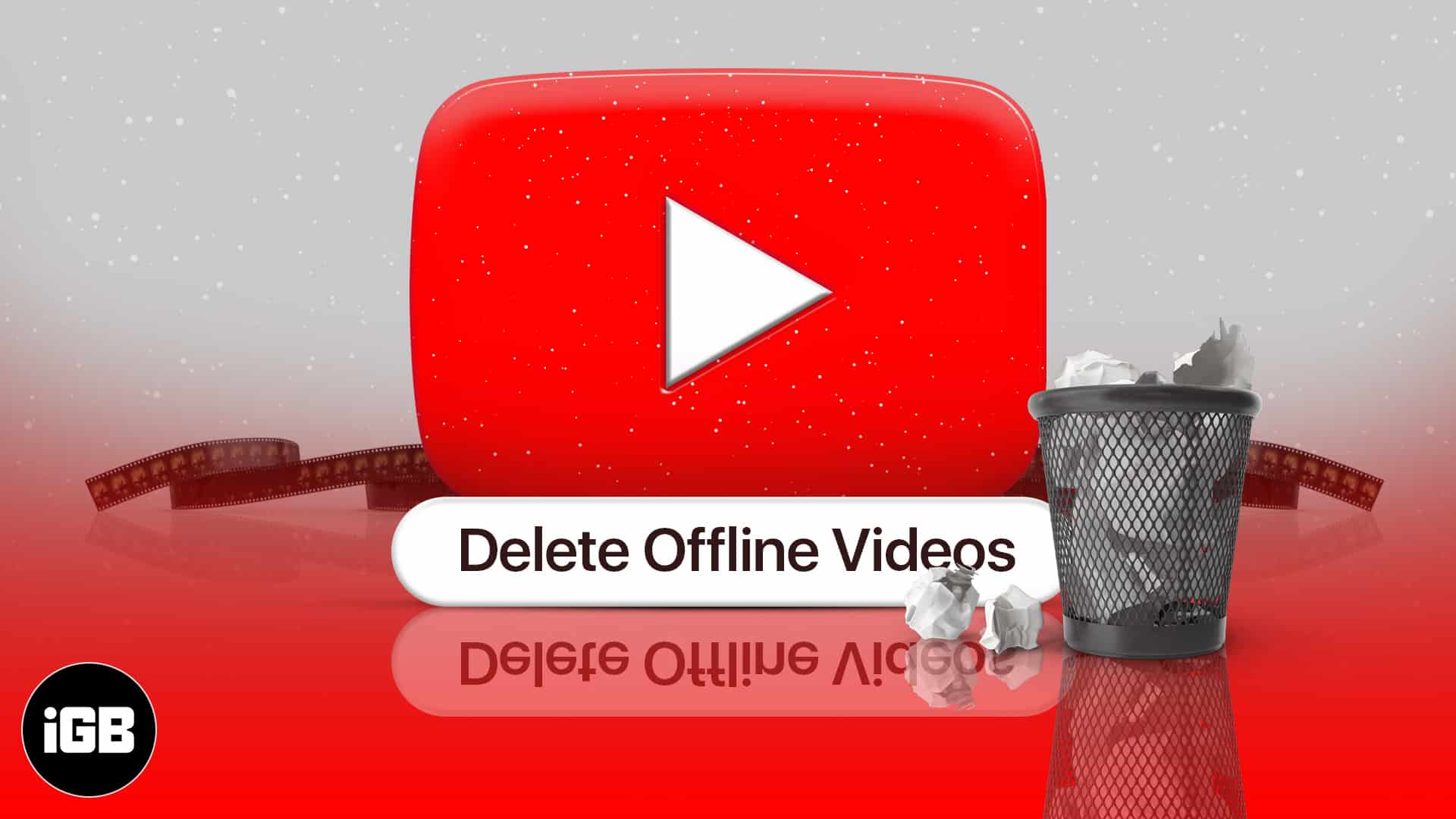
- How to delete all downloaded YouTube videos at once on iPhone
- How to delete individual downloaded videos on YouTube using iPhone
- Other methods to remove downloaded videos on the YouTube app
How to delete all downloaded YouTube videos at once on iPhone
- Open the YouTube app, tap your profile picture at the top right.
- Tap Settings.
- Tap Offline.
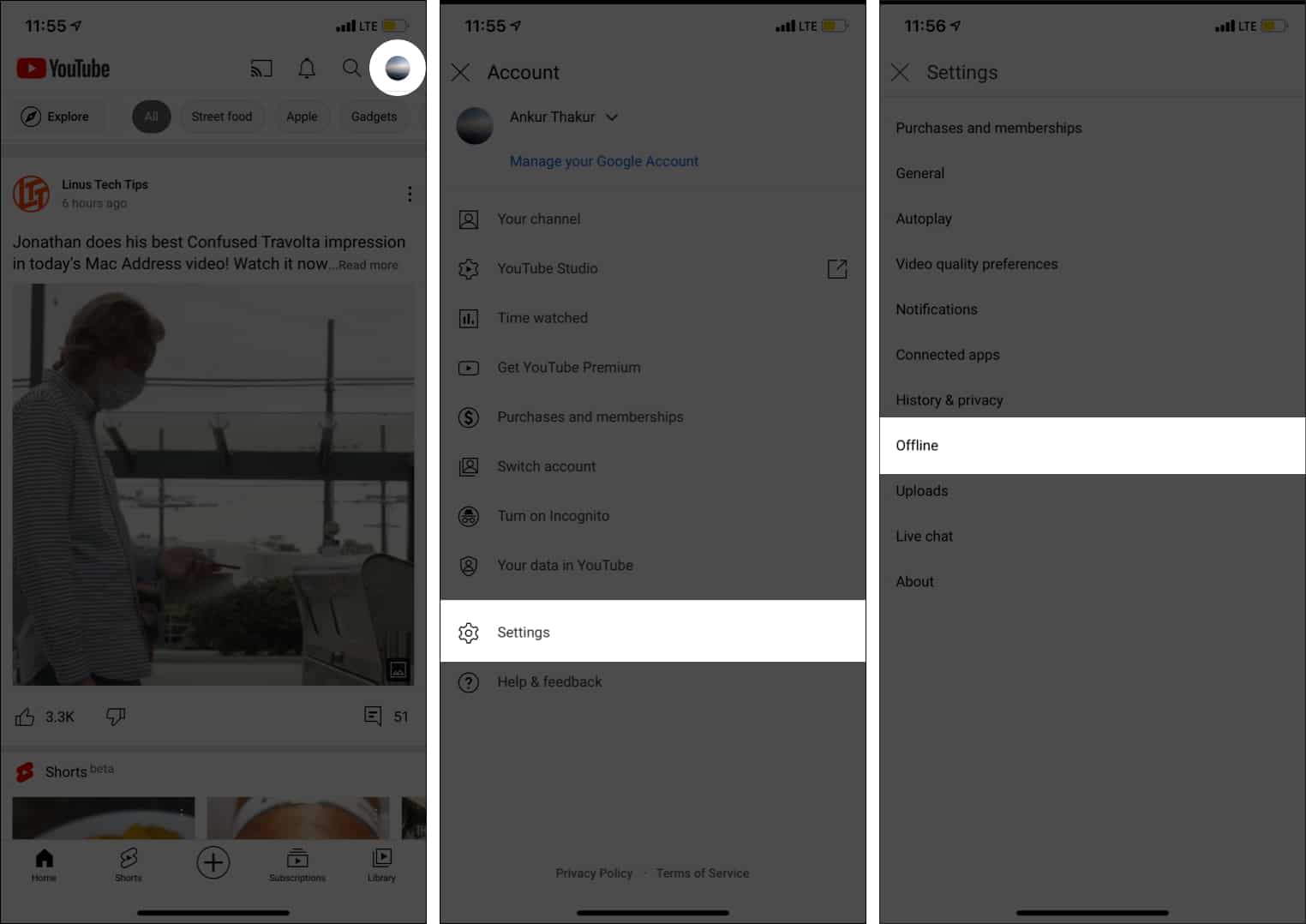
- Now, tap Delete downloads and confirm.
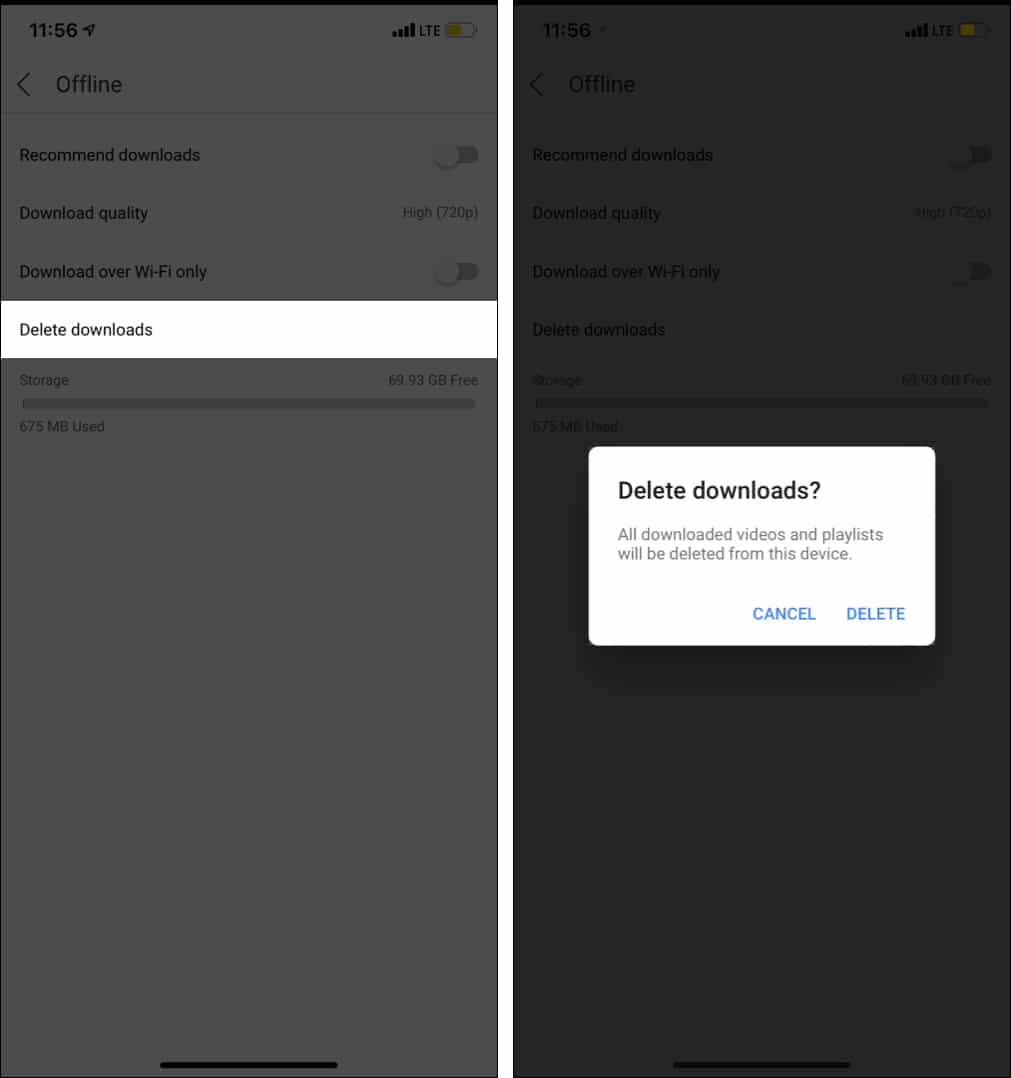
How to delete individual downloaded videos on YouTube using iPhone
- Open the YouTube app on your iPhone.
- Go to the Library tab.
- Tap Downloads.
- Now, tap the more icon (three dots) next to an offline video.
- Tap Delete from downloads.
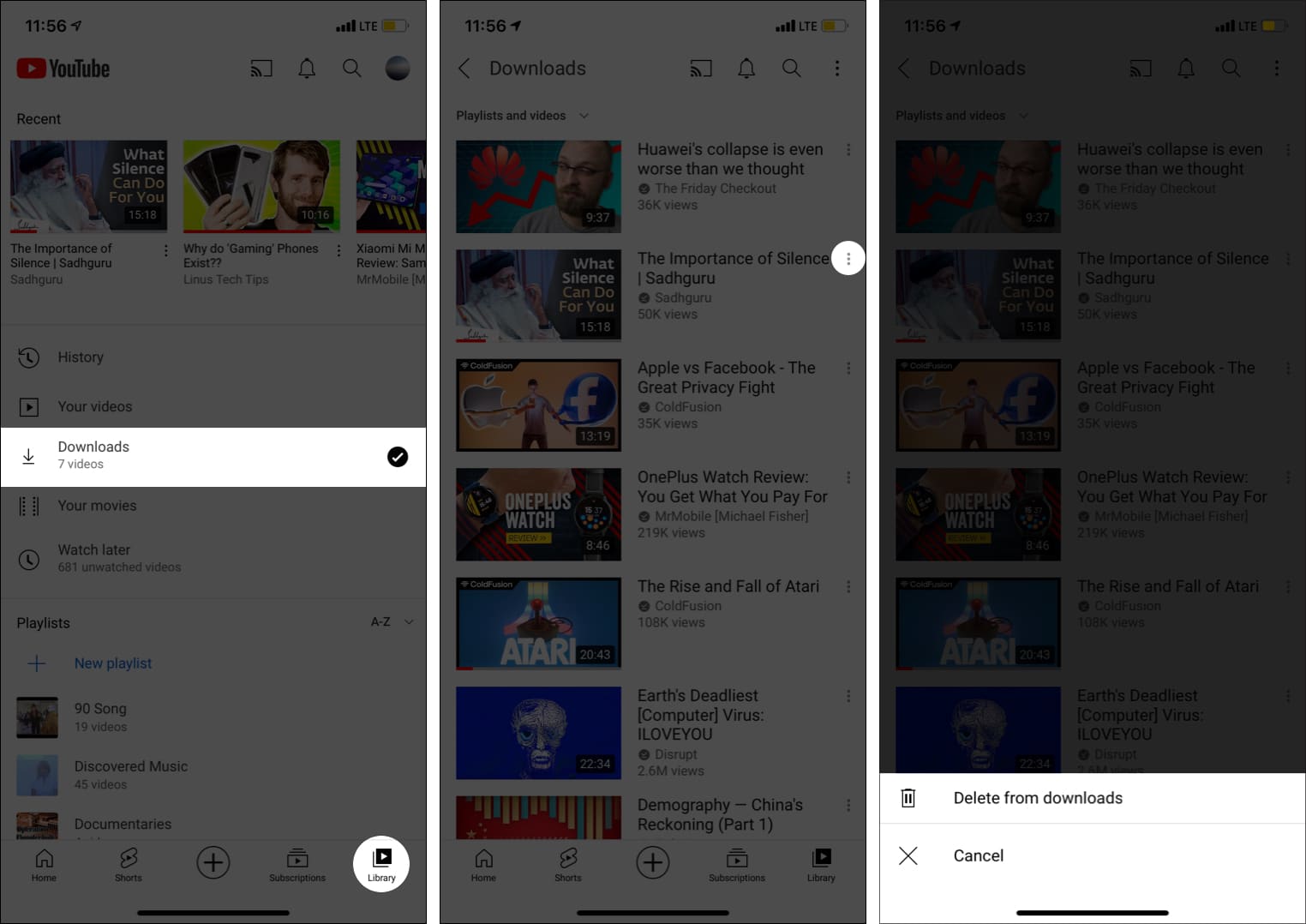
Other methods to remove downloaded videos on YouTube app
I. When you are done watching a saved video, tap Downloaded → DELETE to remove it.
Become an iGeeksBlog Premium member and access our content ad-free with additional perks.
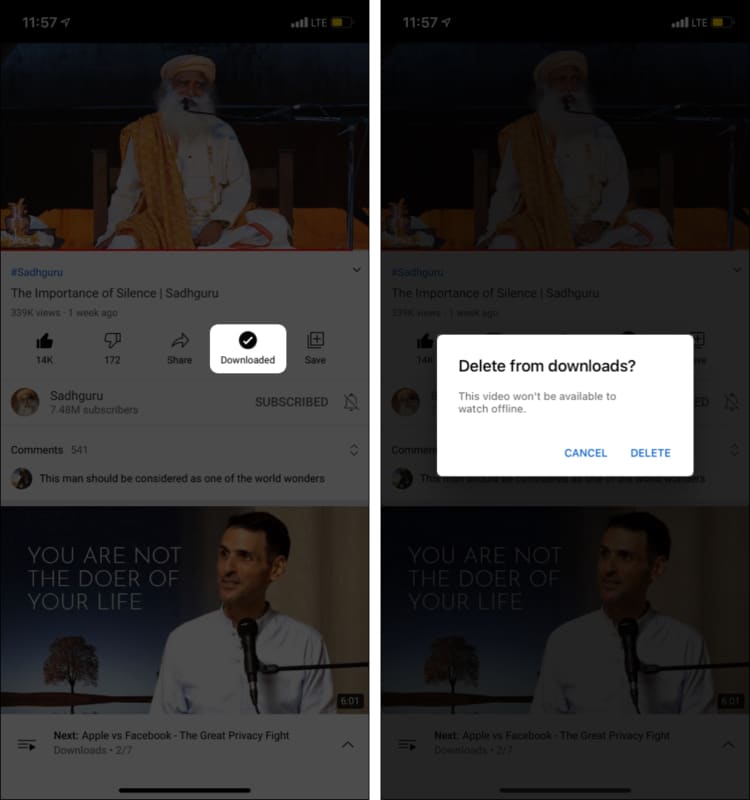
II. Downloads remain saved offline as long as your iPhone has Wi-Fi or cellular data every 29 days. Else, the videos are deleted automatically. In some regions, this time may be different.
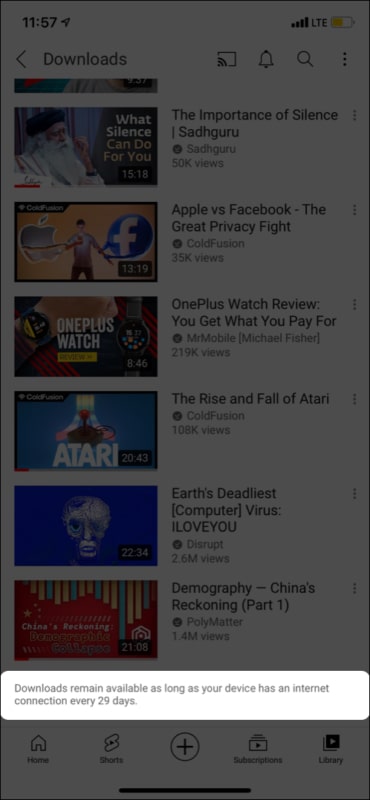
III. Finally, if you delete the YouTube app altogether, all the downloaded videos are removed instantly. This also helps in the rare case you cannot delete downloaded videos from YouTube, and restarting the iPhone does not help.
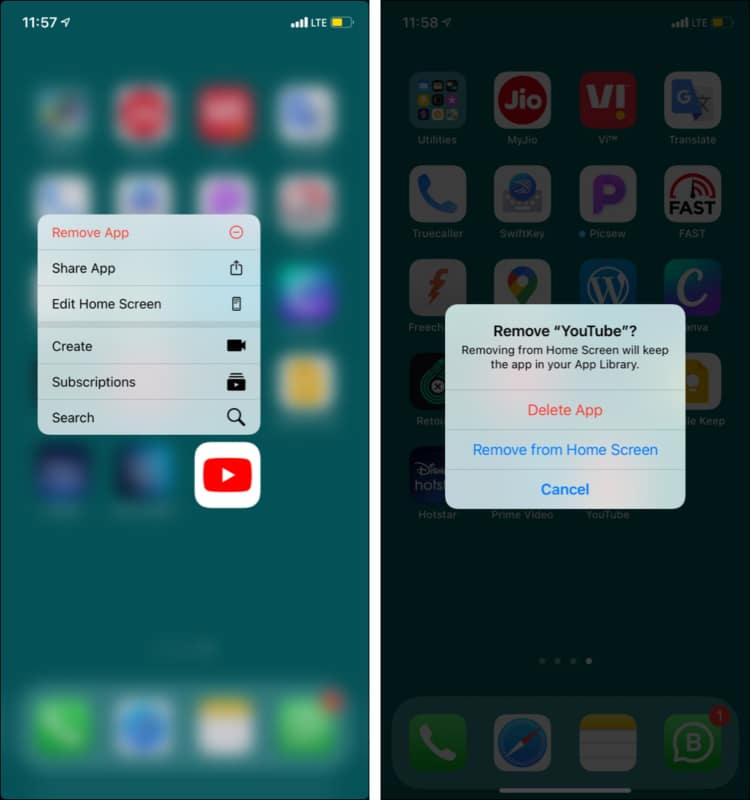
Here was your answer to ‘how can I delete YouTube offline videos on iPhone!’ I hope this brief post helped you. Have additional questions? Reach me via the comments section below.
Check out next: