Restarting your iPhone is a common troubleshooting method that helps resolve many glitches and app crashes. But what if the Power or Home button of your iPhone is not responding or not working?
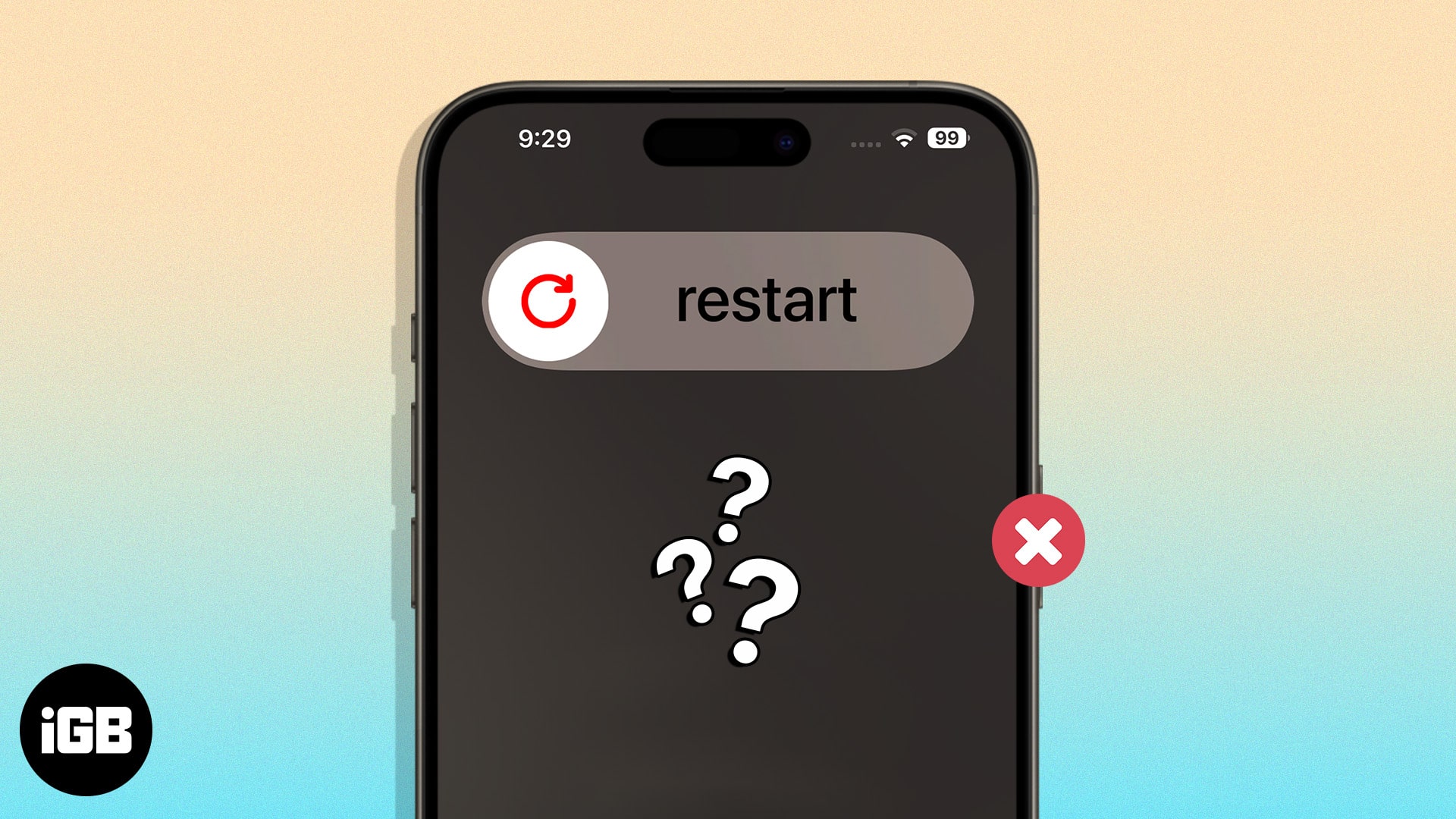
Don’t worry. Even if you can’t restart your iPhone the traditional way, there are a few workarounds you can employ. In this blog post, I will guide you through the possible ways of restarting your iPhone without using the Power button or Home button.
How to restart your iPhone using Siri
You can ask Siri to do this job for you. It’s pretty simple. However, before you begin, make sure Siri is set up and ready to go on your iPhone.
- Summon Siri on your iPhone.
- If your iPhone is locked, Siri will ask you to unlock it. Provide your passcode or Face ID to authenticate it.
- Now, clearly ask Siri to “Restart my iPhone“.
- Siri will ask you to confirm this action with a pop-up. Either tap the Restart button or tell Siri to comply.
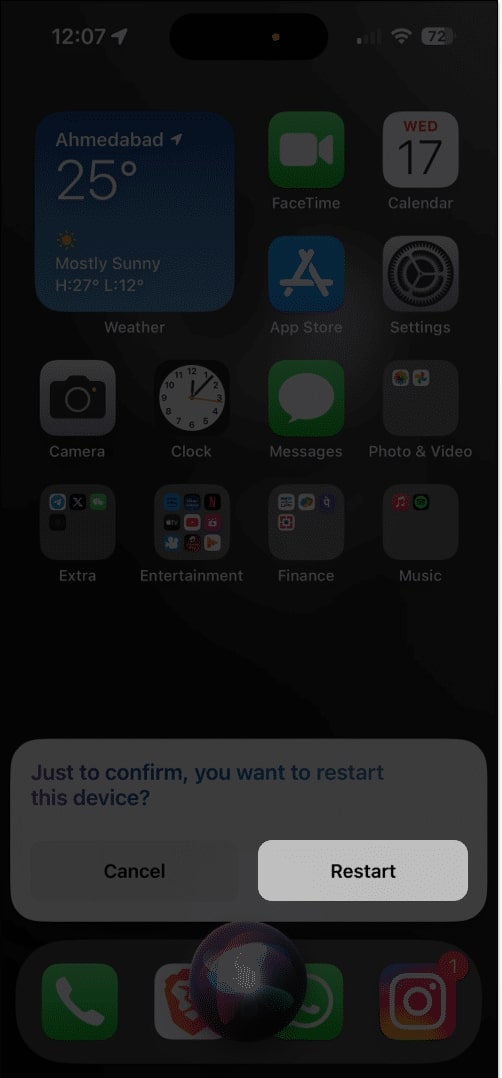
In my opinion, this is the sleekest way to restart your iPhone without using the power and the Home button.
How to restart your iPhone from the Control Center in iOS 18
Apple, with iOS 18, completely revamped the Control Center on the iPhone. As soon as you pull down the Control Center on your iPhone running on iOS 18, you’ll notice a Power icon at the top right corner. Thus, you can use it to turn off your iPhone. Here’s how:
- Swipe down from the top right of the iPhone’s screen to pull down the Control Center.
- Here, long press the Power icon at the top right corner.
- Next, swipe right on the Power Slider that appears.
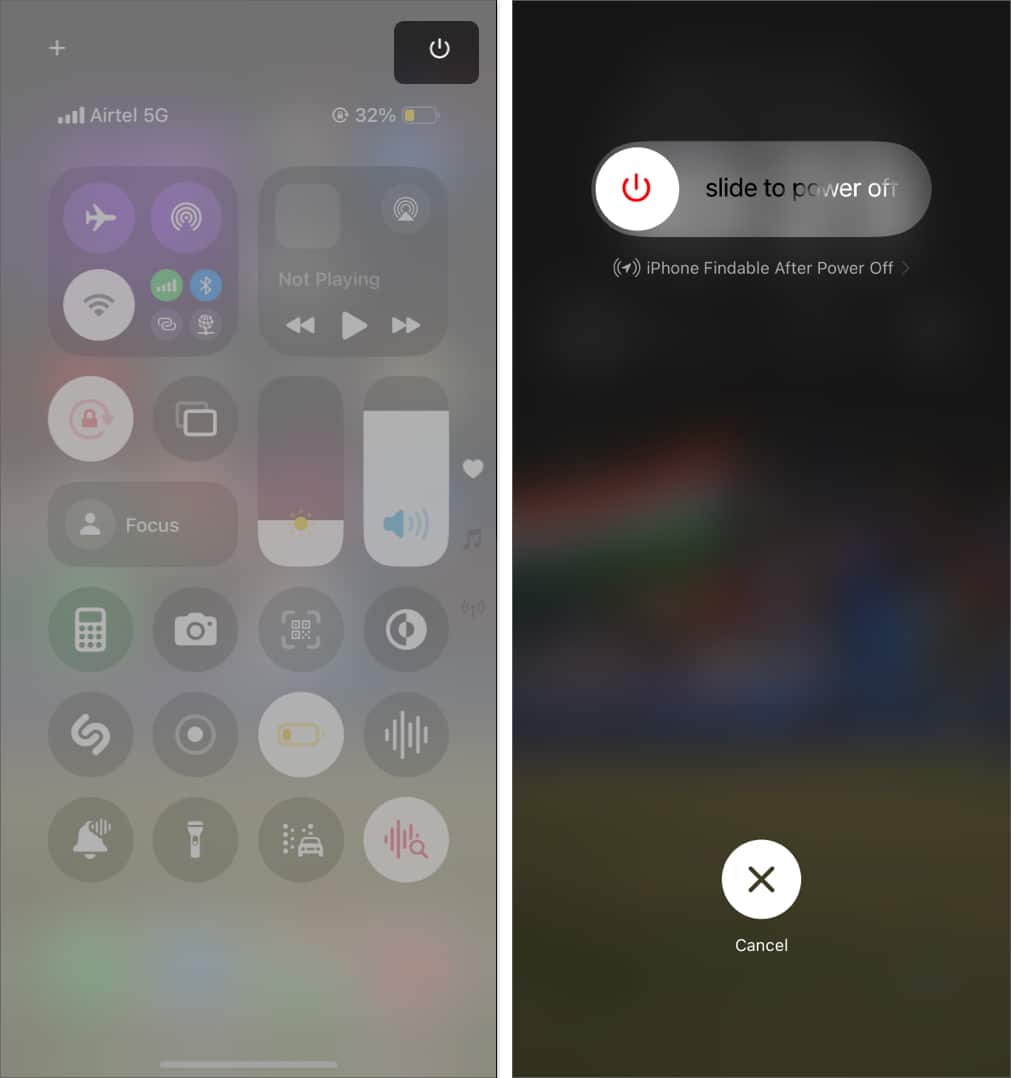
Once done, your iPhone will turn off. Now, in order to restart it without the Power button, all you need to do is connect the iPhone to its charger, and it will restart in no time.
How to restart the iPhone from Settings
- Launch the Settings app → Go to General.
- Scroll down to the bottom and choose Shut Down.
- Finally, slide to power off.
Doing so will shut down your device.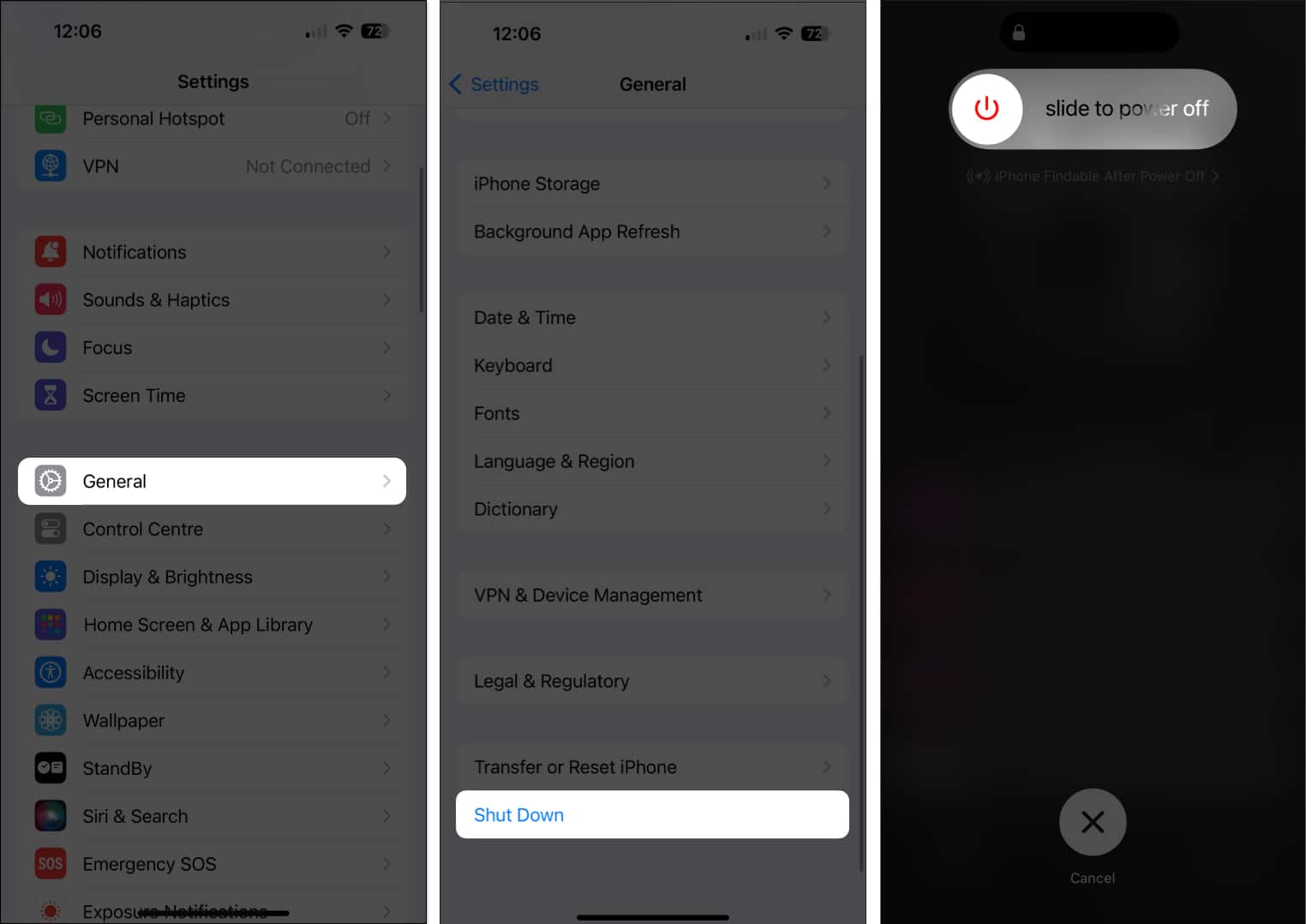
- The previous action will only power off your iPhone. To restart your device without using any button, simply put your iPhone to charge. Your device will turn on in a moment or two.
How to use AssistiveTouch to restart your iPhone
If your iPhone’s Power or Home button is not responding, AssistiveTouch can be pretty helpful.
Become an iGeeksBlog Premium member and access our content ad-free with additional perks.
Further, here’s how you can use AssitiveTouch to restart your iPhone.
- Navigate to Settings app → Accessibility → Touch.
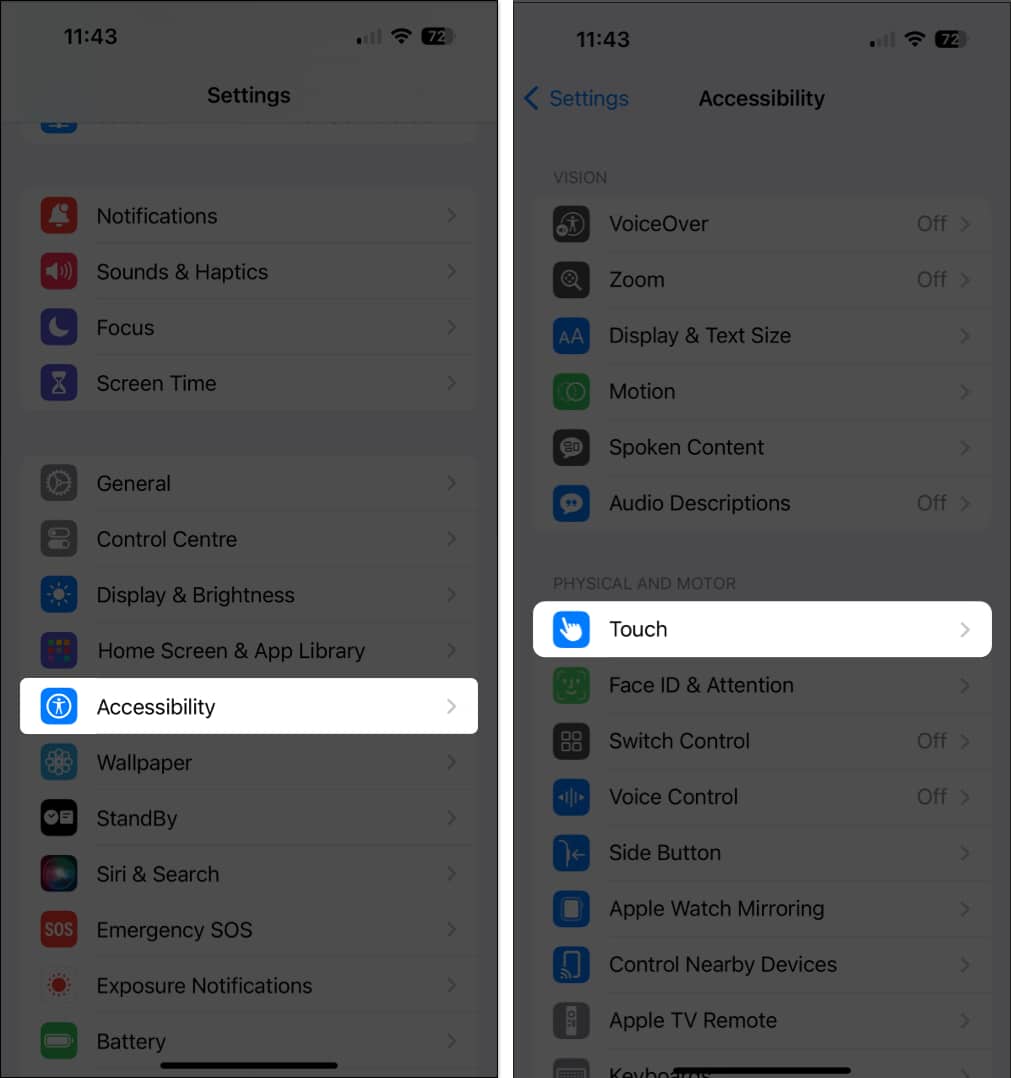
- Select AssistiveTouch → Toggle on AssitiveTouch.
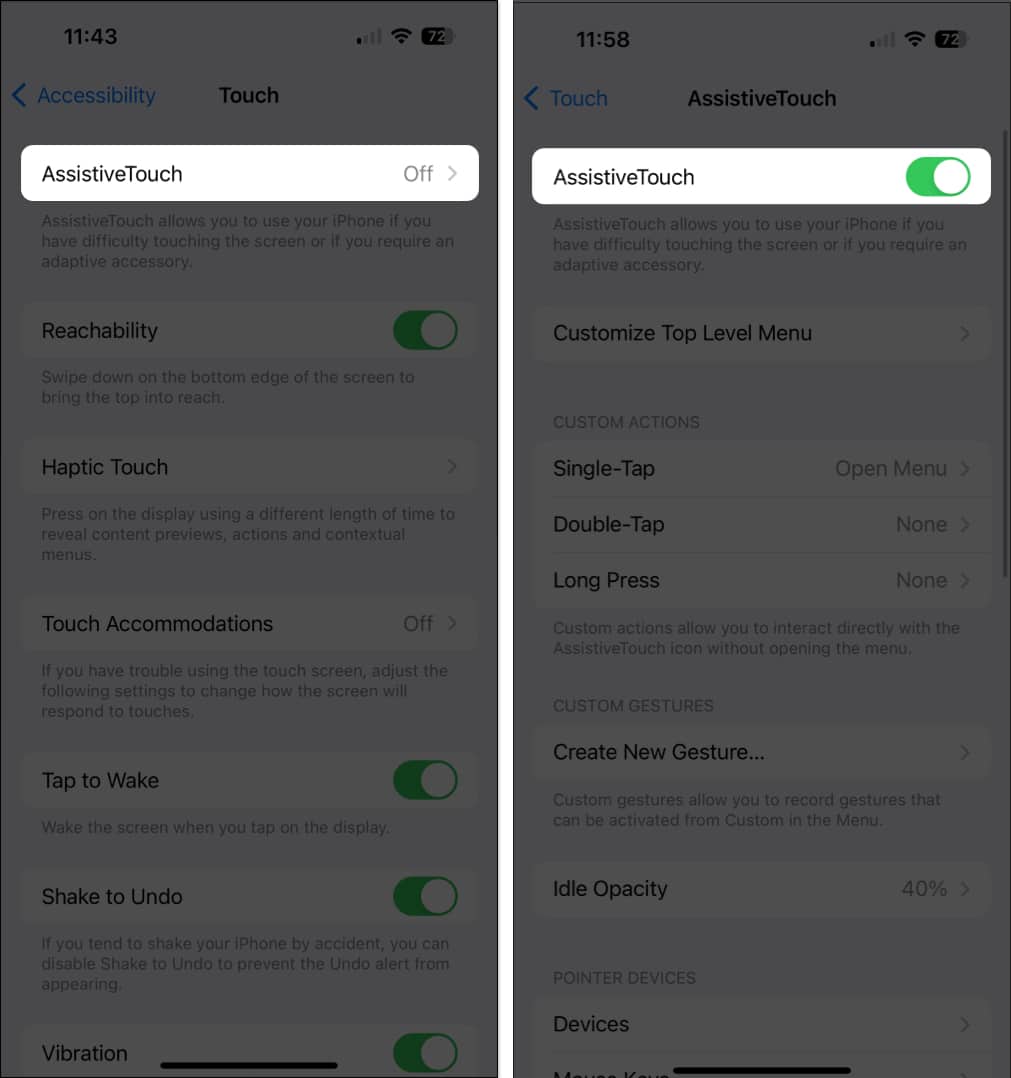
- Ensure the Open Menu function is assigned to one of these actions: Single-Tap, Double-Tap, or Long Press
- Now, assign the Restart function to one of the gestures.
For example, I have assigned Restart to the Double-Tap gesture.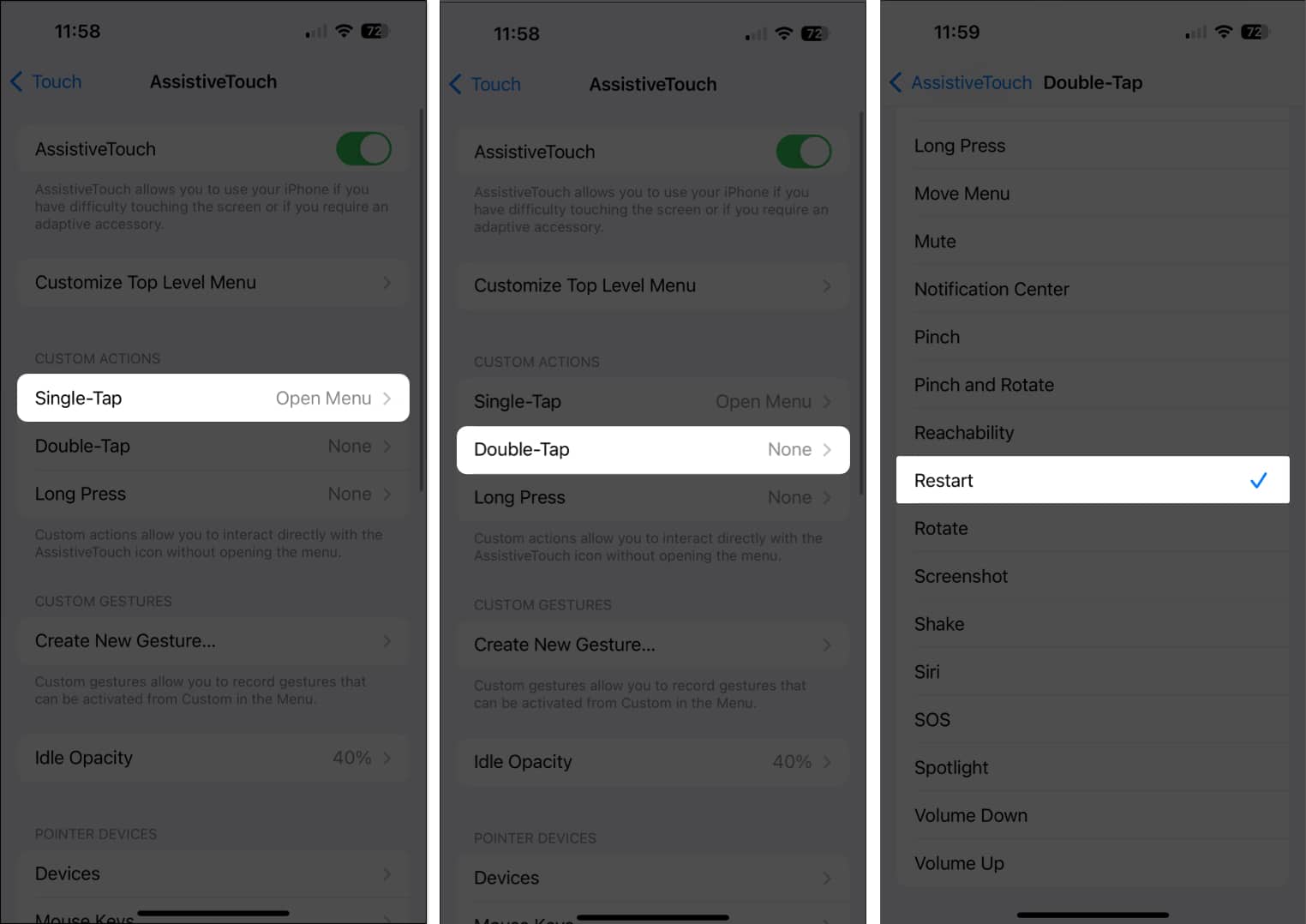
- In my case, to quickly restart my iPhone via AssitiveTouch, I’d double-tap the AssistiveTouch button → Hit Restart to confirm.
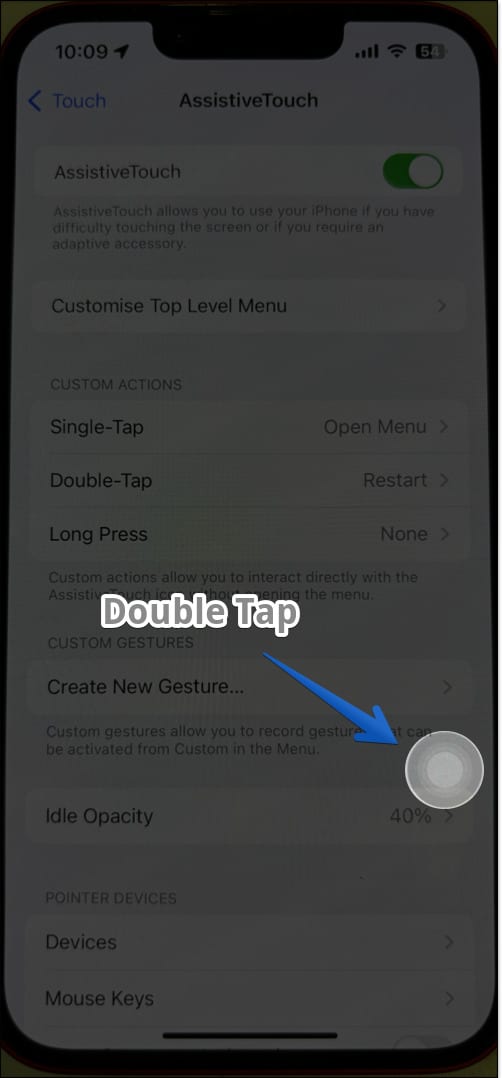
Alternatively, you can tap the AssitiveTouch button → Device → More → Restart → Restart to reboot your device quickly.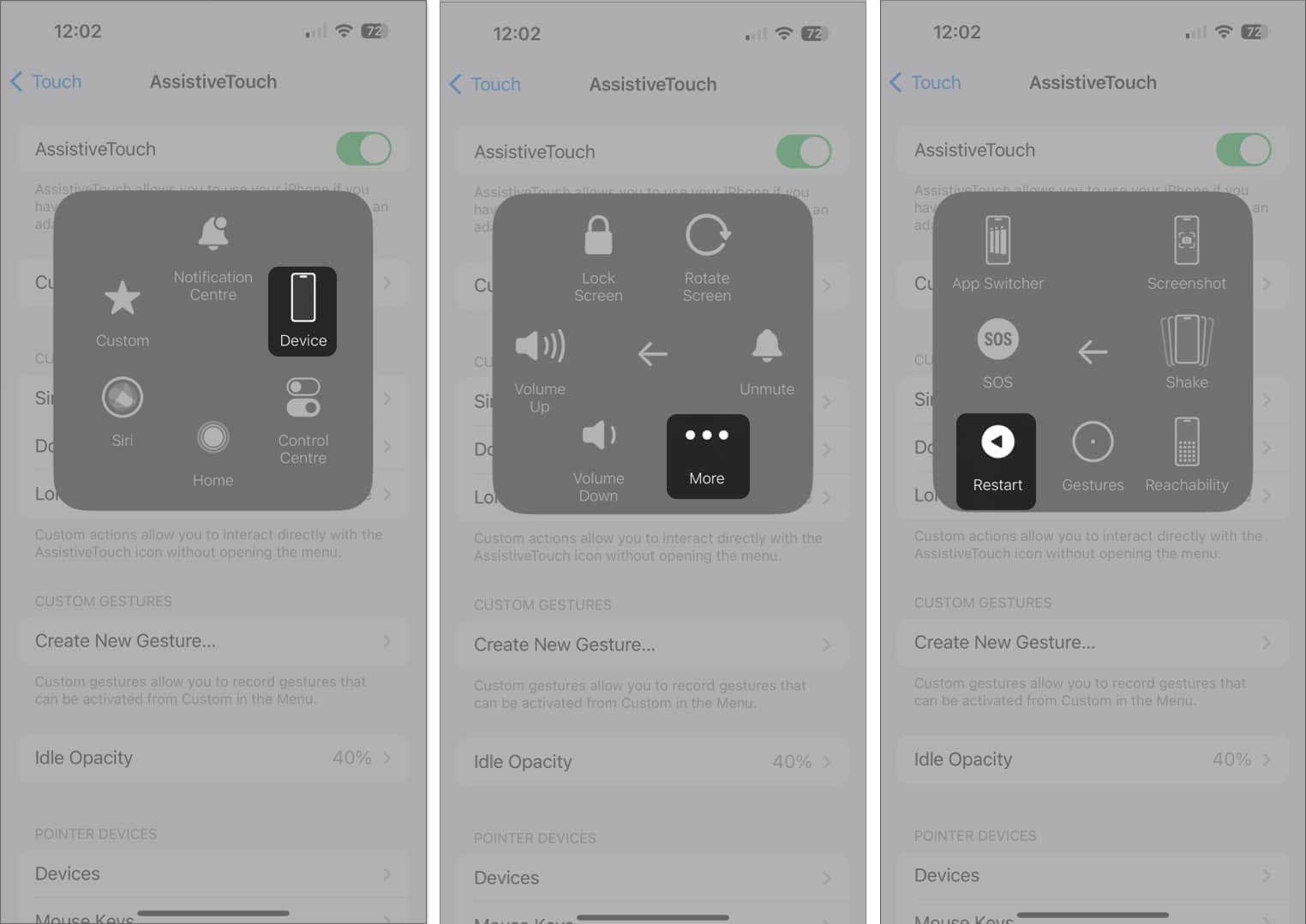
Drain the battery of your iPhone to restart
As stupid as this sounds, it really works.
One final resort is to let your iPhone die. Not literally. I mean, just let the battery of your device drain completely. While this method may seem unconventional, it can effectively reboot your iPhone.
To begin, let the battery of your iPhone drain until your device shuts down. This may take a while, based on your usage habits. To help you drain your battery quickly, I’d recommend playing a few high-quality games on your iPhone!
Once your device runs out of battery and shuts down, connect it to a power source using an authentic Apple adapter and cable. After a while, you’ll notice the Apple logo appearing on the screen.
This indicates that your iPhone is charging and will restart once it has enough juice to run. Wait for a while as your iPhone restarts successfully.
Note that this procedure is only for emergencies. If carried on repeatedly, it can damage your device’s battery health.
Therefore, contact Apple customer support as soon as possible and get your non-responsive power or home buttons working again.
Restart the way you like it!
Restarting your iPhone without power and the Home button can be tricky, but with a few tricks up your sleeve, you can tackle this problem effectively. Give these methods a try and see which one works best for you. There is a high chance that upon restarting these buttons, they may regain their functionality as well.
Thank you for reading. Please take a moment to leave your thoughts in the comment section below.
Read more:
