It’s convenient to hold your iPhone vertically, i.e., in portrait mode, for activities like calling, chatting on WhatsApp, and scrolling through a webpage. However, when watching videos on YouTube or Netflix, viewing PDFs, and gaming, rotating the screen to landscape mode offers a better experience.

Thankfully, the screen on your iPhone can rotate as you want—to landscape and back to portrait. In this guide, we’ll show you how to rotate the screen on your iPhone and other important details that may be helpful to you.
How to rotate the screen on an iPhone
It’s easy to rotate the screen on your iPhone. All you need to do is tilt the phone to rotate the screen to your desired orientation.
However, if this doesn’t work, you should disable the Portrait Orientation Lock. Below, we explain two ways to enable screen rotation on an iPhone.
Enable screen rotation from the Control Center
The Control Center allows you to enable screen rotation on your iPhone. This is done by disabling the Portrait Orientation Lock. Here’s how:
- Swipe down from the top-right of the screen to bring up the Control Center. On iPhones with a Home button, you’ll have to swipe up from the bottom of the Home Screen.
- Find the icon with a circular arrow inscribed with a lock. If the icon is highlighted, it means Portrait Orientation Lock is enabled.
- Tap the icon, and you should see a message that reads, “Portrait Orientation Lock: Off.”

After this, your screen will auto-rotate wherever you change your iPhone’s orientation on supported apps.
If you want to disable auto-rotation at any point, simply tap the Portrait Orientation Lock again.
Turn on iPhone screen rotation using Assistive Touch
Another way to enable screen rotation on your iPhone is using Assistive Touch. Here’s what you need to do:
- Open the Settings app on your iPhone.
- Scroll down and select Accessibility.
- Select Touch, then tap AssistiveTouch.
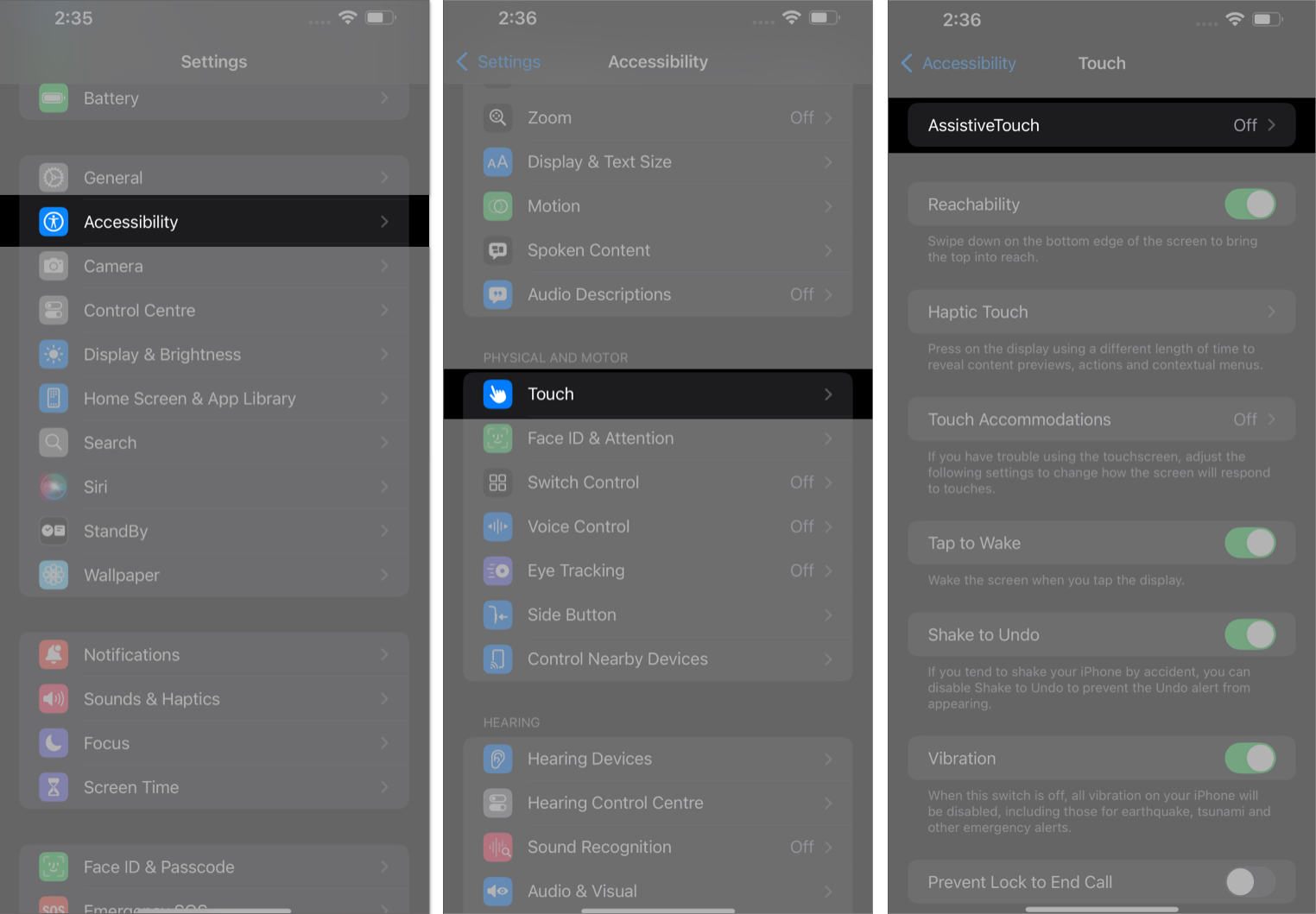
- Next, toggle on AssistiveTouch.
- Select Double-Tap or any unused custom action you prefer under Custom Actions.
- On the resulting menu, select Lock Rotation, and you’re good to go.
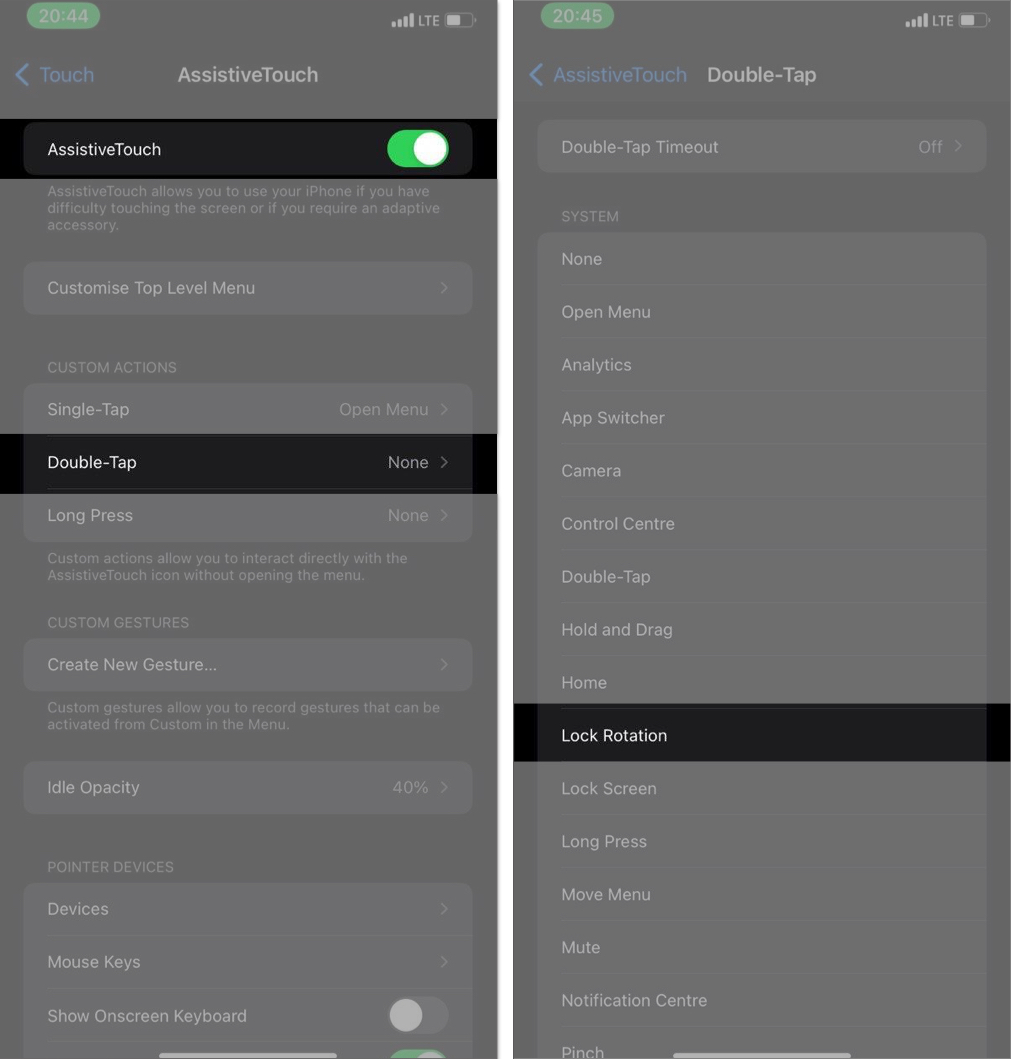
Now, anytime you want to turn on your iPhone screen rotation, double tap the AssistiveTouch circle. If you’ve used another custom action, do the respective touch to enable/disable screen rotation.
Become an iGeeksBlog Premium member and access our content ad-free with additional perks.
Keep in mind that certain apps, such as Settings and Twitter, don’t support landscape mode, so you’ll have to use them in portrait mode itself. This also applies to the Home Screen for iPhones with Face ID.
What to do if screen rotation isn’t working on my iPhone
Although rare, it’s possible that screen rotation may sometimes not work on your iPhone, even on apps that support landscape orientation. This could be due to a glitch on your iPhone or the app you’re trying to rotate.
Here are some fixes you can try to fix it.
1. Force Quit the app
If you’re trying to rotate the screen in an app and it isn’t responding, the app itself might be glitchy. An easy way to fix this is to Force Quit the app. Then, relaunch it and try rotating the screen again.
You should ensure the app supports screen rotation and that you’ve disabled the Portrait Orientation Lock.
2. Restart your iPhone
Another fix I recommend if screen rotation isn’t working is to restart your iPhone. This gives your device a fresh start and helps resolve any glitches.
3. Contact Apple Support
Lastly, if none of the solutions work, you can contact Apple Support for further assistance.
Signing off…
You can easily rotate your iPhone screen as you want when you disable the Orientation Lock. While you can do this in two ways, the Control Center method is the most straightforward. The AssistiveTouch method is also easy once you’ve set it up.
Which method do you prefer? Let us know in the comment section below.
Read more:
