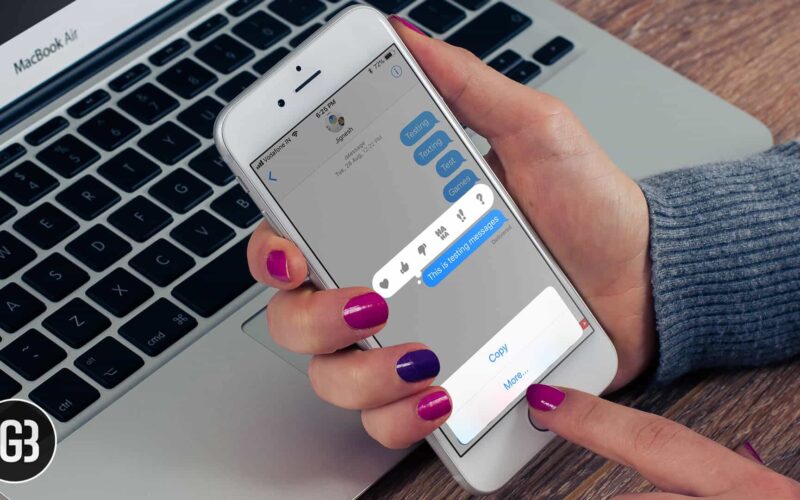For both professional and personal communication, I prefer Apple’s messaging app. Whether it’s the fun-loving Animoji or the advanced level of encryption, the Messages app has got almost all the bases covered to let me express all the colors of the feelings. However, the more I use this app, the more I want to protect the exchanged media and text. To save my data and also offer it an additional shield, I transfer my iPhone text messages to the computer.
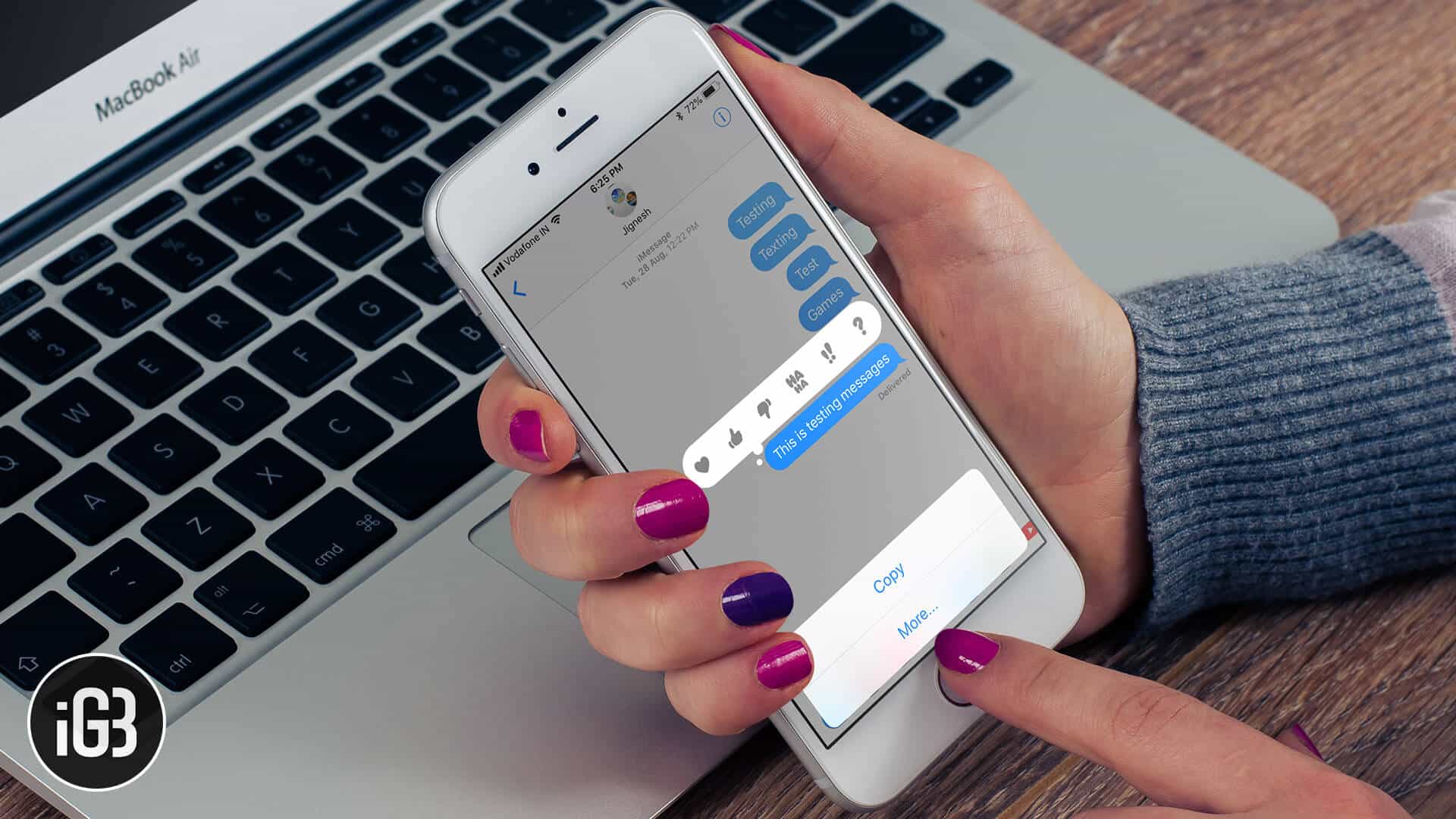
Unlike before, it’s become a lot straightforward to manage iMessages across the iDevices. And just in case you aren’t happy with Apple’s offering or wish to get more flexibility to handle your messages, you can choose to try out third-party software.
How to Transfer Text Messages or iMessage from iPhone to Computer
Have you also felt the need to offer an extra safeguard to your exchanged messages? If yes, check out the following tricks!
1: Sync Messages with iCloud
If you are using the latest version of iOS 11 or later and macOS High Sierra or later, you can sync your Messages with iCloud. It’s the perfect way to not just keep your messages synchronized but also streamlined across the devices. And with the high level of encryption, all of your data has advanced security. Yet to use this highly appreciable feature? Follow our complete guide to getting started.
2: Transfer iPhone Text Messages to Computer Using iTunes
Another old-fashioned but straightforward way of saving your messages to the computer is to use iTunes. But the one big downside of this method is that you have to back up your entire device as there is no option to transfer only messages to computer.
If you want to offer an extra safeguard to your data or save some important information like your health data, website history, saved passwords, Wi-Fi settings, you can choose to encrypt your iTunes backup. To do so, head over to this hands-on guide.
3: Use Third-Party Apps to Transfer iPhone Messages to Mac or Windows PC
Just in case, you aren’t pleased with the above two methods, you can use third-party software for Mac or Windows to transfer your iPhone messages to the computer.
There are some apps that I have tried and found pretty useful: iExplorer, EaseUS MobiMover, and Decipher TextMessage. You can also give them a spin to their free version to figure out if they are worth your time or not.
Talking about iExplorer, it’s a complete iPhone manager and lets you transfer several files including Messages, photos, files to your computer and manage them with more flexibility.
Decipher TextMessage makes it quite straightforward to move all of your messages to your computer and deal with them as per your requirement. Moreover, it also lets you save your iMessage in PDF format.
EaseUS MobiMover works as an efficient iPhone data transfer tool. You can use it to move several file types like photos, music, videos, messages, and more between your iOS and macOS/Windows PC devices with ease.
In this test, I’m going to demonstrate how its message transfer feature works. Keep in mind, it’s just for demo as the free version of the software doesn’t let you save data. You need to upgrade to the pro version to use the message transfer feature. The starting price for a lifetime license for a Windows PC is $39.95, while the lifetime license for Mac is available for $49.95.
Become an iGeeksBlog Premium member and access our content ad-free with additional perks.
Step #1. Before getting started, download EaseUS MobiMover for a demo on your computer.
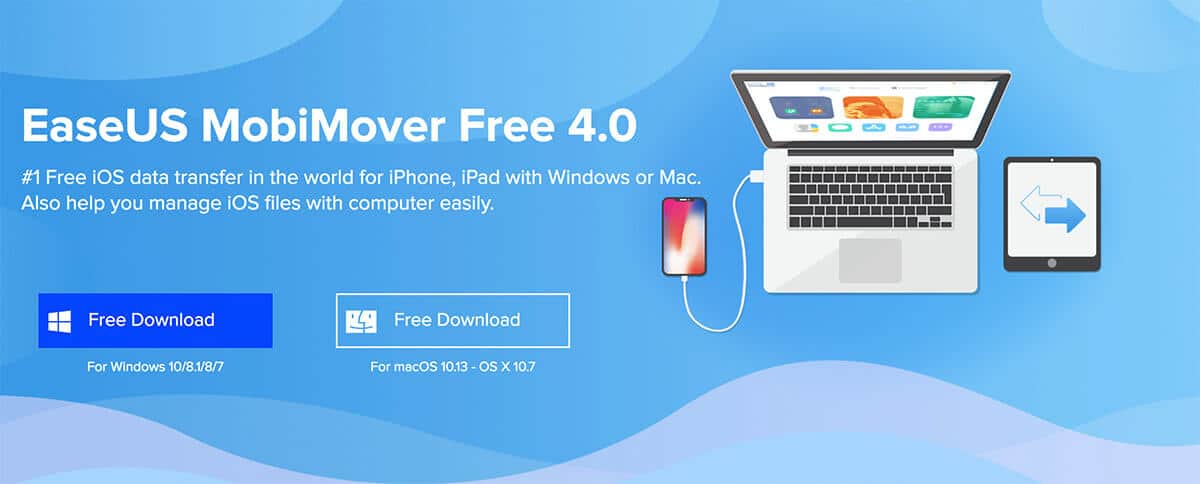
Step #2. Now, connect the iPhone to the computer via USB cable and launch the app.
Step #3. Next, you have the option to set the location where you want to save the file. If not selected, your file will be automatically saved on the desktop. To do so, click on the folder icon next to Mac/Desktop and then choose the desired location and click on Open.
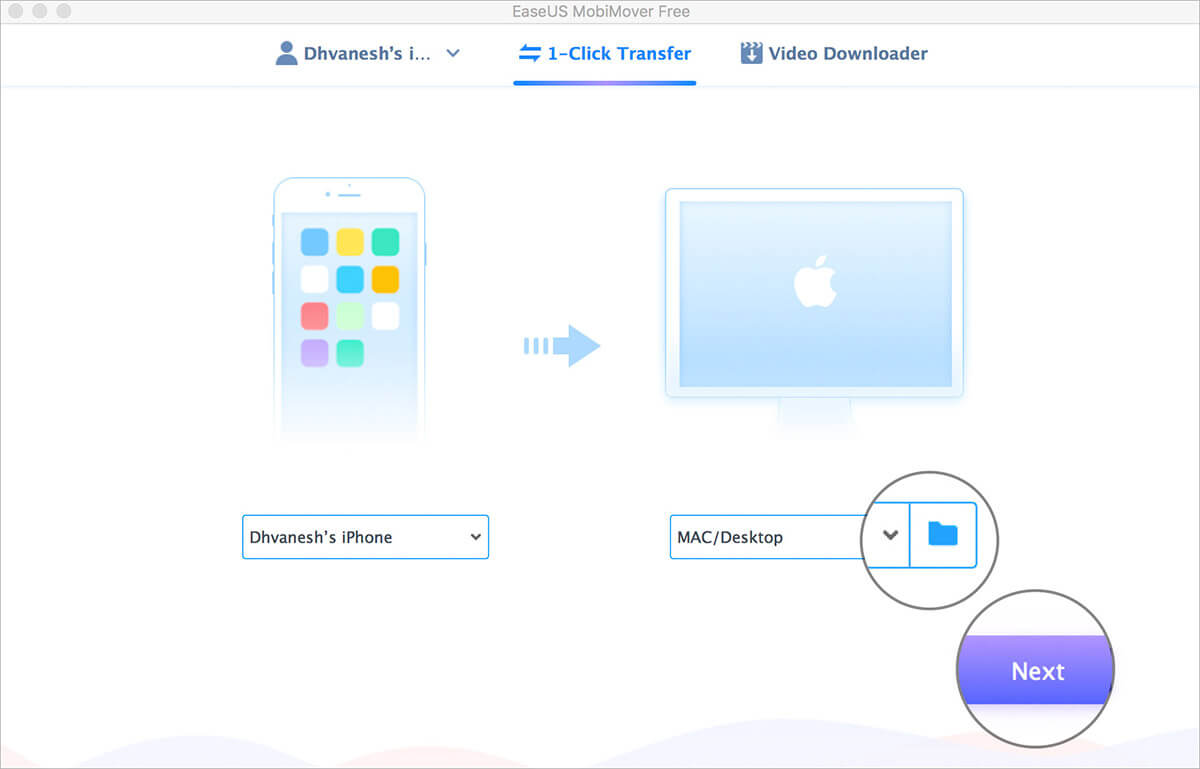
I’m going to save the file on the desktop.
After you have selected the destination, click on Next.
Step #4. On the next screen, uncheck the box next to Select All.
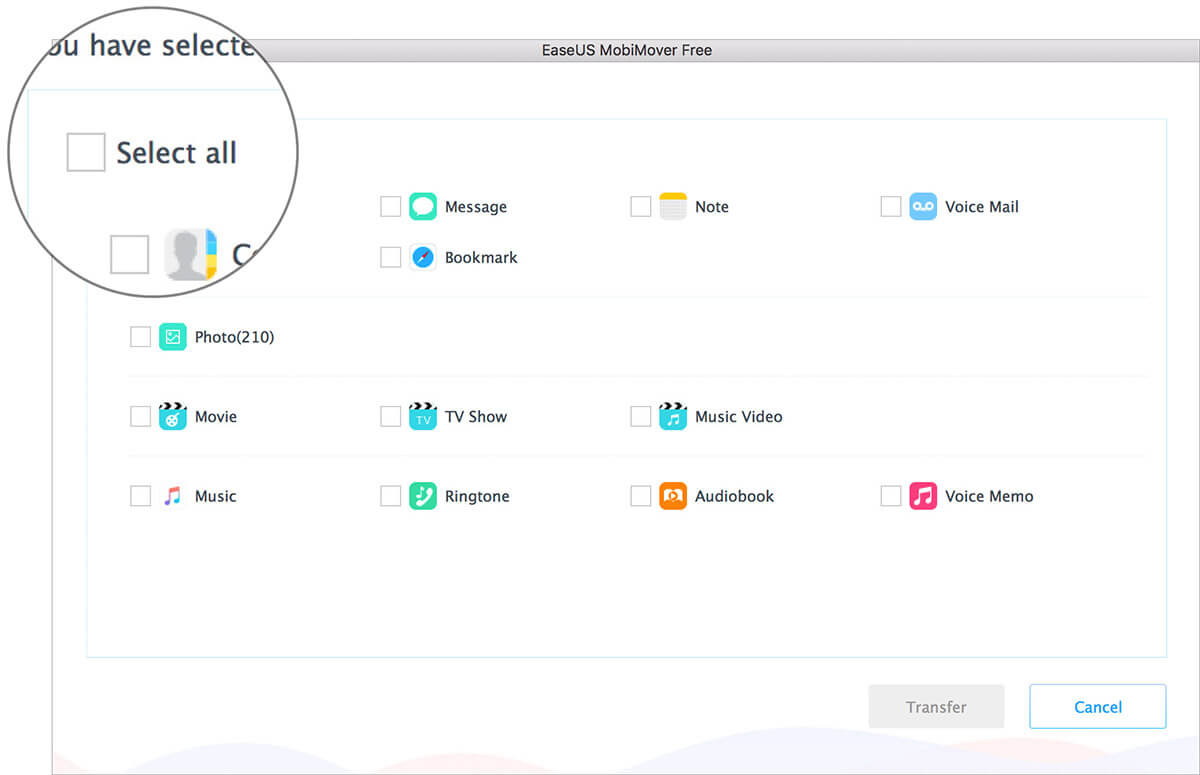
Step #5. Next up, make sure to tick the box only for Messages and then click on Transfer to save iPhone text messages on Mac.
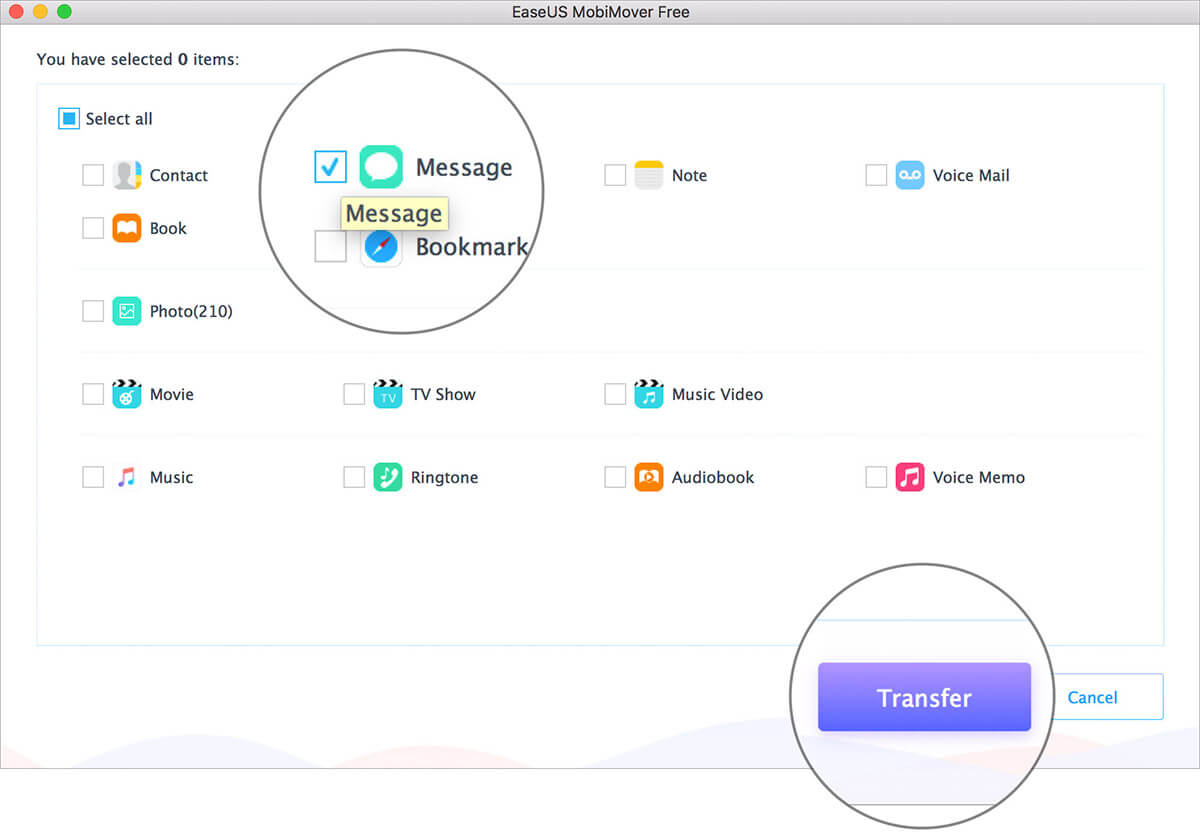
Now, wait for some time until the process is completed. Once it’s done, you will see the confirmation “Transfer Completed!” And your messages will be saved in a folder called Exported by MobiMover
What About Saving the iMessages on iPhone Itself?
While there is no feature to save messages on the iPhone itself, there are a couple of ways that just about get the job done. While one way is to copy the text message and paste it in your Notes, the other way is to take the screenshot and save it to the Files app or your preferred location.
Your take?
What’s your take on the above solutions? Are they viable? Do share your thoughts about them down below in the comments. And yes, if you know any other trick, tell us about that as well.
You might want to refer these posts as well: