Most of us are conditioned to backup our Mac and iPhones every once in a while. We don’t realize that, just like Mac, we should back up even our email. Gmail is the most widely used email service. Today let’s learn how to backup and save Gmail messages offline on your Mac or PC.
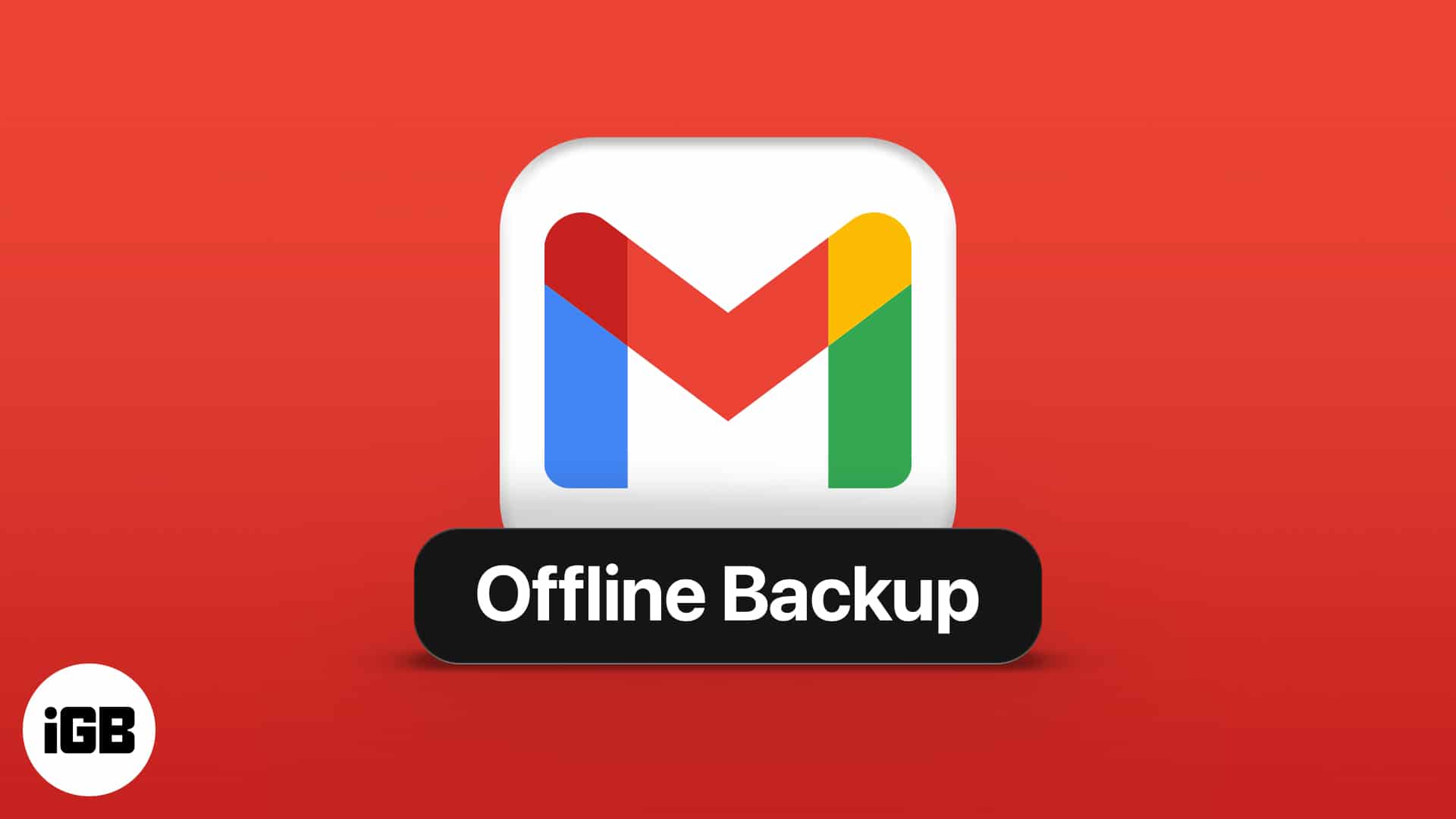
Google stores all the app data across its servers. Gmail is no different. Needless to say, Google has multiple backups of user data. However, creating a personal Gmail offline backup still makes a lot of sense. Before you do so, I recommend adding Gmail 2FA for an extra layer of security.
- Why should you regularly backup Gmail
- How to save a local backup of all Gmail emails on your Mac
- Download an Archive of your Gmail messages as PDF using CloudHQ
Why should you regularly backup Gmail
All the emails sent over several years are stored on Gmail servers. It also includes a trove of important information. Imagine how utterly helpless you would be if you lost all of the data. Here are some of the reasons why you should regularly backup Gmail data-
- Data is not lost if your account is compromised.
- Backups come in handy when you cannot access your Gmail account.
- You won’t lose access to important data during outages.
- Back up Gmail regularly and delete the emails. The freed-up cloud storage can be used for storing photos or other important stuff.
- Useful in tricky situations like litigations or a legal quagmire.
How to save a local backup of all Gmail emails on your Mac
I keep a reminder once every fifteen days. It reminds me to backup Gmail messages offline. Once done, I delete the previous backup. In other words, the latest Gmail backup is always in handy and accessible offline.
Google Takeout is the most efficient way to backup Gmail emails offline on your Mac. Follow the steps below to create an offline Gmail backup.
- Point your browser to Google Takeout.
- Click the Deselect all.
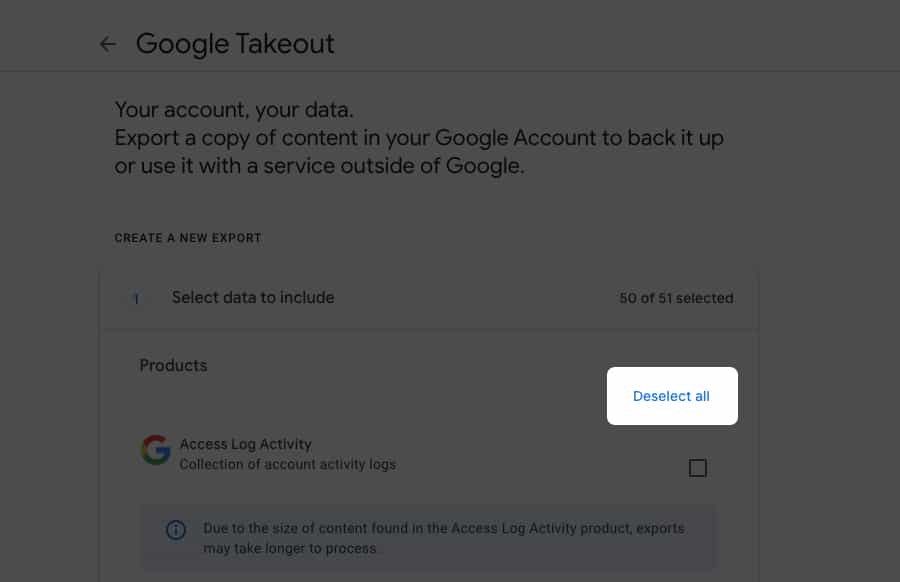
- Scroll down and select the checkbox next to Mail.
- Click All Mail data included. You can choose specific folders or the entire Gmail. I suggest the latter.

- Select Ok and Click Next Step.
- Google offers multiple delivery methods, including Send download links via email, Add to Drive, Add to Dropbox, Add to OneDrive and Add to Box.
- For offline backup, select Send download link via email.
- I suggest spitting download files into multiple files. Google lets you select variables like frequency, file type, and file size. You can specify the size of each file. Starts at 2GB and goes all the way up to 50GB.
- Click on Create export.
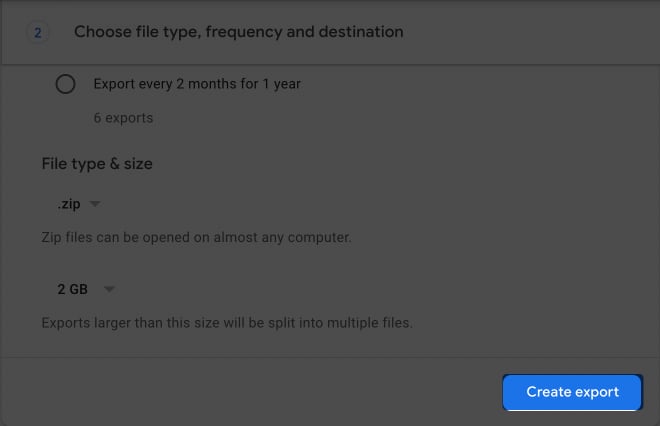
After a while, Google sends an offline download link to your Gmail. Download and store it in a safe place. The backup file is compressed in .zip format. You can use the inbuilt unzip tool on Finder to extract files. Similarly, you can take backup of YouTube, Google Maps, and other services using Google Takeout.
Become an iGeeksBlog Premium member and access our content ad-free with additional perks.
Download an Archive of your Gmail messages as PDF using CloudHQ
CloudHQ offers a strong suite of free email and marketing products. Save and Back My Emails lets you save all Gmail messages to PDF. This method is very useful when you want to search for text within email backups. CloudHQ’s save email as PDF extension is free and often works like a charm. Here’s how to get started.
- Download and install the Save and Back up my email Chrome extension.
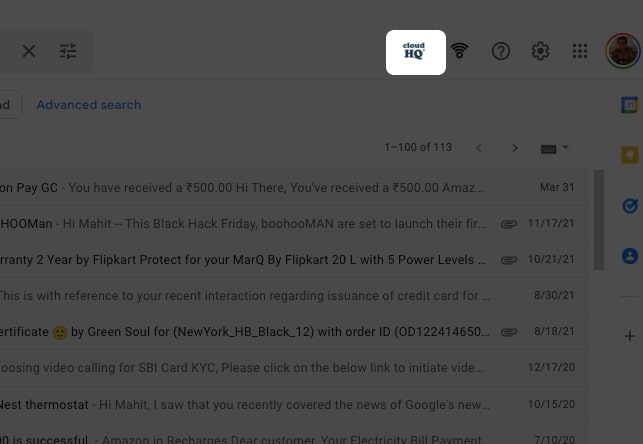
- Sign up/Sign-in to CloudHQ.
- You can filter emails by adding the sender’s name or email address.
- CloudHQ also offers a date filter.
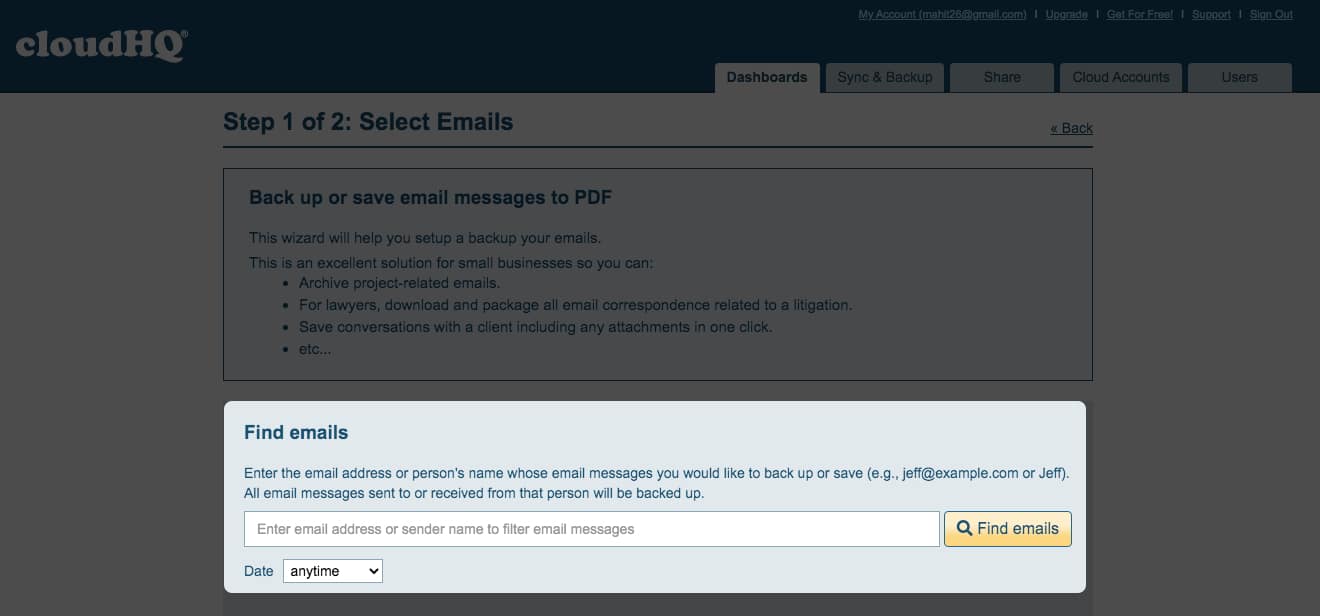
- Other useful filters include specific folders, Inbox, Sent Items, Trash, etc.
- Click Start Save after entering required parameters.

For the sake of convenience, you can choose auto-backup in Google Takeout. You can save each email as a separate PDF or merge conversations into one PDF with the extension. Furthermore, you can sort conversations and also select paper size. This option is very useful for lawyers and advocates gathering data related to a particular case. Take out some time and consider backing up Gmail once every month.
How often do you backup Gmail data? Let us know in the comments below.
Read More:
