A big part of our daily time is spent using our iPhone. Hence, whether you want to understand your app usage, change your lifestyle, or just know which apps you need to cut down on, it is vital to know about the most used apps on your iPhone.
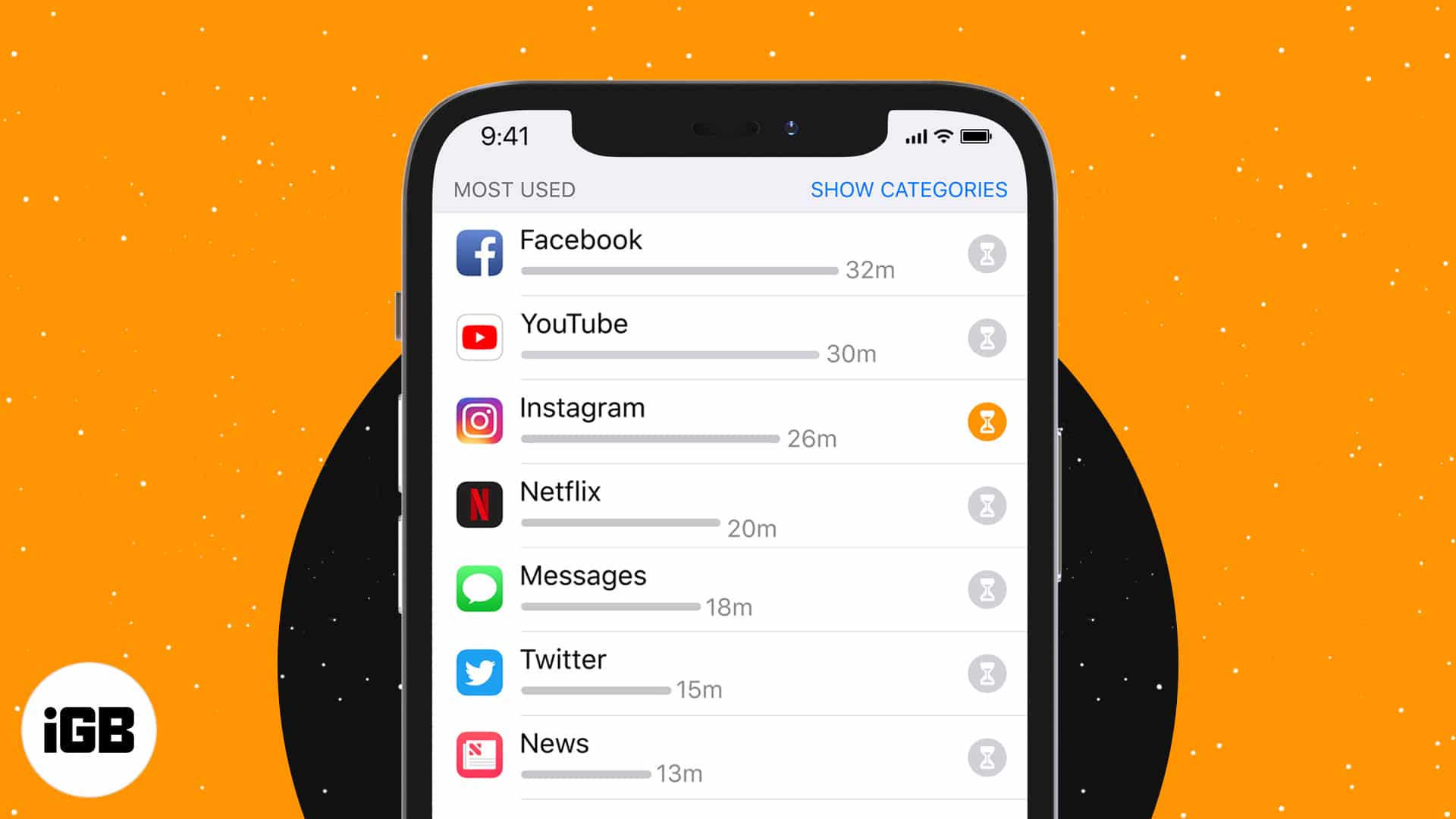
Thankfully, there are two easy ways to do this. Let me help you to find out which app you use the most on your iPhone.
How to see how much time you spend on apps on iPhone via Screen Time
You must have enabled Screen Time beforehand. If you had not, make sure you do it now to see your app usage after a day or two.
- Open iPhone or iPad Settings and tap Screen Time.
- Tap See All Activity.
- Here you can see the total time spent this week.
The apps are listed chronologically, with the most used one at the top. Scroll down and tap Show More to see all apps and even websites.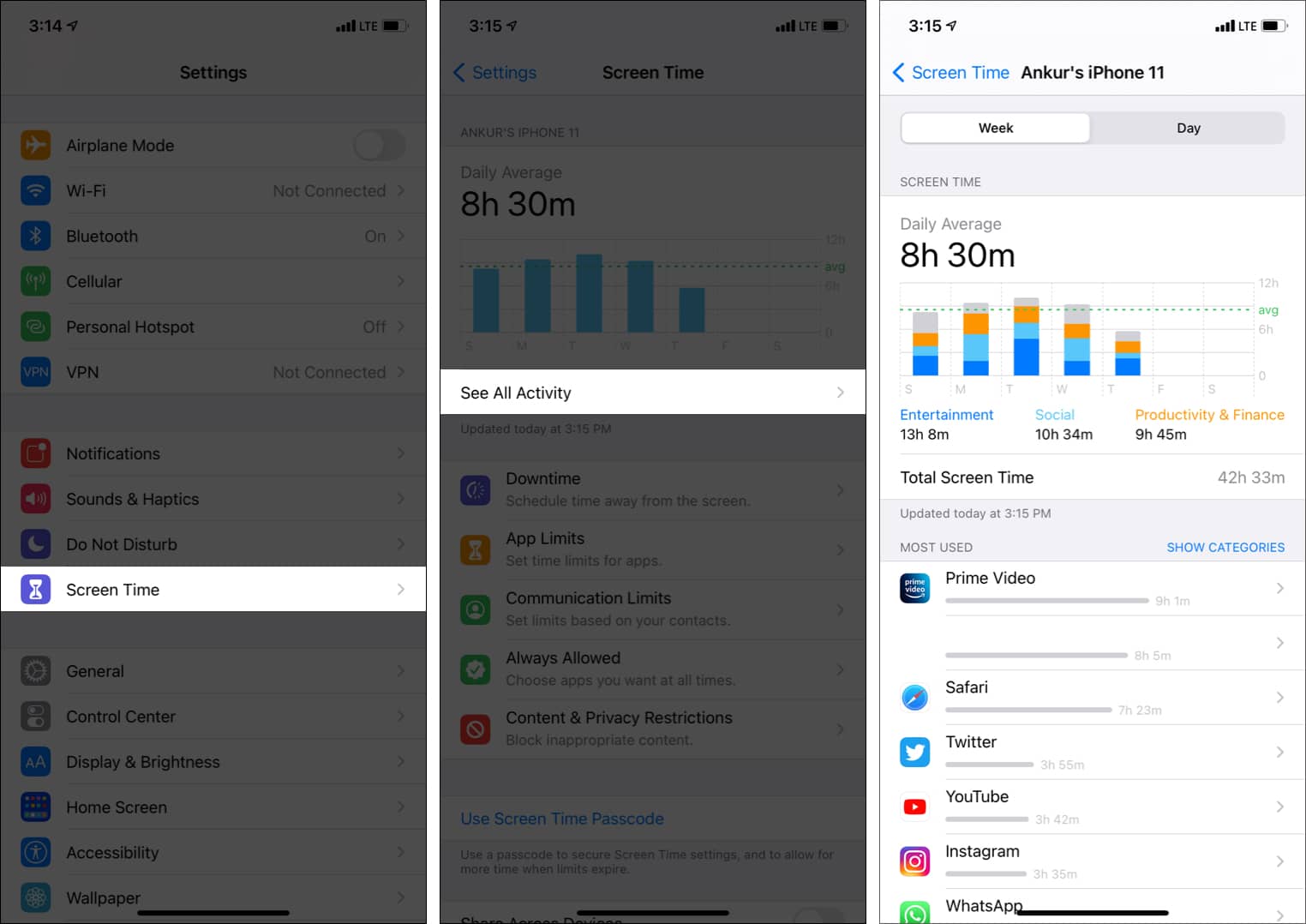
- Tap Show Categories to see your app usage by popular categories like Entertainment, Social, Travel, Productivity & Finance, etc.
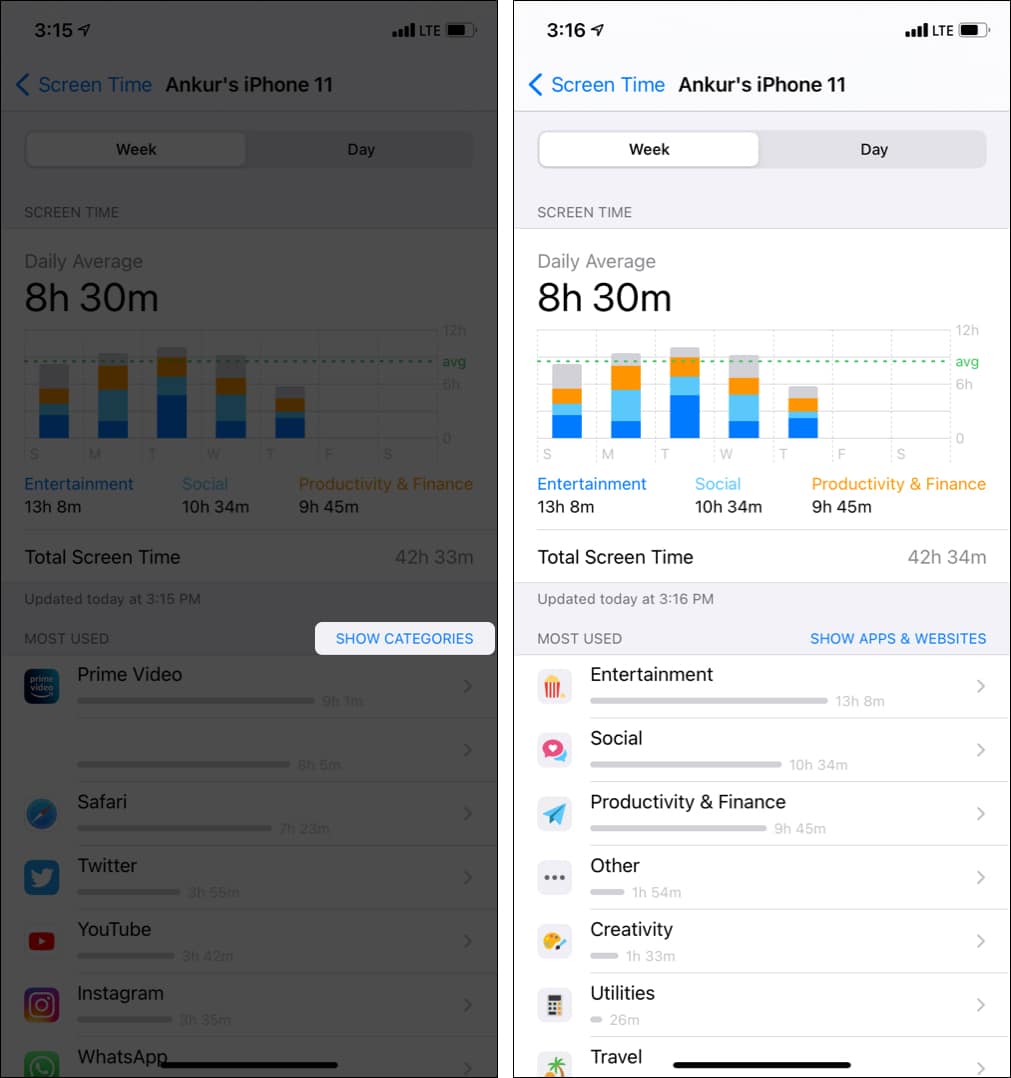
- From the top, tap Day to see the usage for today.
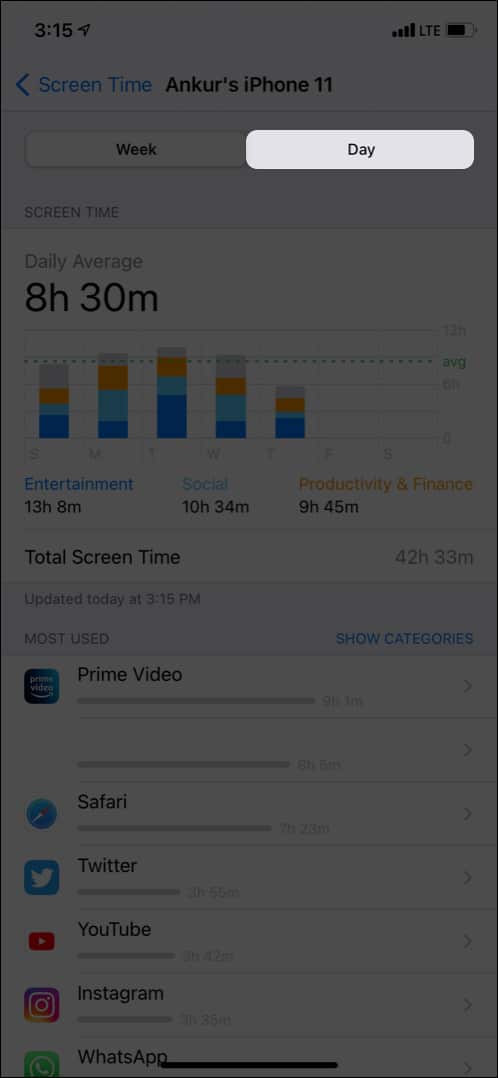
- Additionally, you may scroll down to see how many times you picked up the phone, when was the first pickup, the number of notifications, and more. It is an interesting place. Take a few minutes to explore and learn about your iPhone usage.
Tip: If you believe you spend too much time with a particular app, tap it, and then tap Add Limit. Now, set the time limit and tap Add. You can know more about how to do this here.
Become an iGeeksBlog Premium member and access our content ad-free with additional perks.
Pro Tip: With Screen Time, you can also see how much time your kids spend and where they are busy the most. You can set restrictions, communication limits, and more.
How to check your app usage on iPhone via Battery settings
The battery section also shows you details about your app usage. If you had not enabled Screen Time, follow the steps below. Plus, this section also shows how long you used the app on-screen and in the background.
- Open iPhone Settings and tap Battery.
- Here you will see the Screen On time.
Below that, you have apps listed chronologically, with the ones using the most battery on top. - Tap an app to see the on-screen time.
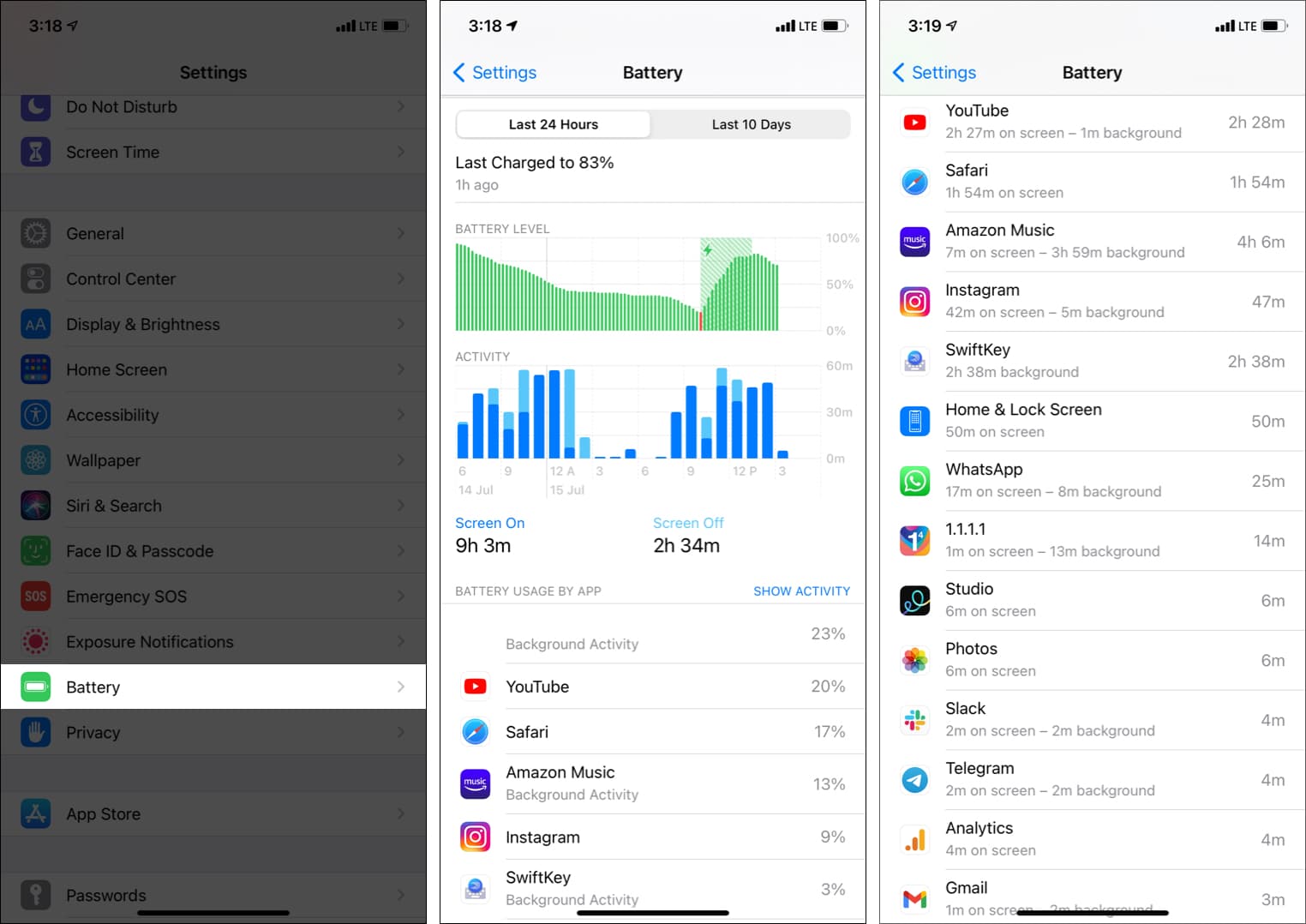
Note: On my iPhone, I noticed that the app usage reading in the battery section and Screen Time differ by a slight margin. Still, it helps get a close idea.
This is how you can see the most used apps on your iPhone. I hope this quick guide was helpful. Like, I have been using too much time with Prime Video (watching the series Joey). Screen Time helped me understand this better. Now, I am rigid in reducing the time spent on entertainment and use it for productive tasks.
If you have any questions, please ask via the comments section below.
Check out next:
