GIFs have the power to make any moment more fun and entertaining. More often than not, I converse only through them. Hence, my iMessage chats are packed with funny & quirky animated memes. If you want to jump on the bandwagon, here’s a quick tutorial on how you can send GIFs in iMessage on your iPhone and iPad.
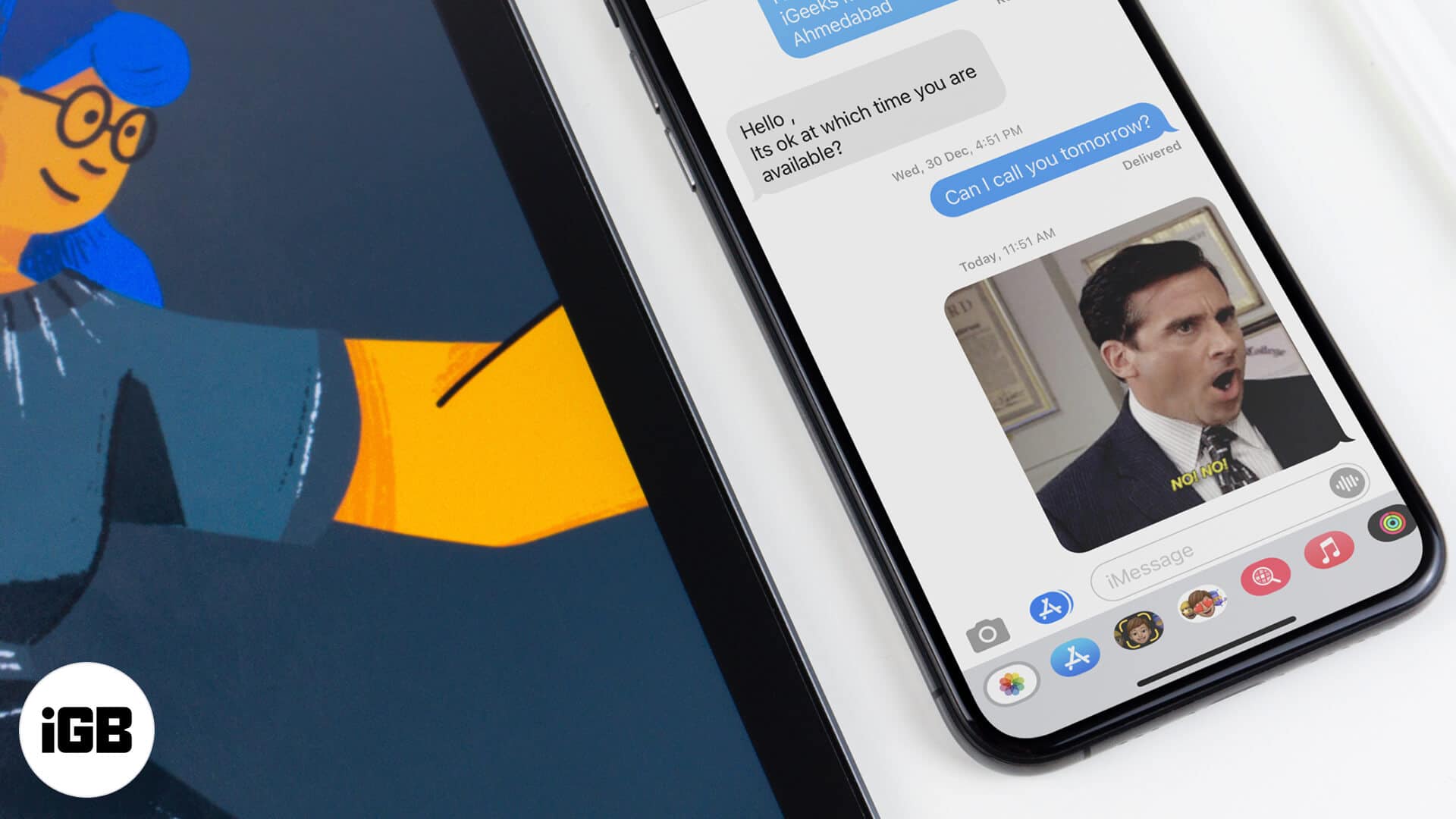
- How to send GIFs in iMessage chats on iPhone and iPad using #images
- Use GIPHY to send GIFs in iMessage
- How to save GIFs from iMessage on iPhone and iPad
How to send GIFs in iMessage chats on your iPhone and iPad using #images
- Open the Messages app and compose a new message or select an existing chat.
- Tap the app drawer (the App Store icon) and tap
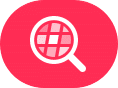 – the red magnifying glass icon.
– the red magnifying glass icon. - To find a particular GIF, tap Find Images and enter the keyword.

- Select the GIF you liked from the available options.
- Tap

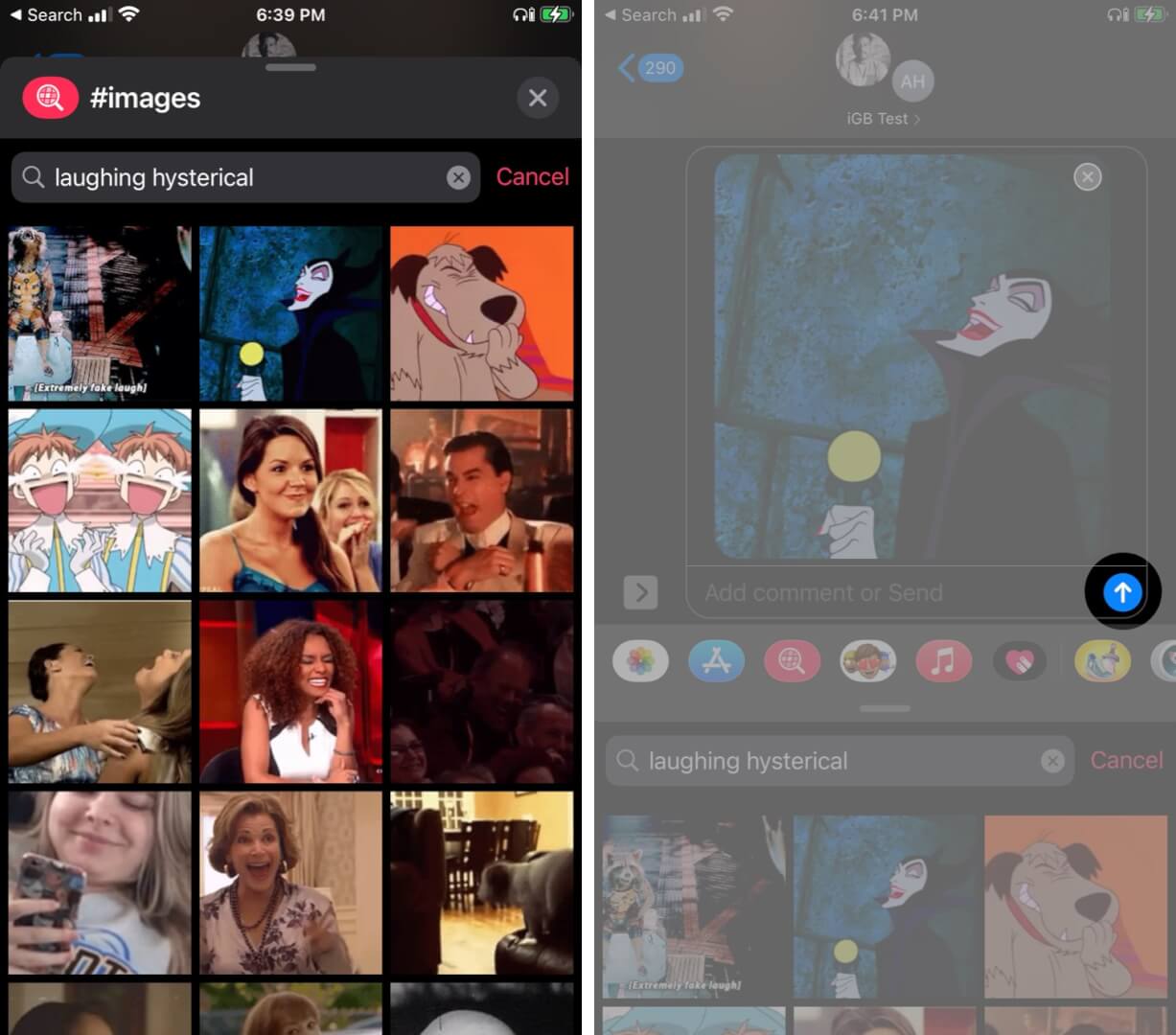
And that’s it! In case you can’t find #images in the app drawer, swipe left and tap the three-dotted icon. Here, tap Edit → ![]() #images → Done.
#images → Done.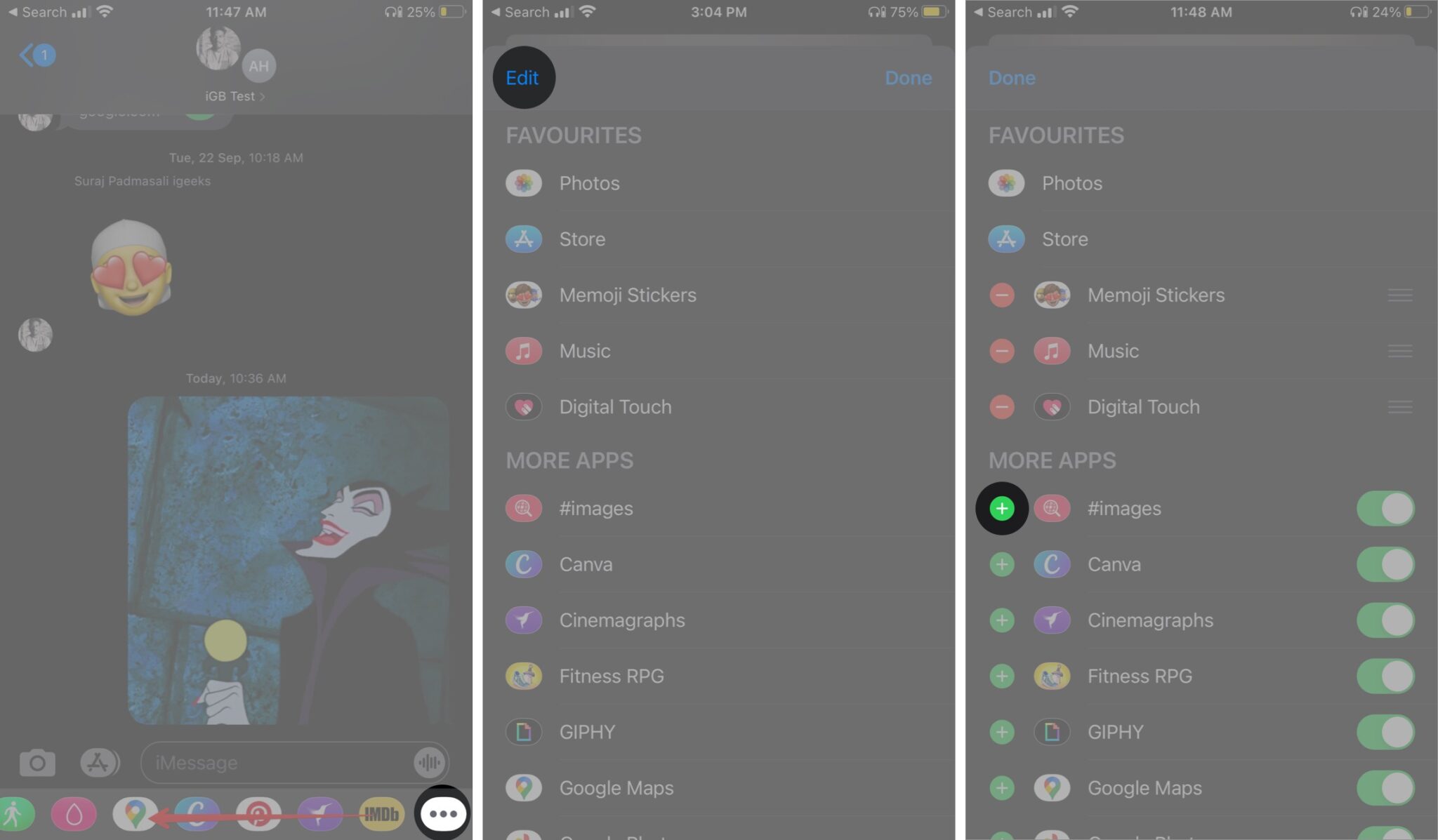
Note: The #images app is currently available in the United States, United Kingdom, Canada, Australia, New Zealand, Ireland, France, Germany, Italy, India, Singapore, Philippines, and Japan.
In case you can’t find a suitable GIF or #images is unavailable in your country, you can use third-party GIF iMessage apps like GIPHY to help you out.
How to use GIPHY to send GIFs in iMessage
- Download the GIPHY app on your iPhone and Log in.
- Launch the Messages app and tap the app drawer.
- Swipe left and select GIPHY from the suggested list.
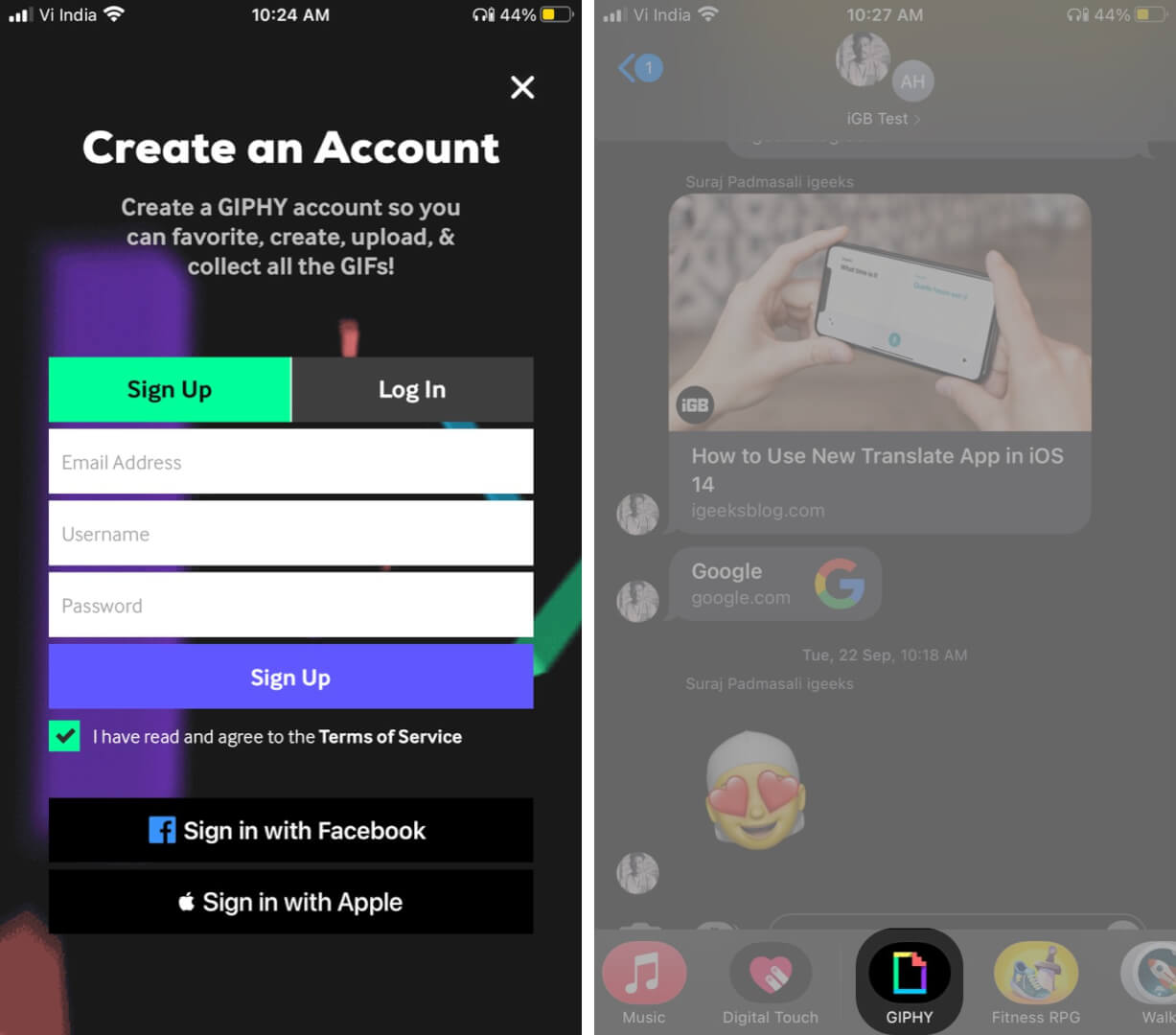
- Search GIPHY for particular keywords to find a suitable GIF.
- Select the GIF and tap

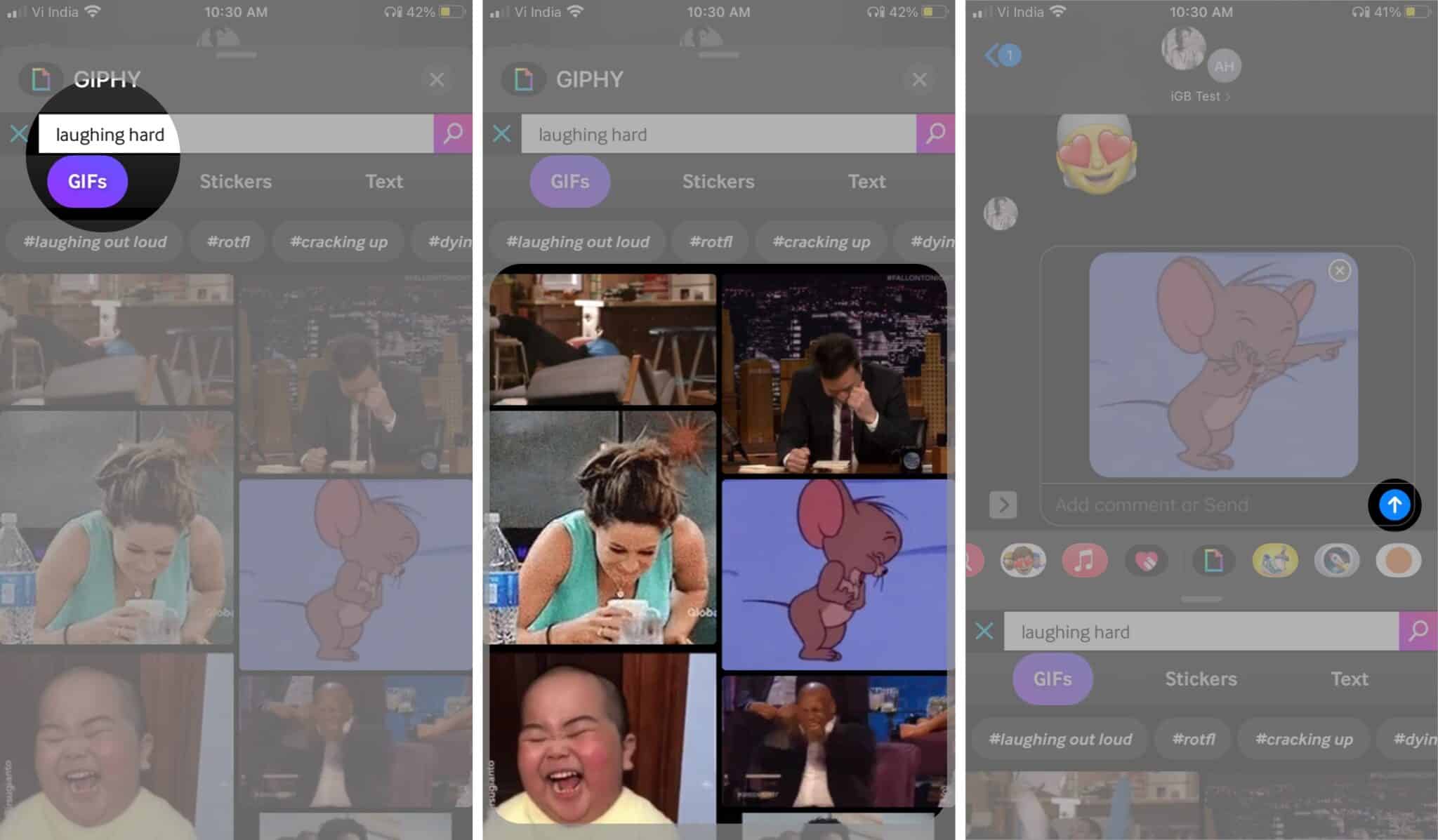
If you want to add GIPHY to your favorites or can’t see GIPHY, swipe left on the app drawer and tap the three-dotted icon. Tap Edit → ![]() GIPHY → Done.
GIPHY → Done.
Become an iGeeksBlog Premium member and access our content ad-free with additional perks.
What’s more?
If your friend sent you an amazing GIF, and you would like to save it for later, you can do that too!
How to save GIFs from iMessage on iPhone and iPad
- Long press the GIF you have sent or received.
- Tap Save to add the GIF to your Camera Roll instantly.
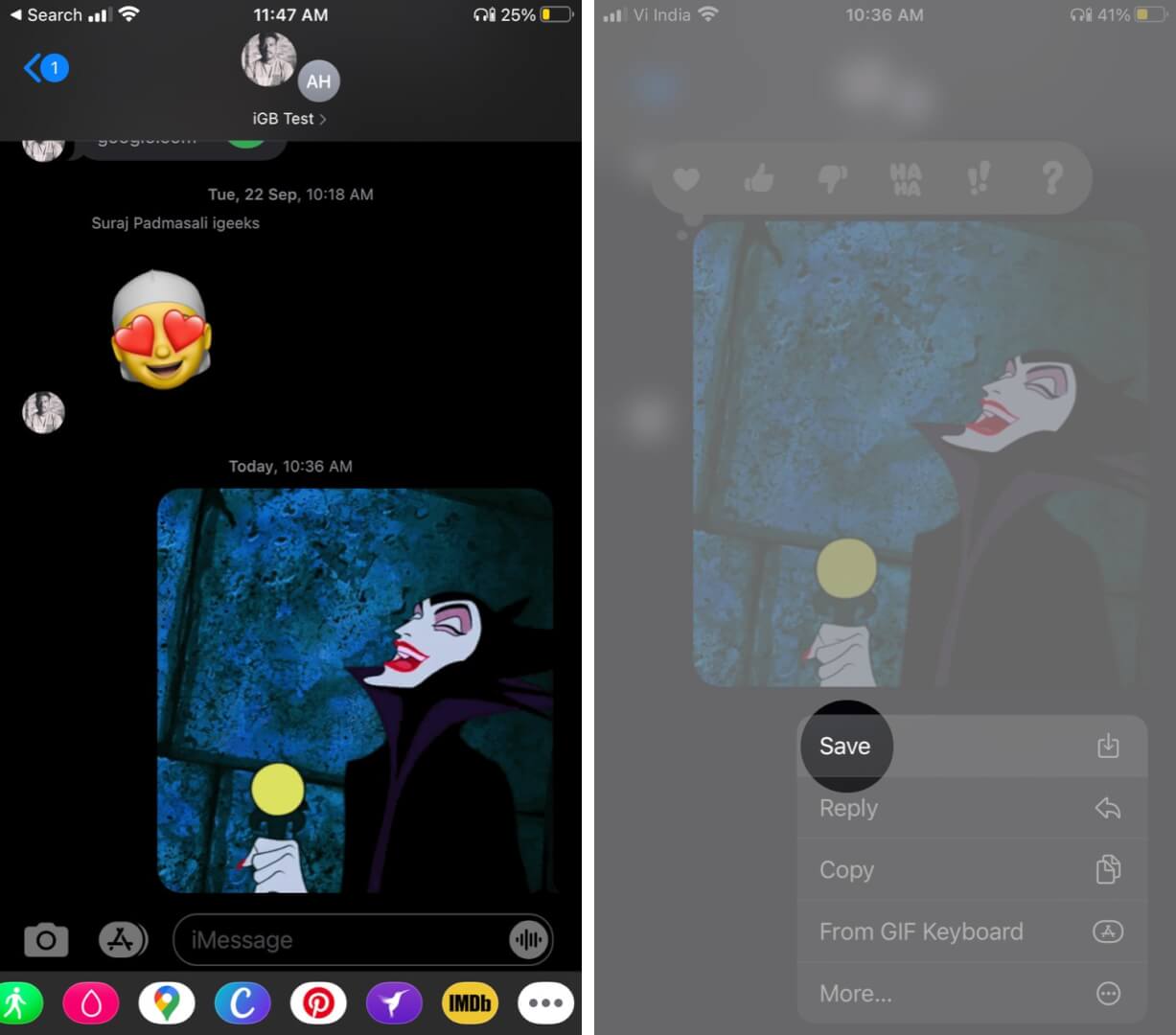
From here on, you can easily share the GIF on other messaging apps or iMessage again like you usually share a photo or GIF.
Add GIFs to your iMessage chat and make small talk way better!

GIFs and memes have taken over the world and our hearts as well. What I love the most is how something instantly turns into a trend, and you see everyone posting about it on Instagram and Twitter.
Which of the two platforms do you prefer most? I am tilted more toward Instagram; what about you?
Other iMessage articles you would love:
