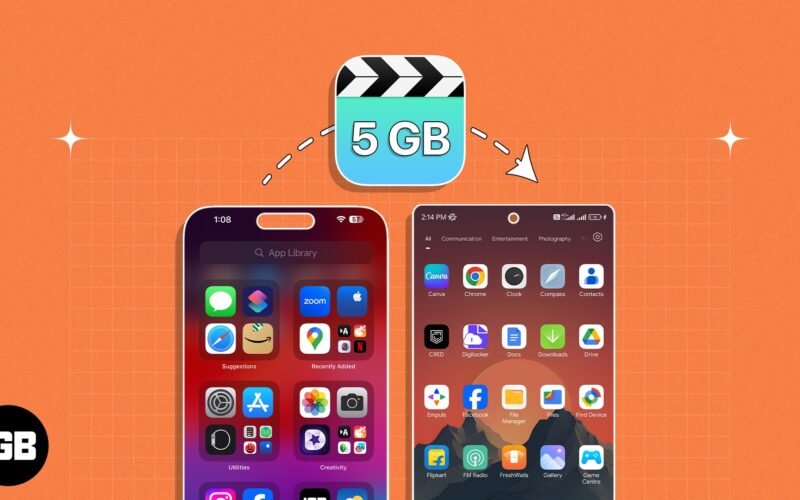Key Takeaways
- The best way to send large video files from your iPhone to other Apple devices is via AirDrop.
- You may also send large videos from your iPhone to another device using Mail Drop, Finder, iCloud link, etc.
- You can also use cloud services like Google Drive or video-hosting platforms like YouTube to share videos with others.
Do you want to send a large video file from your iPhone to another device but can’t find a suitable way? You can’t transfer these files via Messages and email because of the file limit.
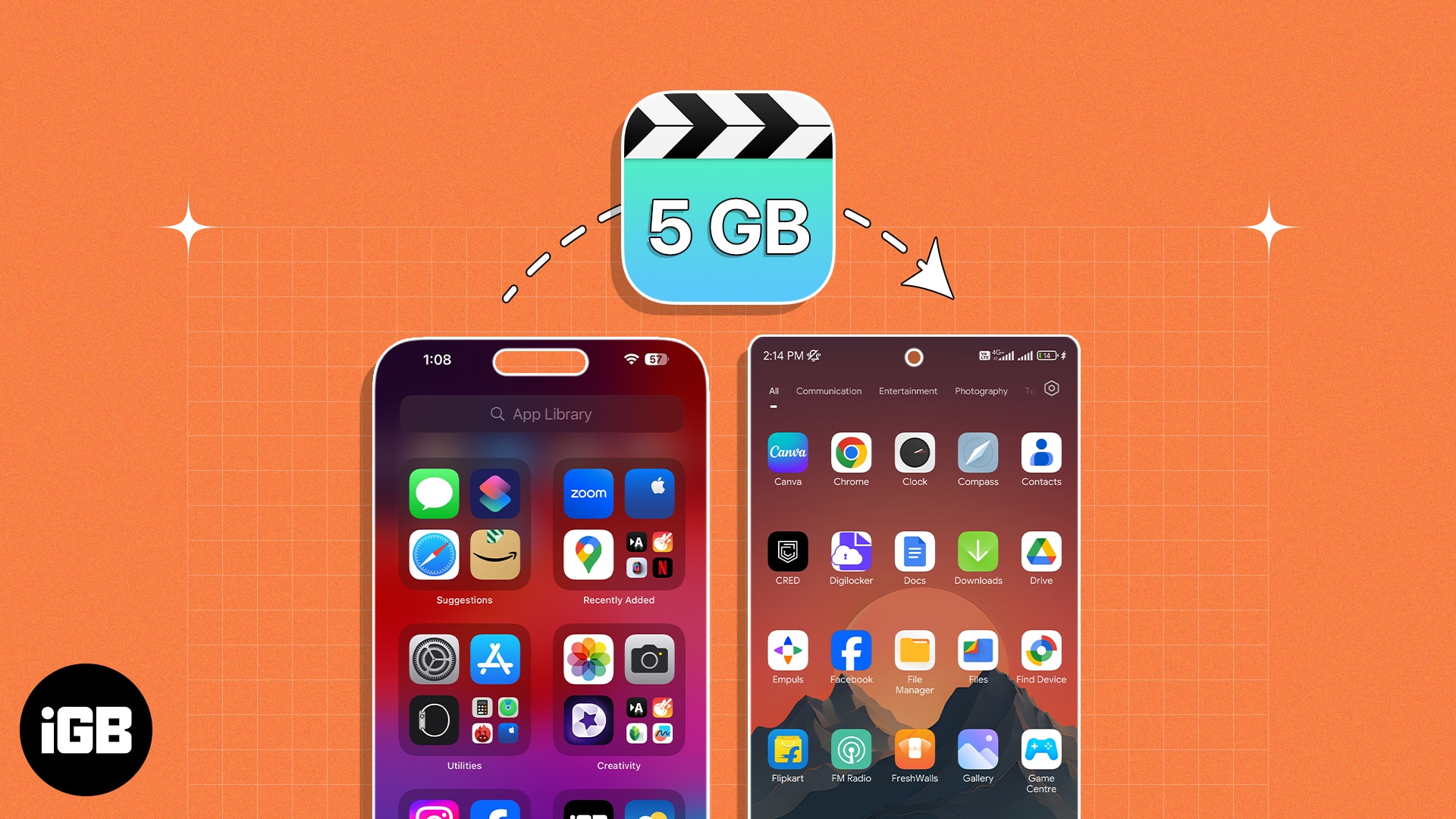
But worry not! In this blog, I’ll show you how you can share large video files from your iPhone to other devices without losing the video quality.
8 Ways to send large video files from your iPhone
There are several fastest ways to share large videos from your iPhone. Some methods send video without sacrificing quality, while others compress the videos. Here’s how you can send long videos from your iPhone:
- Using AirDrop
- Through Mail Drop
- Using an iCloud link
- With the ImageCapture app
- With Finder or iTunes
- Through Telegram
- Using a cloud service
- Using a video-hosting platform
1. Using AirDrop
AirDrop is Apple’s proprietary method to transfer files wirelessly from one Apple device to another Apple device. There are no file size or type restrictions to send videos, images, ZIP files, etc.
However, you should keep your iPhone close to other Apple devices, and both should be connected to the same Wi-Fi network and have Bluetooth enabled. Following that, you must enable AirDrop on your iPhone following the below methods:
- Open Settings → Navigate to General → AirDrop.
- Select between Contacts Only or Everyone for 10 Minutes.

Also, toggle on Use Cellular Data to use AirDrop over the Internet. Once enabled, here’s how you can use AirDrop to transfer huge video files from your iPhone to a Mac, iPad, or iPhone:
- Launch the Photos app on your iPhone → Open the video you want to share.
Alternatively, open the Files app and select the video file. - Tap the Share button → Select AirDrop.
- Choose the device to which you want to share the video.

- Tap Accept if prompted on the other device.
The video will start transferring to the intended device. However, keep the devices within the same Wi-Fi and Bluetooth range and cellular data enabled.
Once done, the other person can see the video in the Photos or Files app, depending on which app you used to send the video file from your iPhone.
2. Through Mail Drop
The Mail Drop features in the Mail app lets you transfer files of up to 5GB in size to anyone through email. These files are available for 30 days, and the receiver must download them within time.
So, you can use this feature to send video files under 5GB size from your iPhone. Here’s how to use MailDrop on iPhone:
- Open the video file in the Photos or Files app on your iPhone.
- Tap the Share button → Select Mail.
If you don’t find it, swipe from right to left and select More → Mail.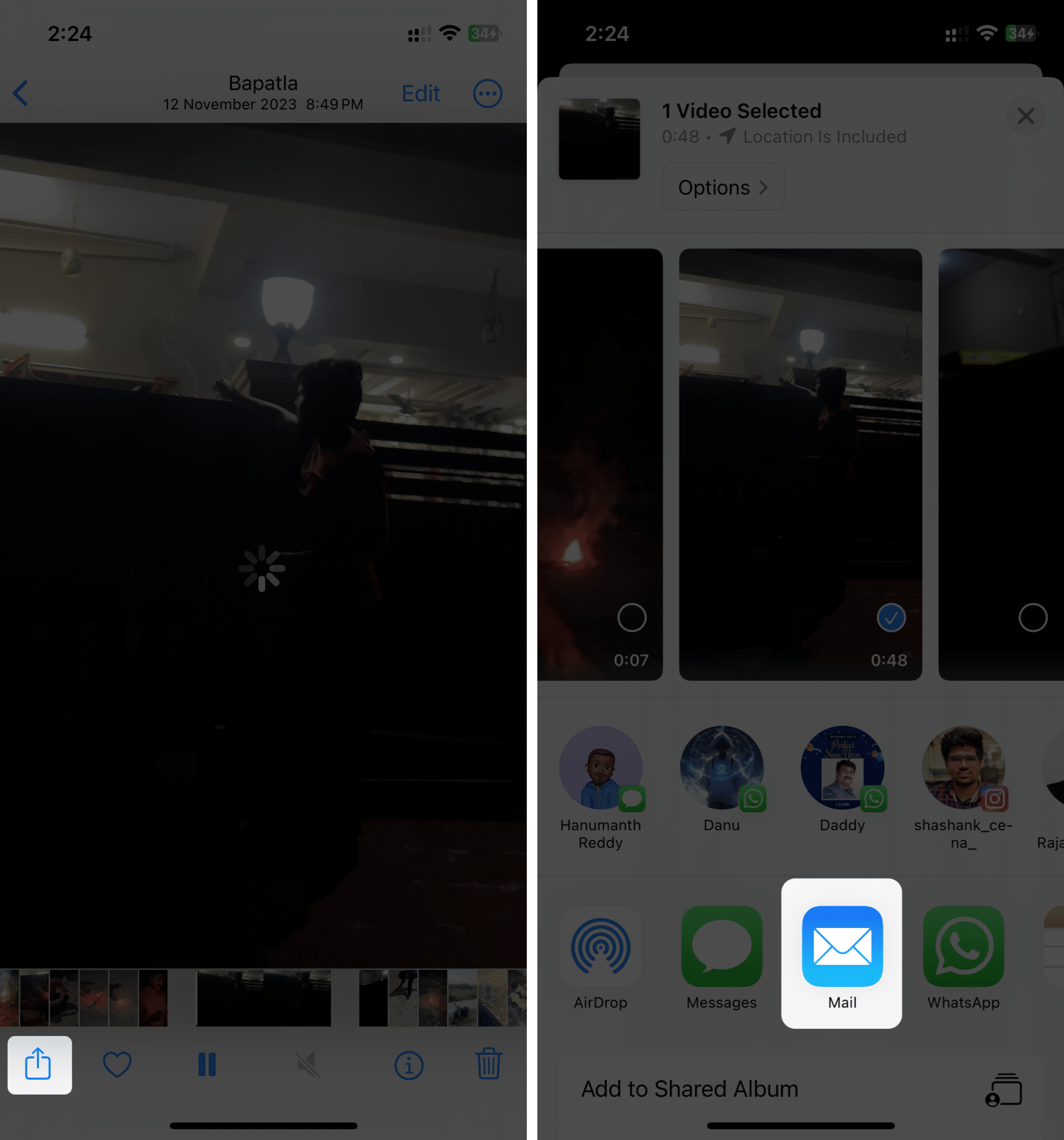
- Enter the recipient’s email in the To: field.
You may add a Subject to the email for better understanding. - Tap the Send icon → Choose MailDrop.
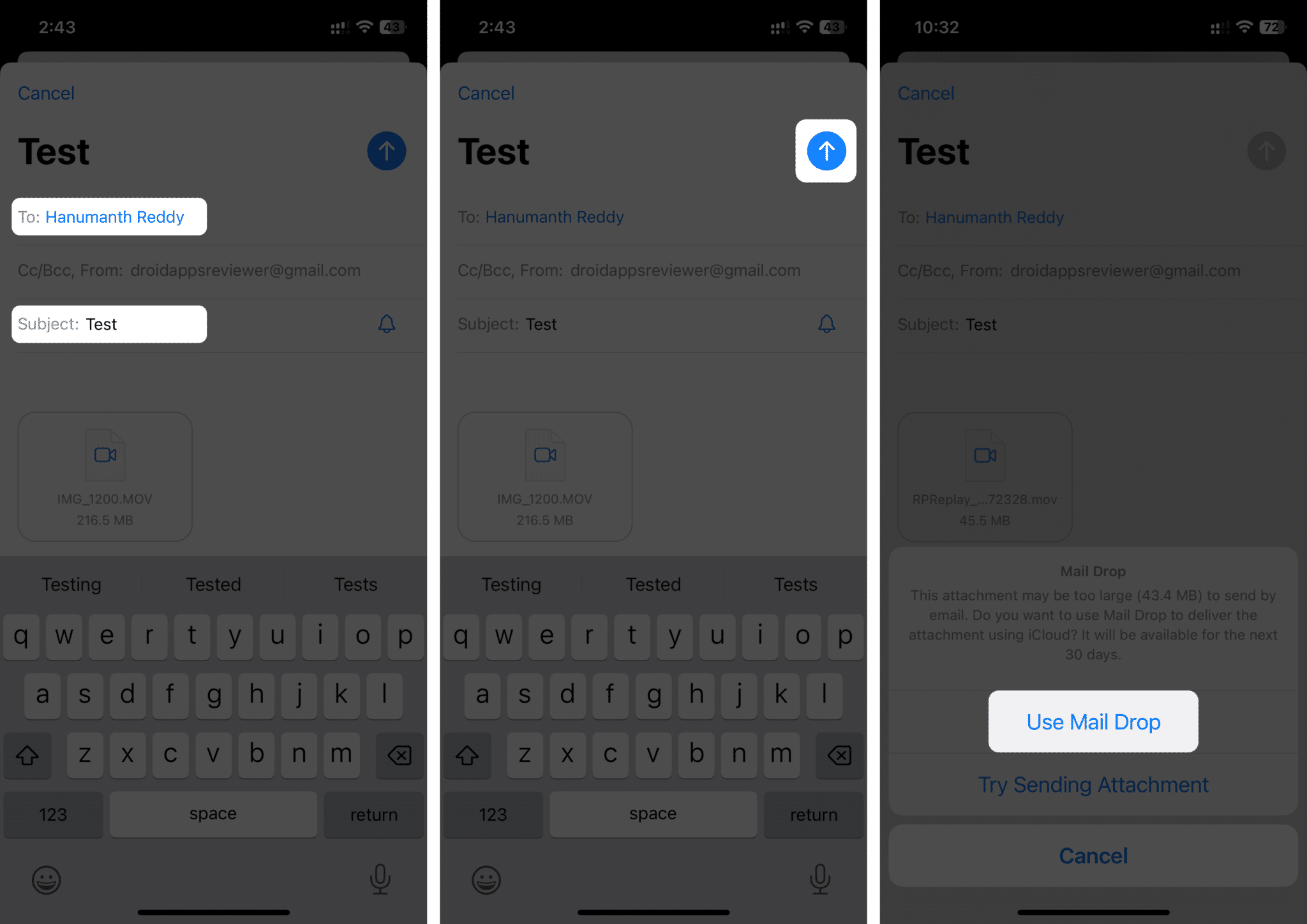
The mail will be sent with the video file you attached as a MailDrop. Ask the recipient to download the file within 30 days, or you might need to send it again.
3. Using an iCloud link
Another way to share a large video file from iPhone to another device is using an iCloud link. However, you’ll need to enable iCloud Photos Sync on your iPhone. But first, ensure you have enough storage left in your iCloud.
To sync your Photos to iCloud, follow the steps below:
- Open Settings → Tap your name → Select iCloud.
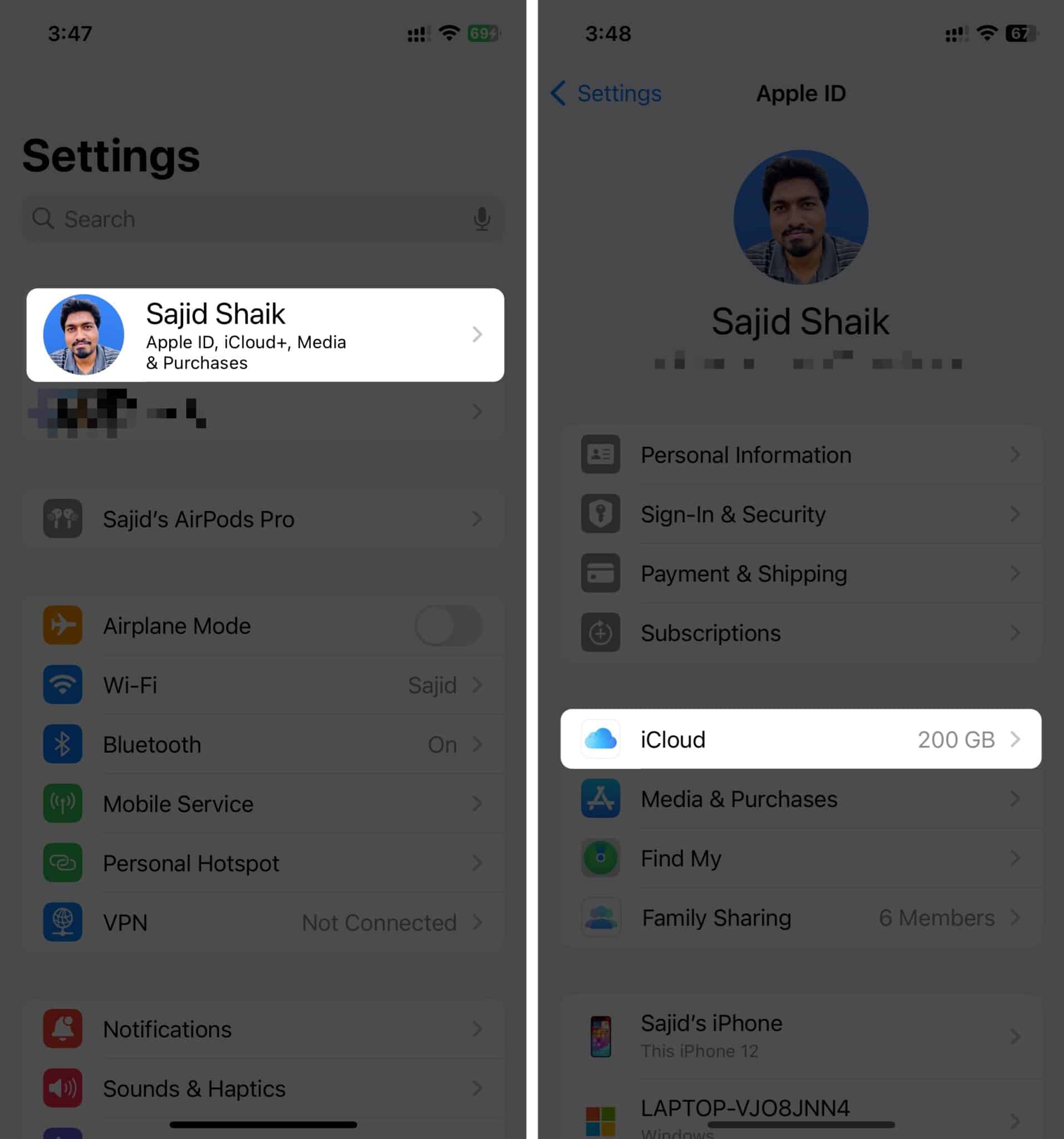
- Tap Photos → Toggle on Sync this iPhone.
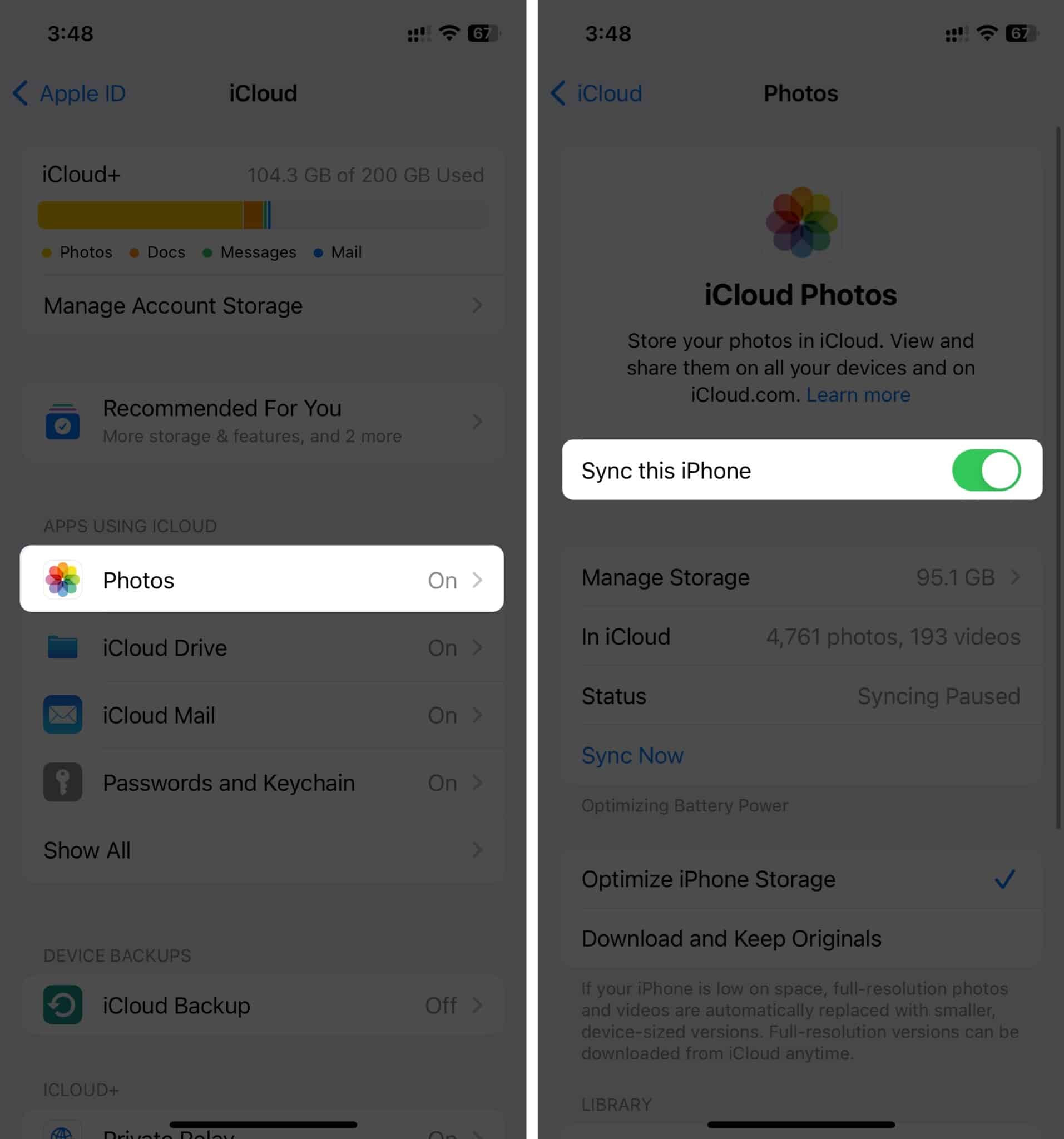
Once enabled, you can start sharing large videos using an iCloud link. Here’s how to do it:
- Open Photos → Select the video you want to share → Tap the Share button.
- Select Copy iCloud Link.
Depending on the video’s file size, preparing the iCloud link might take some time as the video gets uploaded to your iCloud storage.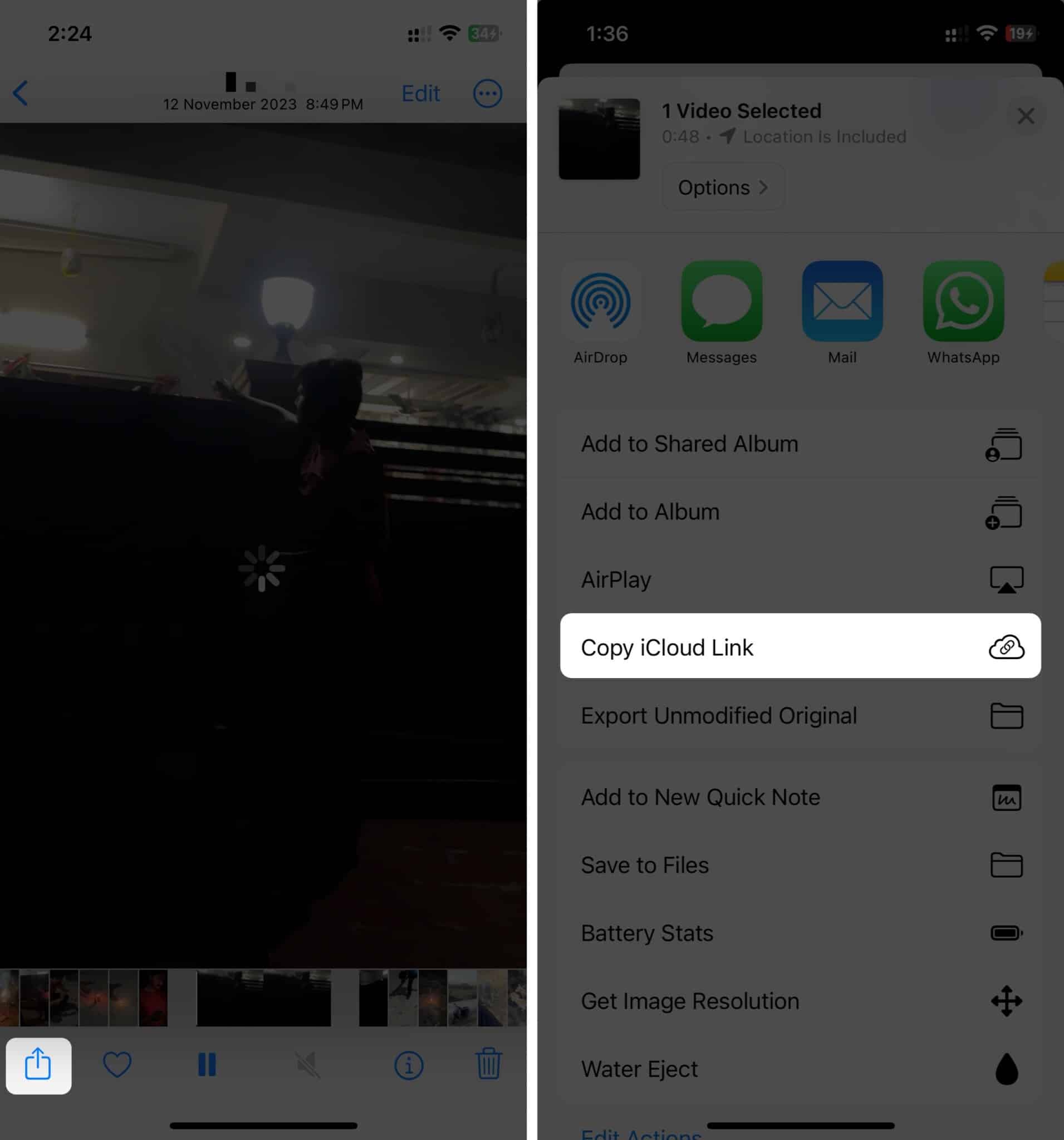
- Go to the app where you want to share the iCloud link and paste the link.
Here, I am using Messages to send the link.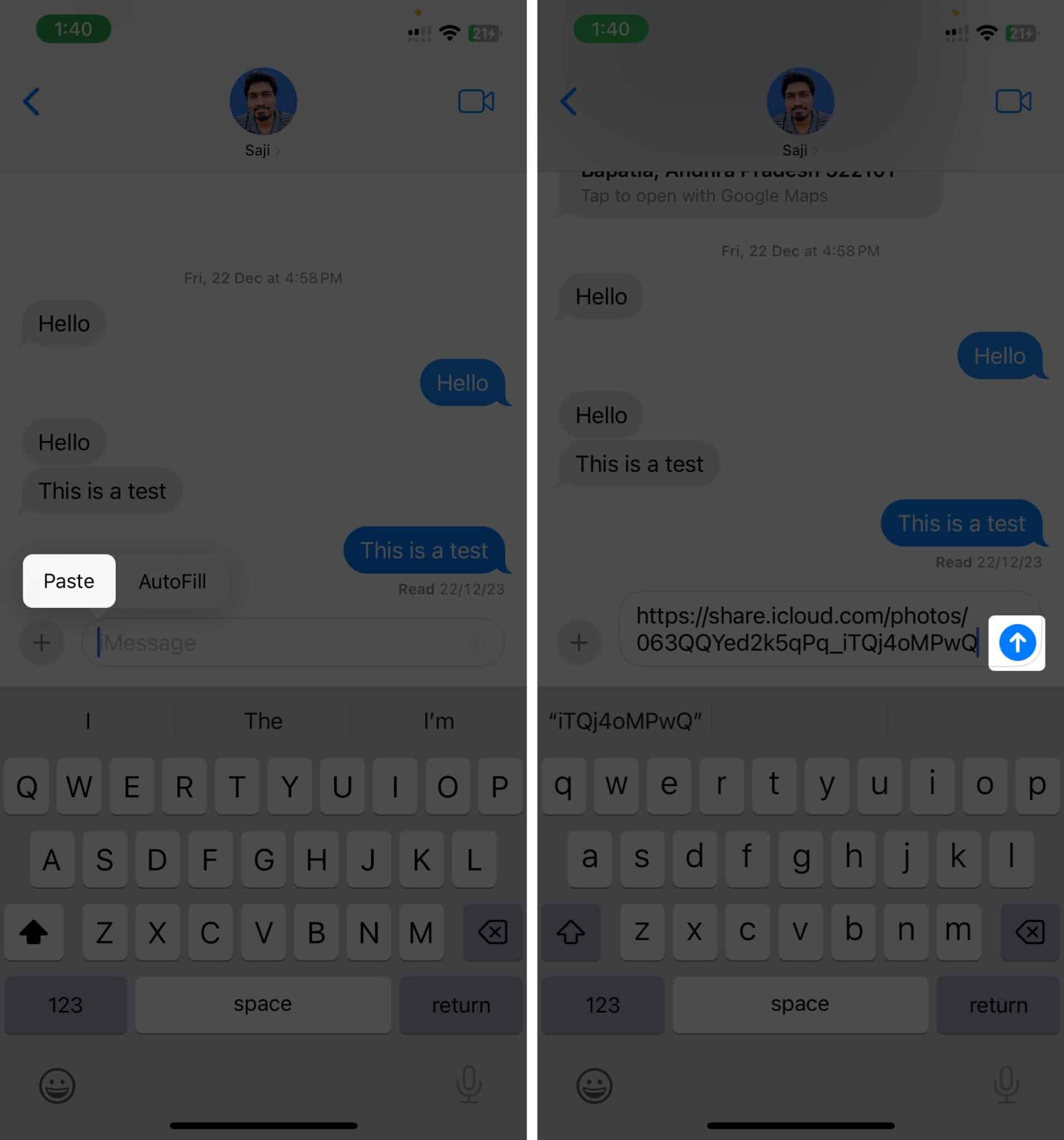
When the recipient clicks the link, it’ll open and show the video’s preview. However, the recipient must download it to access the video file in full resolution.
Become an iGeeksBlog Premium member and access our content ad-free with additional perks.
4. With the ImageCapture app
If you want to transfer video files from your iPhone to your Mac, you can use the ImageCapture app on your Mac. But you’ll have to connect your iPhone to your Mac using a cable for this method.
That said, here’s how to use the ImageCapture app on your Mac to transfer large video files from your iPhone:
- Connect your iPhone to your Mac using a cable.
- Click Allow on your Mac if you get a confirmation prompt.
- Open the ImageCapture app from Launchpad or Spotlight on your Mac.
- Click the video you want to import.
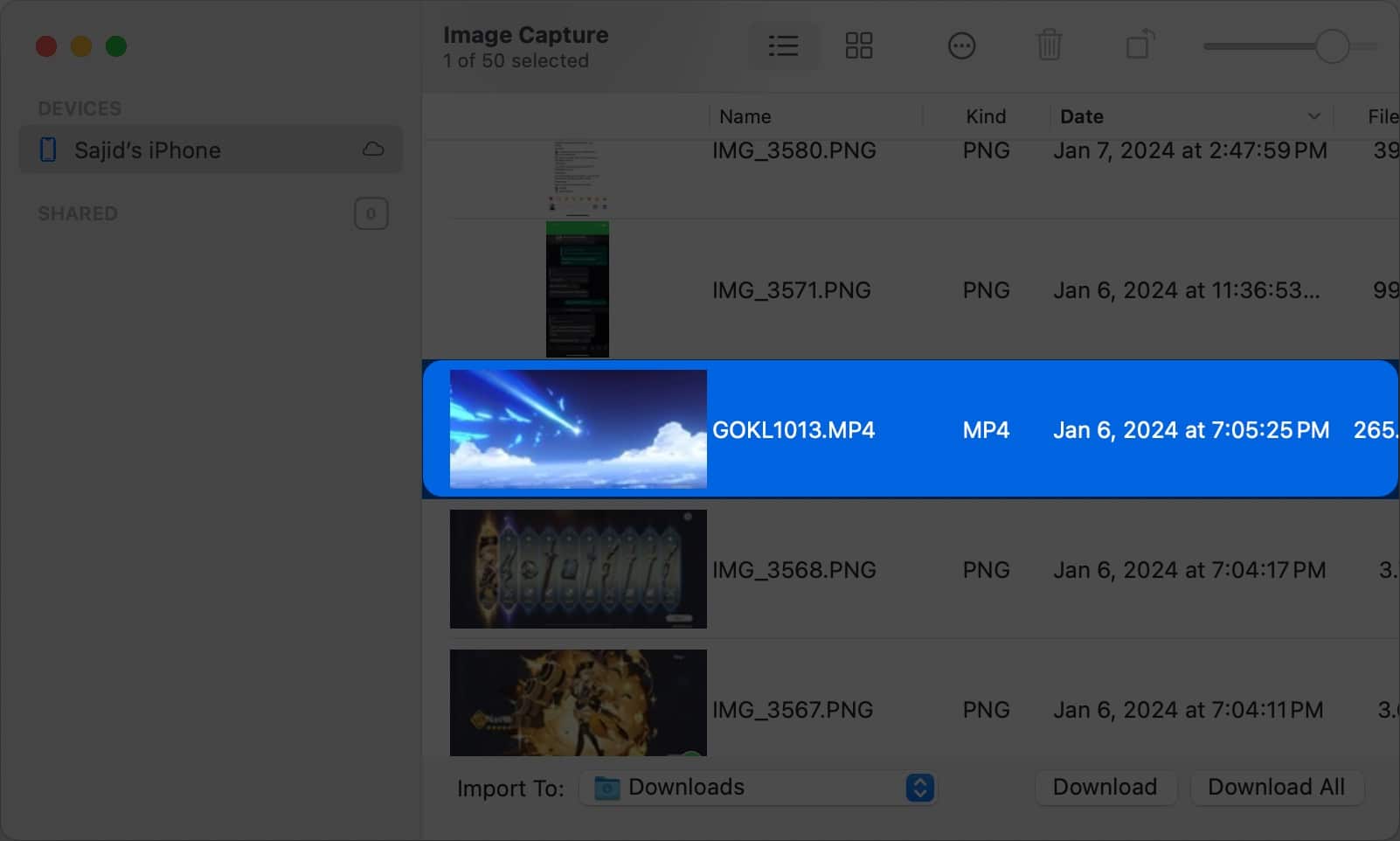
- Select the file location in the dropdown next to the Import To where you want to save the video file.
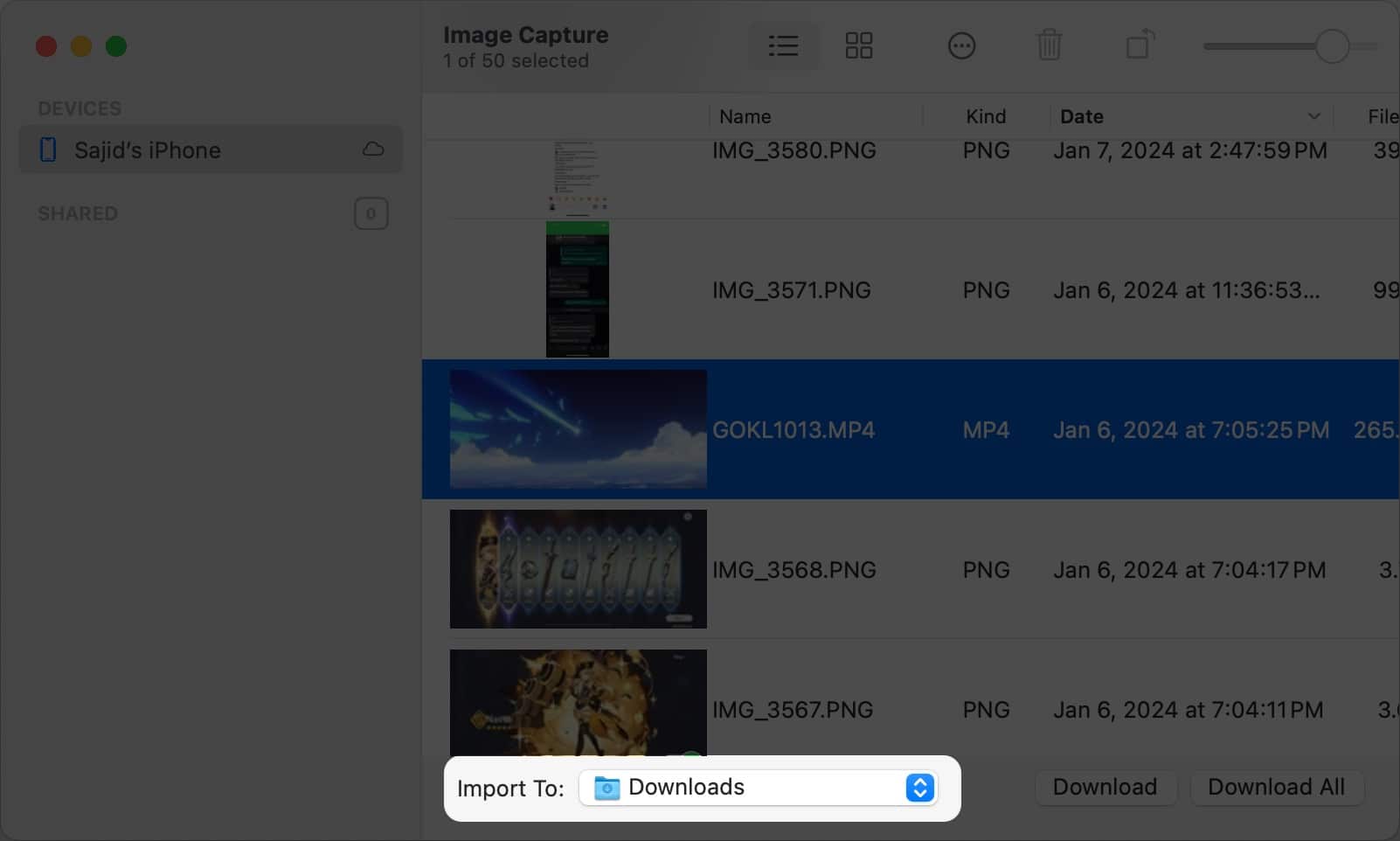
- Click Download.
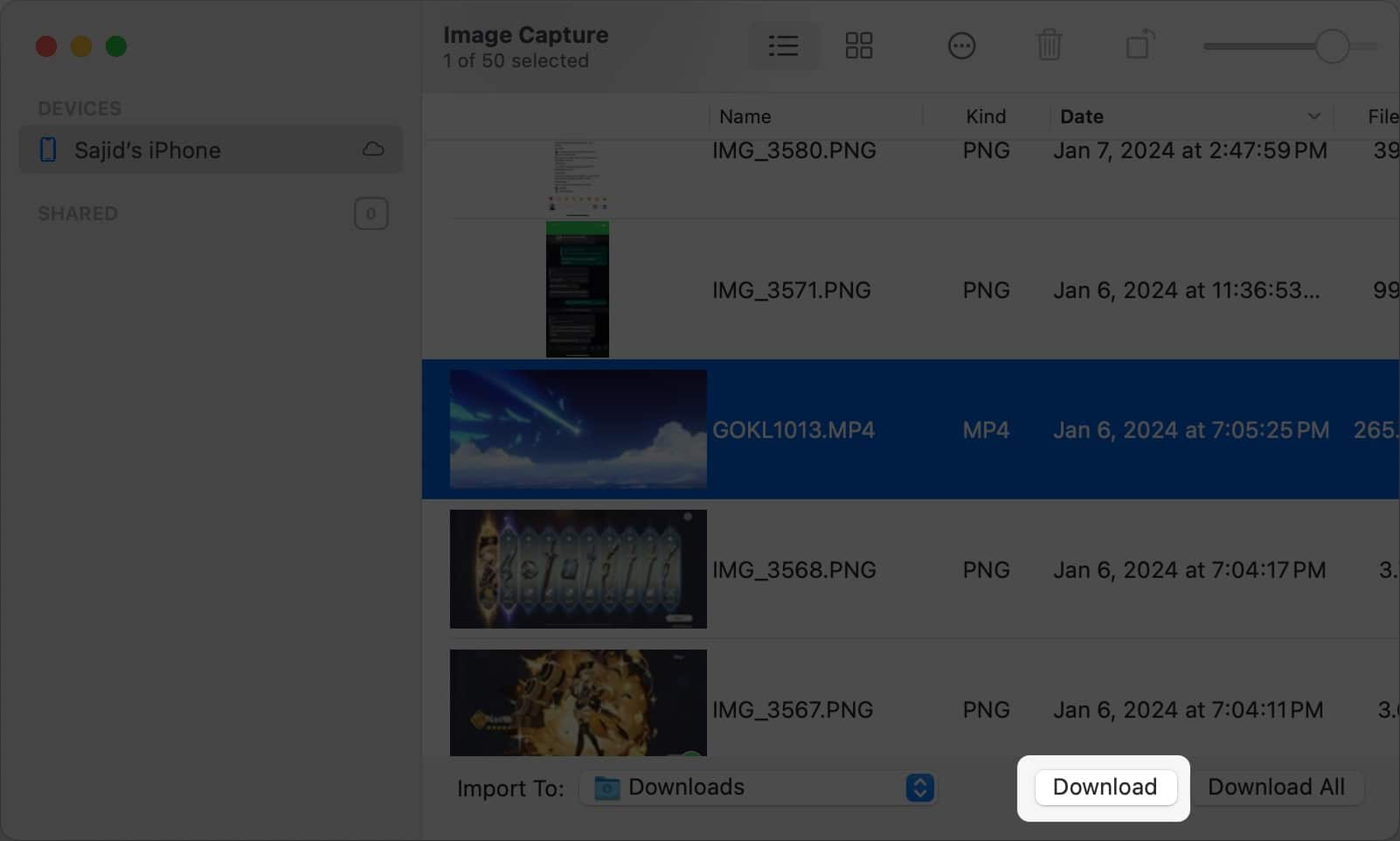
5. With Finder or iTunes
You can use Finder on macOS or iTunes on Windows to transfer large video files from your iPhone to Mac or Windows PC. However, you’ll need to add the video files to a third-party app like Infuse, Documents, etc., and connect your iPhone to your computer using a cable.
Once you’ve everything ready, follow these instructions below to import large video files from iPhone to Mac or Windows PC using Finder/iTunes:
- Connect your iPhone to Mac or Windows PC with a cable.
- Open Finder on your Mac or iTunes on your Windows PC.
- Click your iPhone’s name from the sidebar.
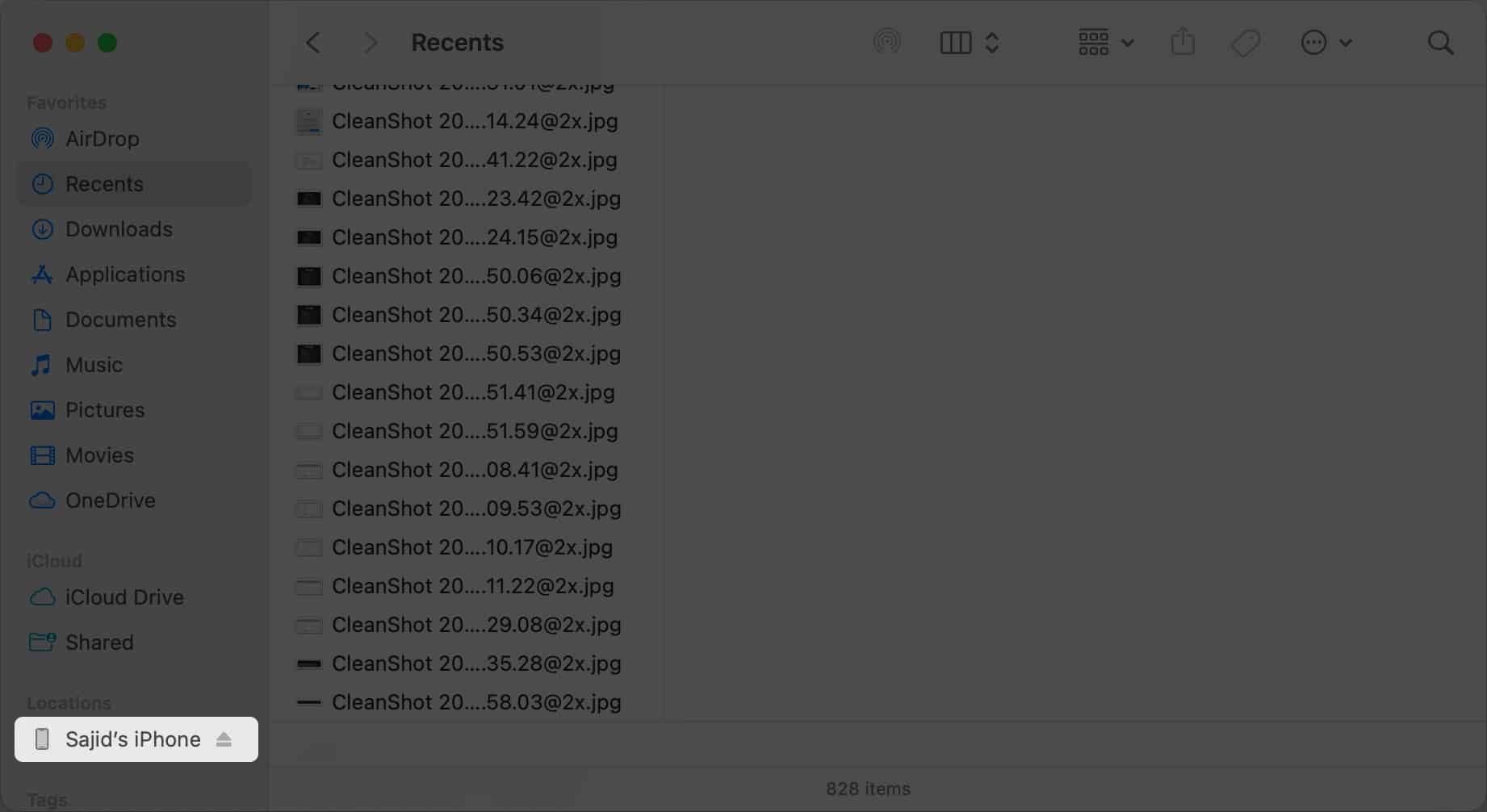
- Tap Trust on your iPhone and enter your iPhone passcode if prompted.
- Click the Files tab if you’re on Finder or File Sharing from the sidebar using iTunes.
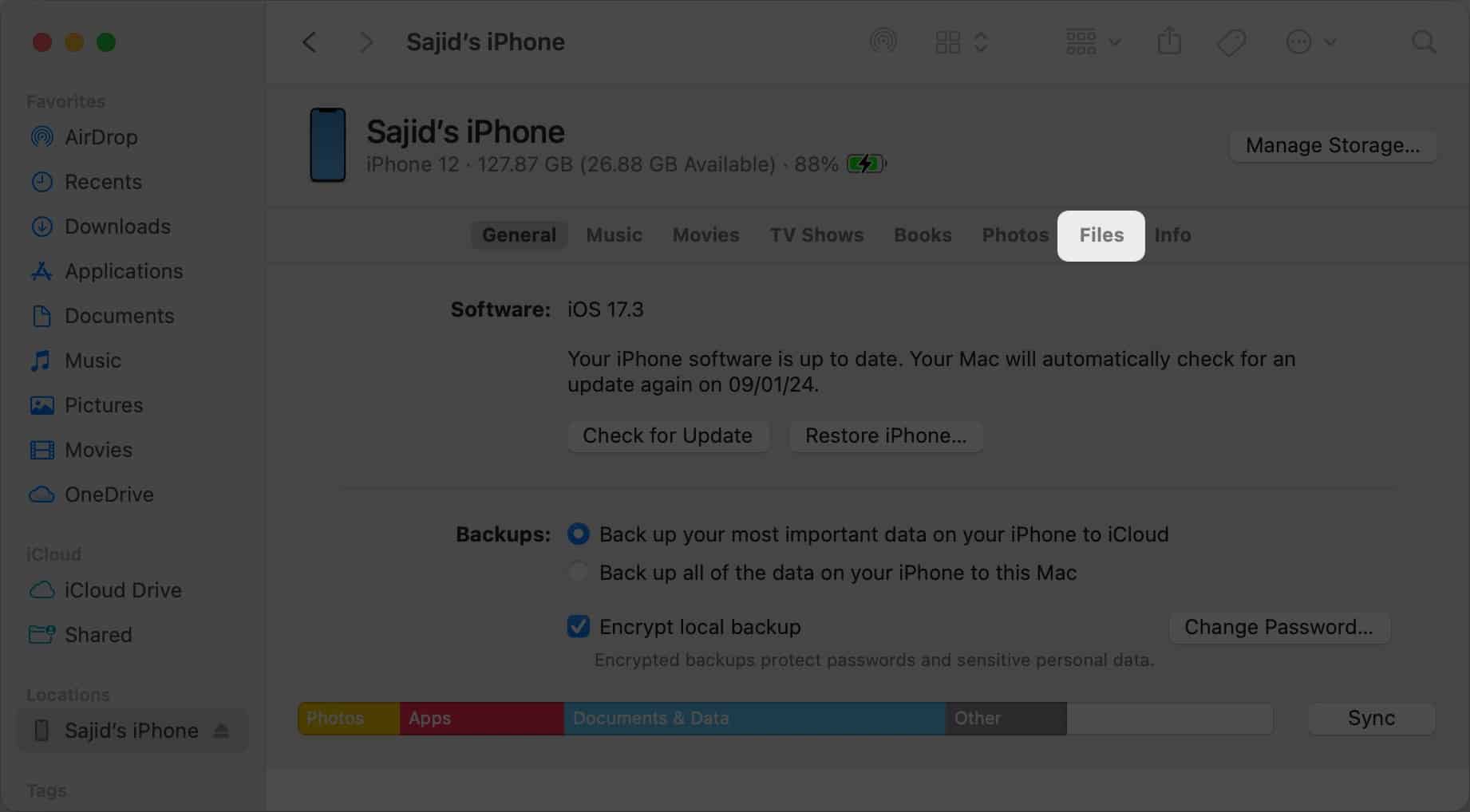
- Select the app where you imported your video files and click the expand icon beside the app’s name.
In my case, it’s Infuse.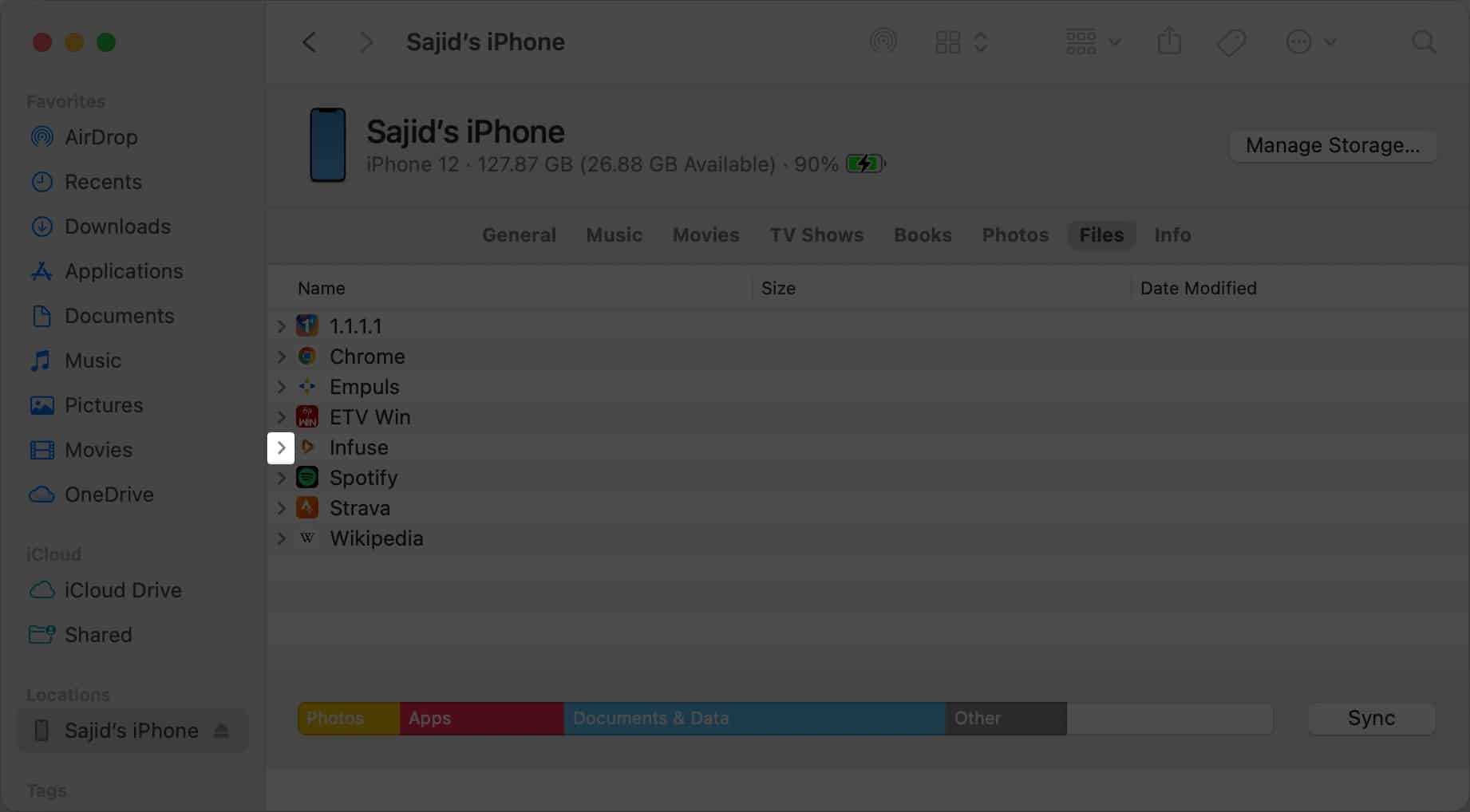
- Drag and drop the video file on your Desktop or any designated folder.
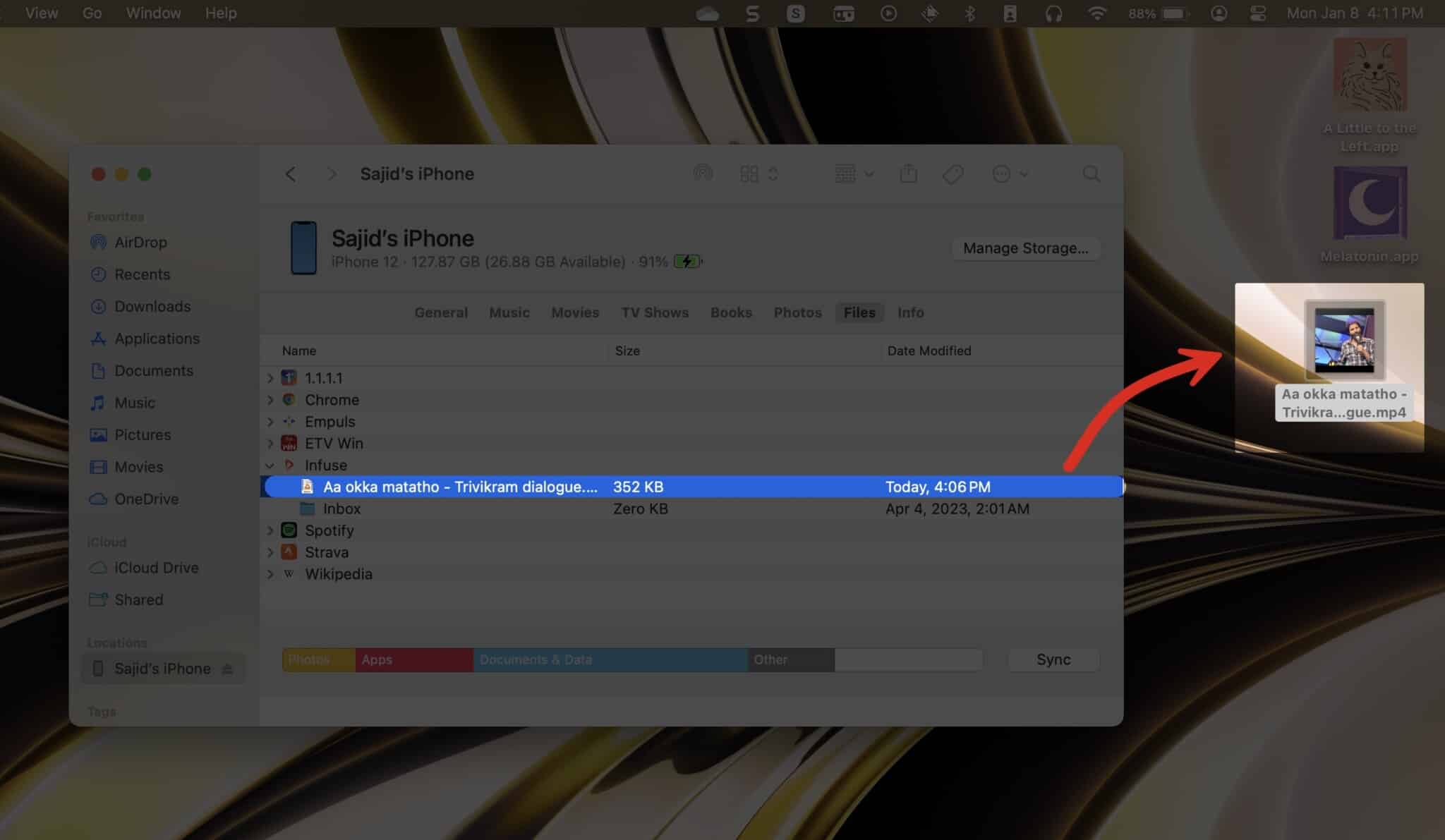
After copying, you can disconnect your iPhone; the file will be on your Desktop or in your preferred folder.
6. Through Telegram
Using the free Telegram app, you can send a video file of up to 2GB, whereas, for a Telegram Premium user, the limit extends to 4 GB. Telegram is available on most platforms, including macOS, Android, Windows, and the web.
If you want to share the file from your iPhone to your other device, use the Saved Messages feature on Telegram. Otherwise, directly send the video to the contact on Telegram.
- Open the Telegram app → Swipe down to tap the search bar.
- Search and select Saved Messages. If the person you want to send this video is on Telegram, search for their contact and select it.
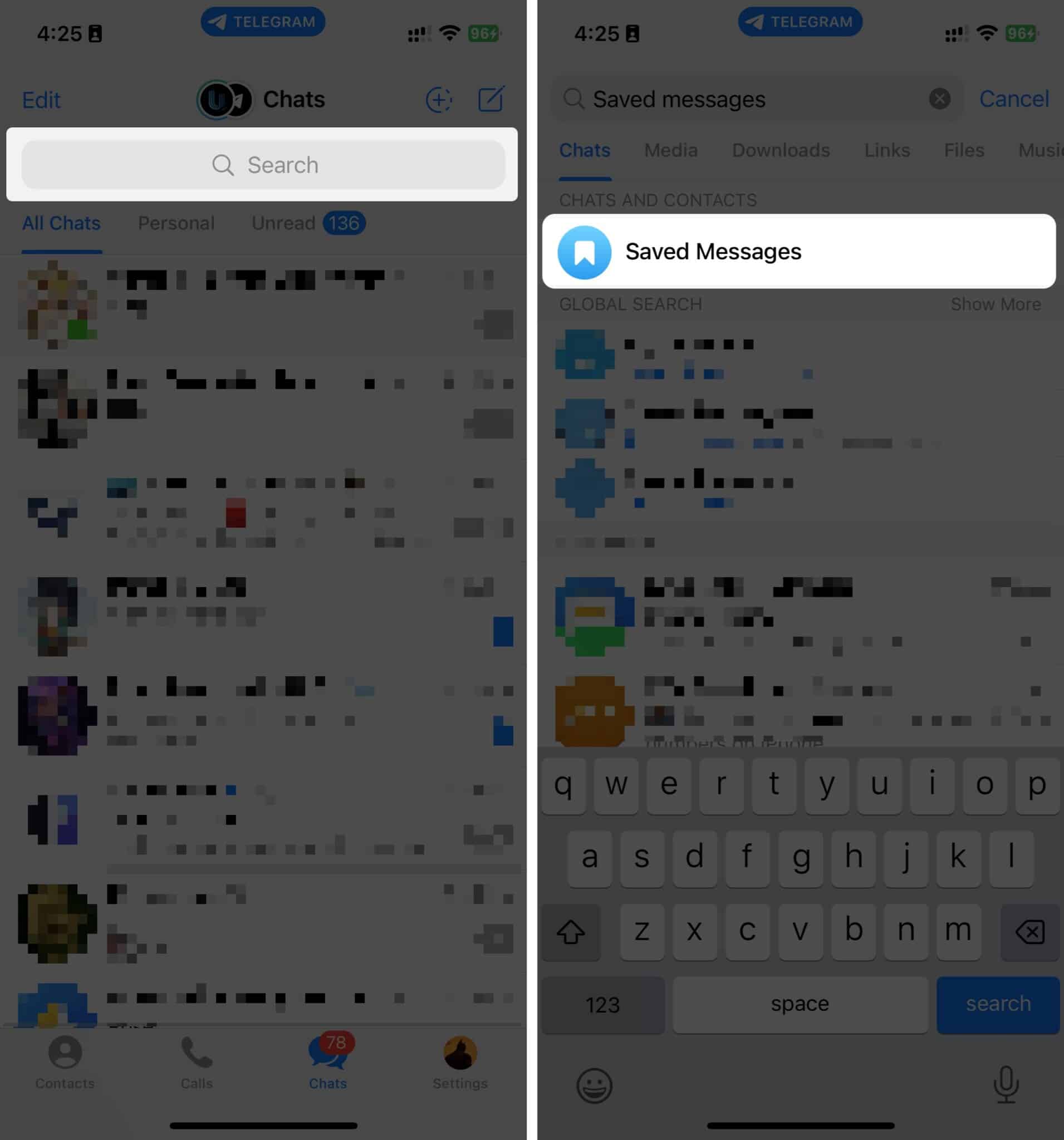
- Tap the file icon and select the video you want to send.
- Tap the three-dot menu and choose Send as File.
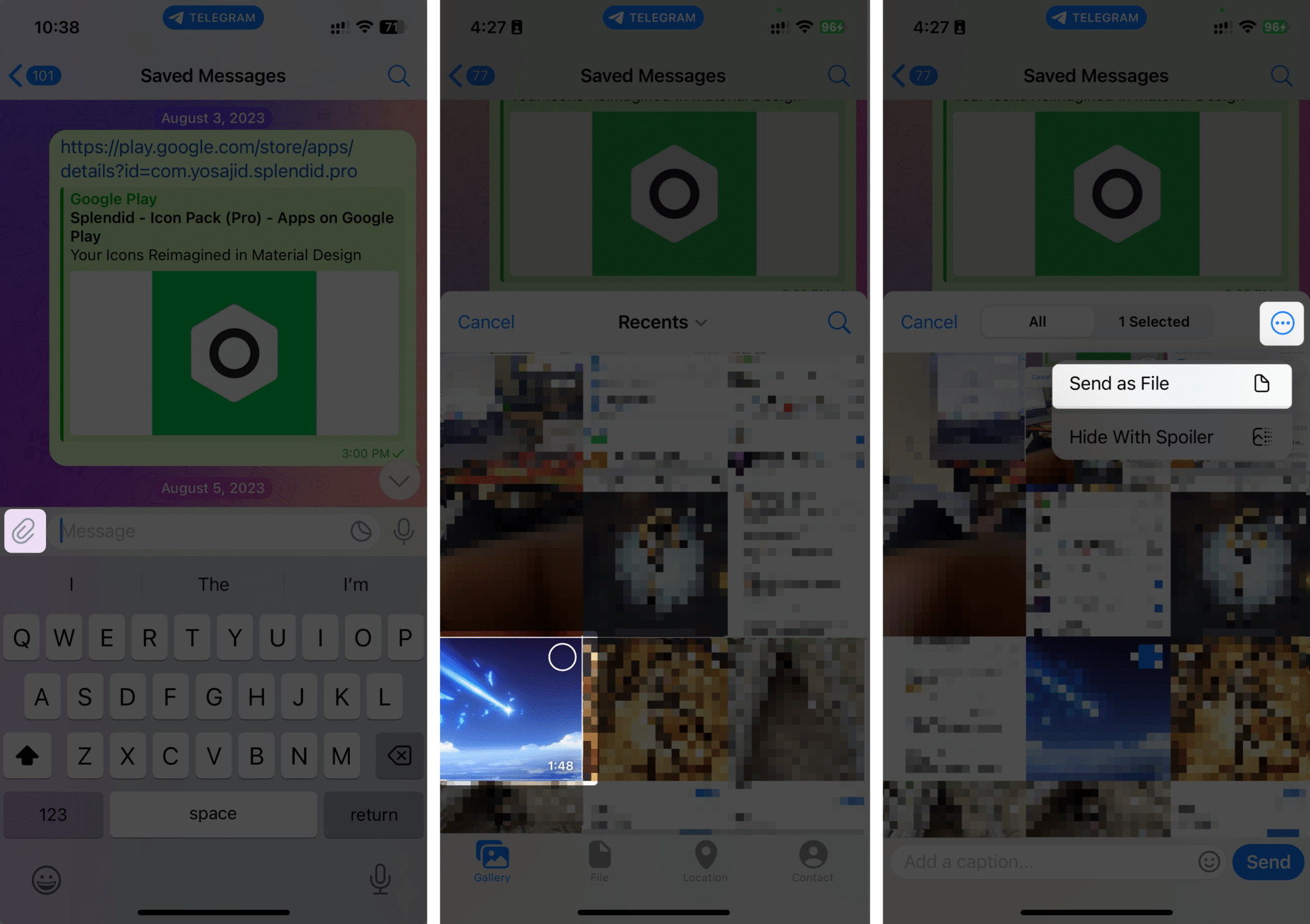
- Open Telegram on another device → Log in with your account.
- Open Saved Messages → Tap the video file to start downloading it.
7. Using a cloud service
Many cloud services are available on the internet, and popular ones are Google Drive, OneDrive, Dropbox, etc. You can create an account on any of these cloud services, and they’ll offer you free storage.
You can then upload your video file to the cloud storage and generate a shareable link to send to anyone or any of your devices through any messaging platform.
8. Using a video-hosting platform
If you don’t have any option left, uploading your large video file to YouTube and Facebook is your last resort.
However, YouTube, Facebook, Dailymotion, or any other video-hosting platform will likely compress your video to save storage space on their servers. But the quality of the video won’t affect much.
You can either set the video to private or public and share the link once the video finishes uploading and processing. Later, you or anyone else with the link can download it.
Tips to send large video files from iPhone faster
- Compress large videos on your iPhone before sending: You may compress large videos on your iPhone before sending them to decrease their file size. Compressing video by a considerable margin will not affect your video’s quality, so the difference is negligible.
- Change your iPhone camera’s frame rate and resolution: If the video doesn’t need much detail, lower the resolution and frame rate by heading to Settings → Camera → Record Video and selecting 1080p HD at 30fps. It will save space and send video files faster.
Wrapping up…
Sharing large video files from your iPhone to another device without losing quality isn’t challenging. Many messaging services, such as Messages or WhatsApp, limit the file size. In that case, these were the best ways to send the video files.
If you’ve got any queries and suggestions regarding this guide, you can mention them in the comments below.
Read more: