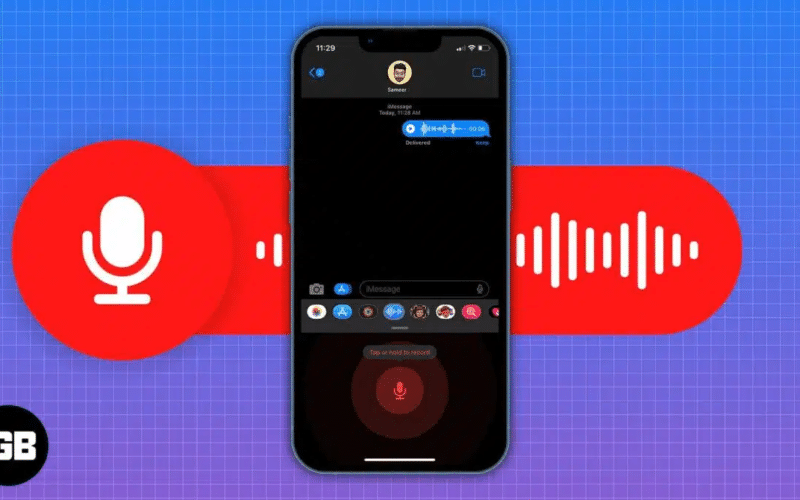Sometimes, texting your thoughts and emotions can get tiresome or impersonal. To avoid this, you can use the built-in Audio option in the Messages app to record and send voice messages on your iPhone. Here’s everything you need to know.

How to record and send an audio message on iPhone
There are a few things you need to take into account before sending voice messages on iPhone.
First, you need to ensure iMessage is active for both the sender and receiver. Otherwise, the audio recording will be sent as an MMS. If you are chatting with an Android device, enable RCS messaging on your iPhone. This option is available in iOS 18 and supported carriers.
- Open the Messages app → Head to an iMessage conversation or start a new one.
- Tap the + button to the left of the text field.
- Select Audio from the pop-up to begin recording your voice message.
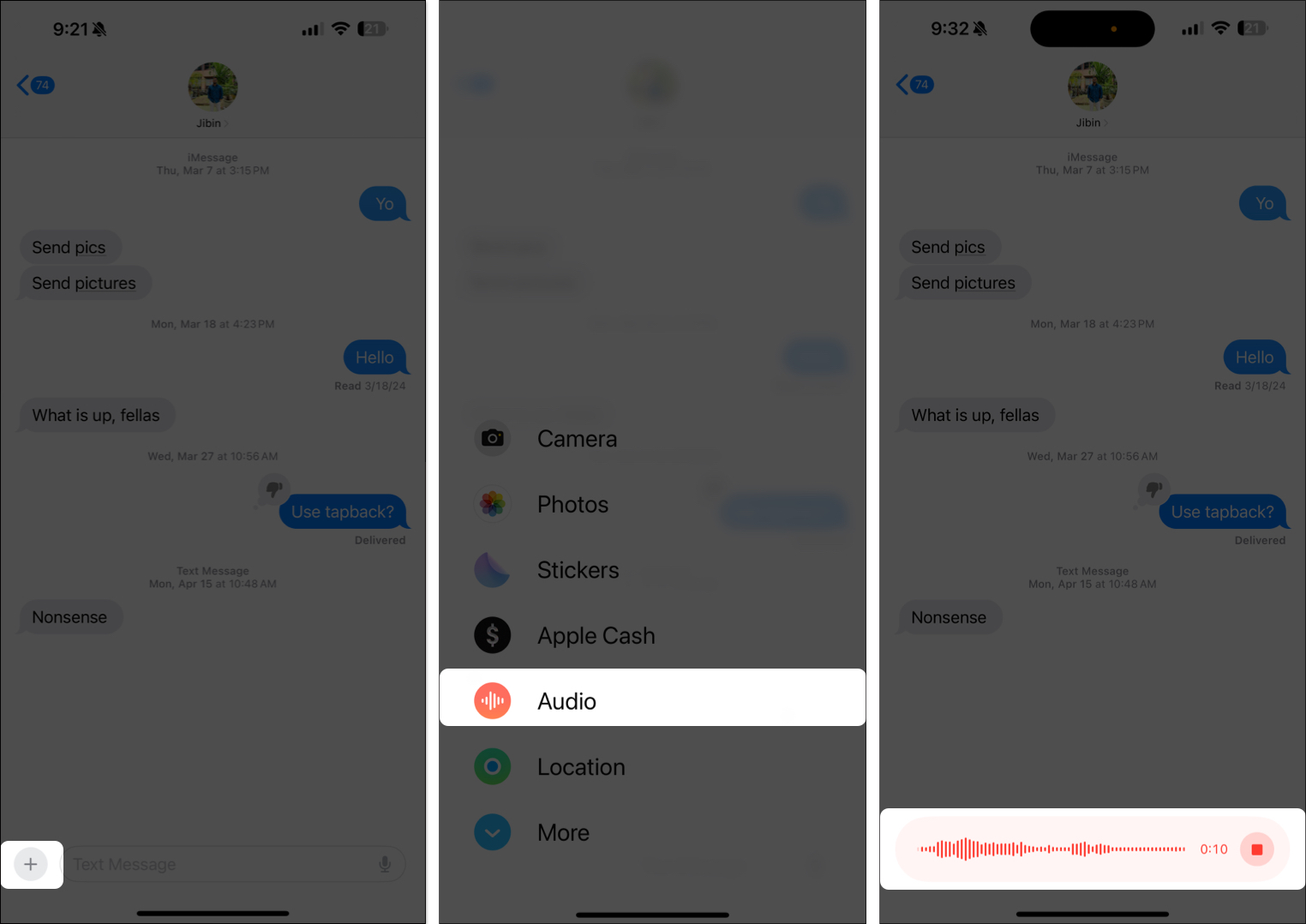
- Tap the red Stop button to pause or end the recording. Then, tap the Play button to review it.
- You can also tap the “+ (with the message duration)” button to continue the recording.
- If you are satisfied with the recorded message, tap the Send button (blue arrow). If not, tap the X button to discard it.
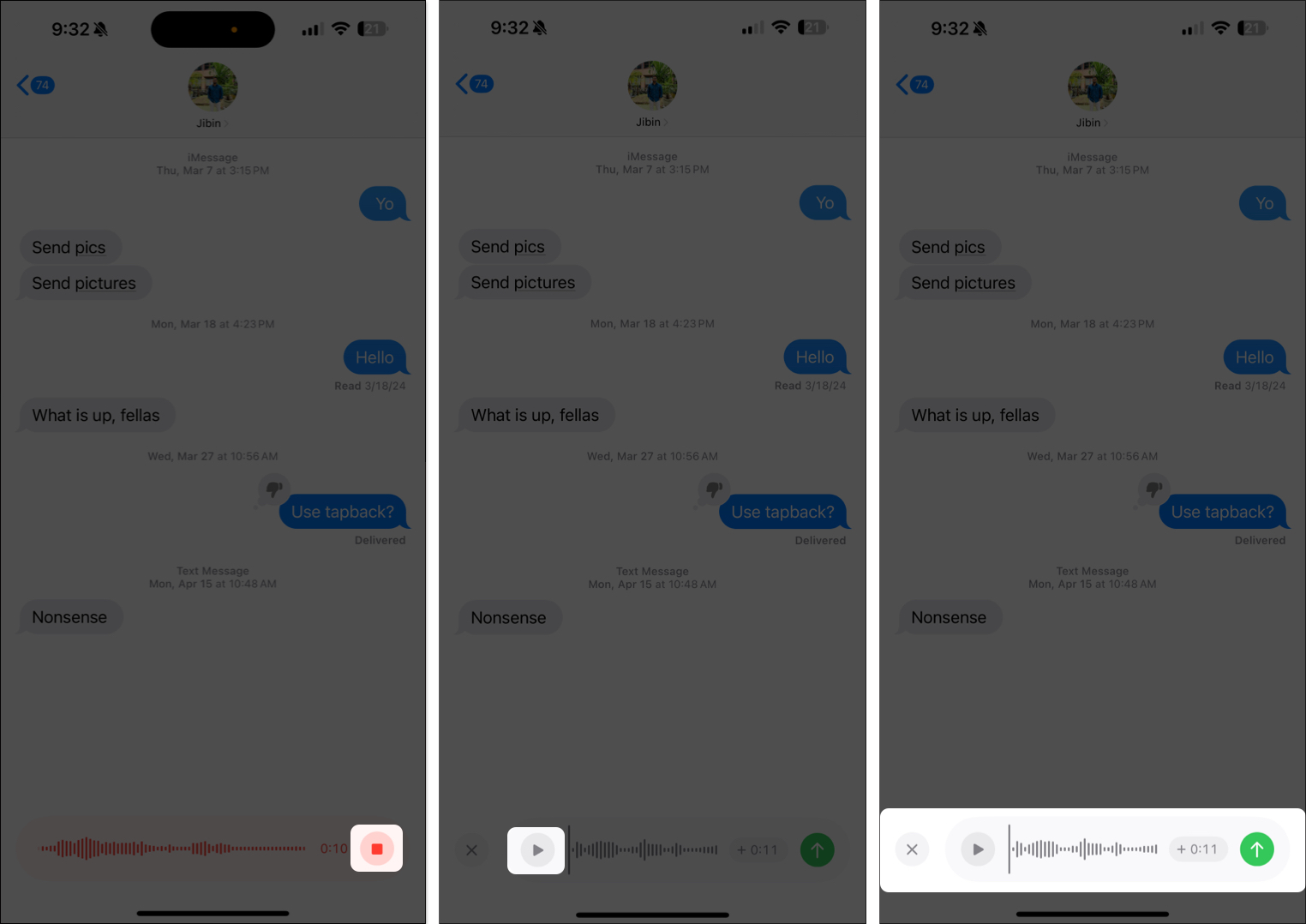
If you send a voice note accidentally, don’t worry. You can unsend it, just like how you can unsend text messages on your iPhone. Just press and hold the voice message and select Undo Send from the pop-up.
Alternatively, you can ask Siri on your iPhone to send a voice message to a particular contact.
Further, by default, every voice message you send or receive expires within 2 minutes of sending or listening to it.
So, if you want to keep the voice message in the iMessage conversation, you need to tap Keep under the voice message or head to Settings → Apps → Messages → Tap Expire and select Never.
How to listen and reply to a recorded voice message on iPhone
You can listen or reply to voice messages in a couple of ways. Additionally, you can save the voice messages you receive to the Voice Memos app. I’ll walk you through each process one by one.
Listen to voice messages
- Tap the Play button on the voice message you received.
- Alternatively, you can raise the iPhone to your ear, and the message will start playing automatically.
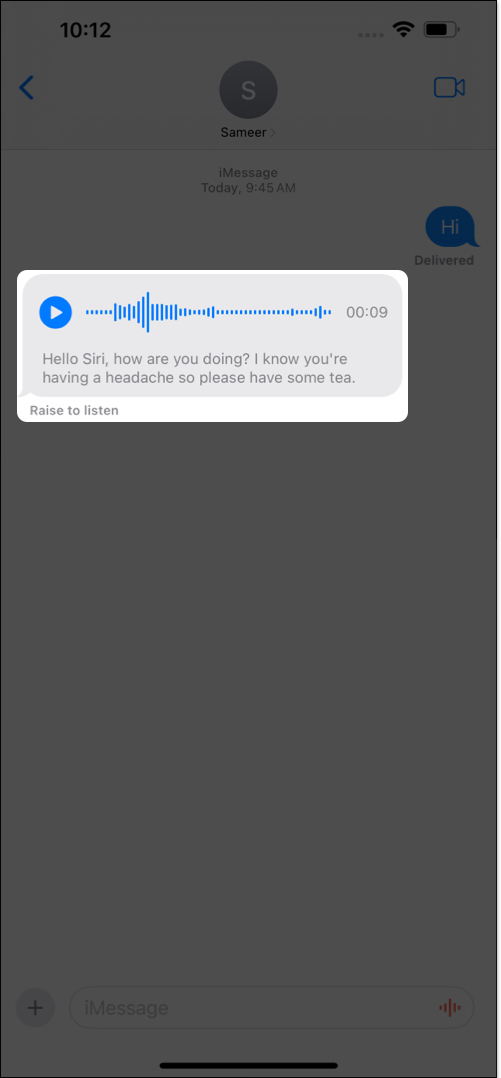
If Raise to Listen isn’t working for you, make sure the feature is enabled in Settings → Apps → Messages → Toggle on Raise to Listen.
You can obviously respond to a voice message with text as usual. But if you wish to respond with an audio message of your own, here’s how you can do it:
- Press and hold the voice message you received → Pick Reply from the pop-up.
- Tap and hold the red wave icon in the text field to record your reply.
You can directly come to this step if you don’t wish to point out which particular message you’re replying to. - Once you’re done speaking, tap the red Pause button to stop recording.
- Finally, to send the recording, tap the Send button at the right of the text field.
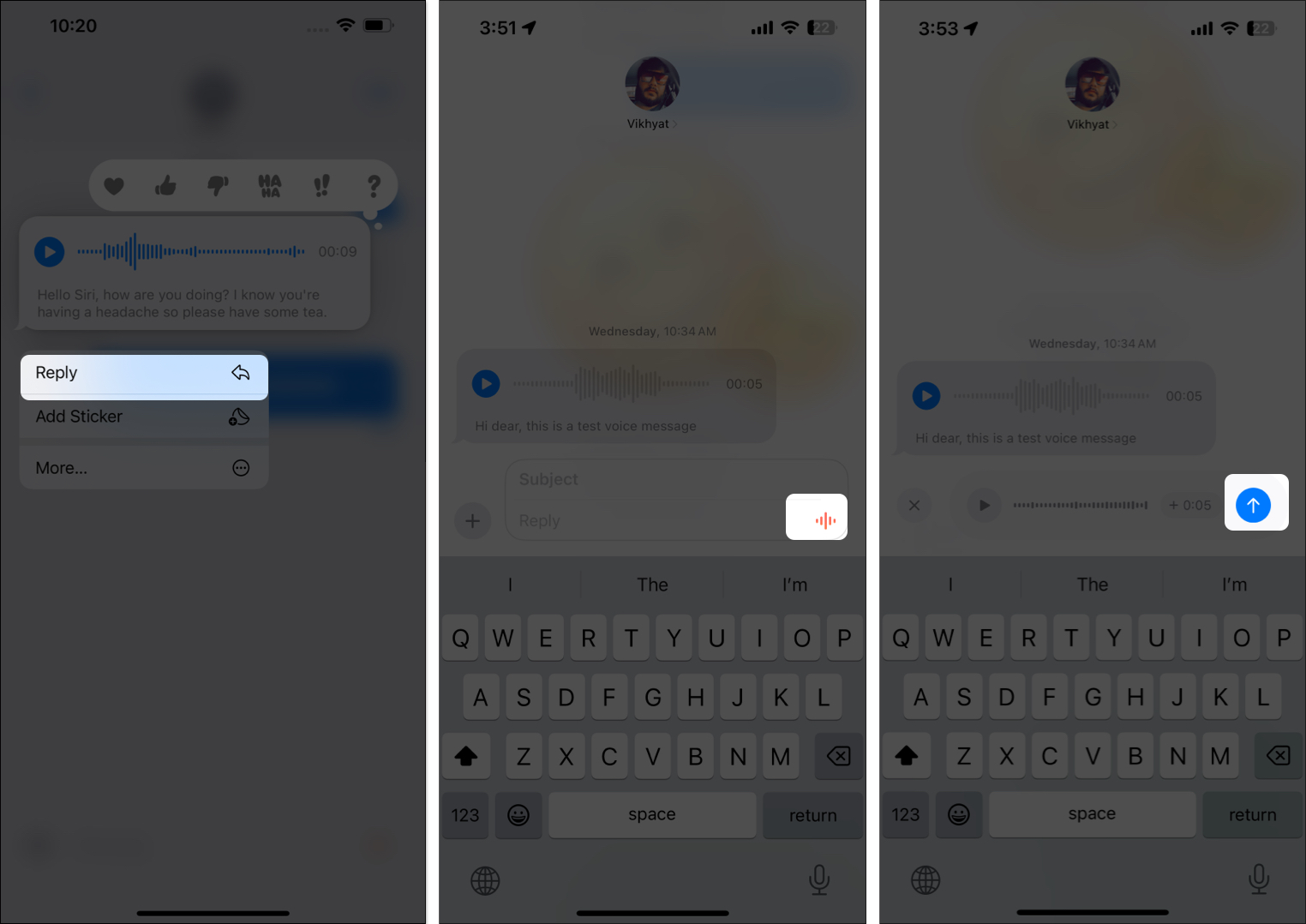
Alternatively, if you want to respond without tapping your iPhone display, you can lower your iPhone and raise it back to your ear → Once you hear a tone, you can start recording your response. Please note that this method works only for the last audio message you received in an iMessage thread.
Become an iGeeksBlog Premium member and access our content ad-free with additional perks.
Save voice messages
You can easily save a sent or received audio message to the Voice Memos app.
- To save a voice message to the Voice Memos app, you must first select the Keep option underneath it.
- After that, long press the audio message → Select Save to Voice Memos from the pop-up that appears.
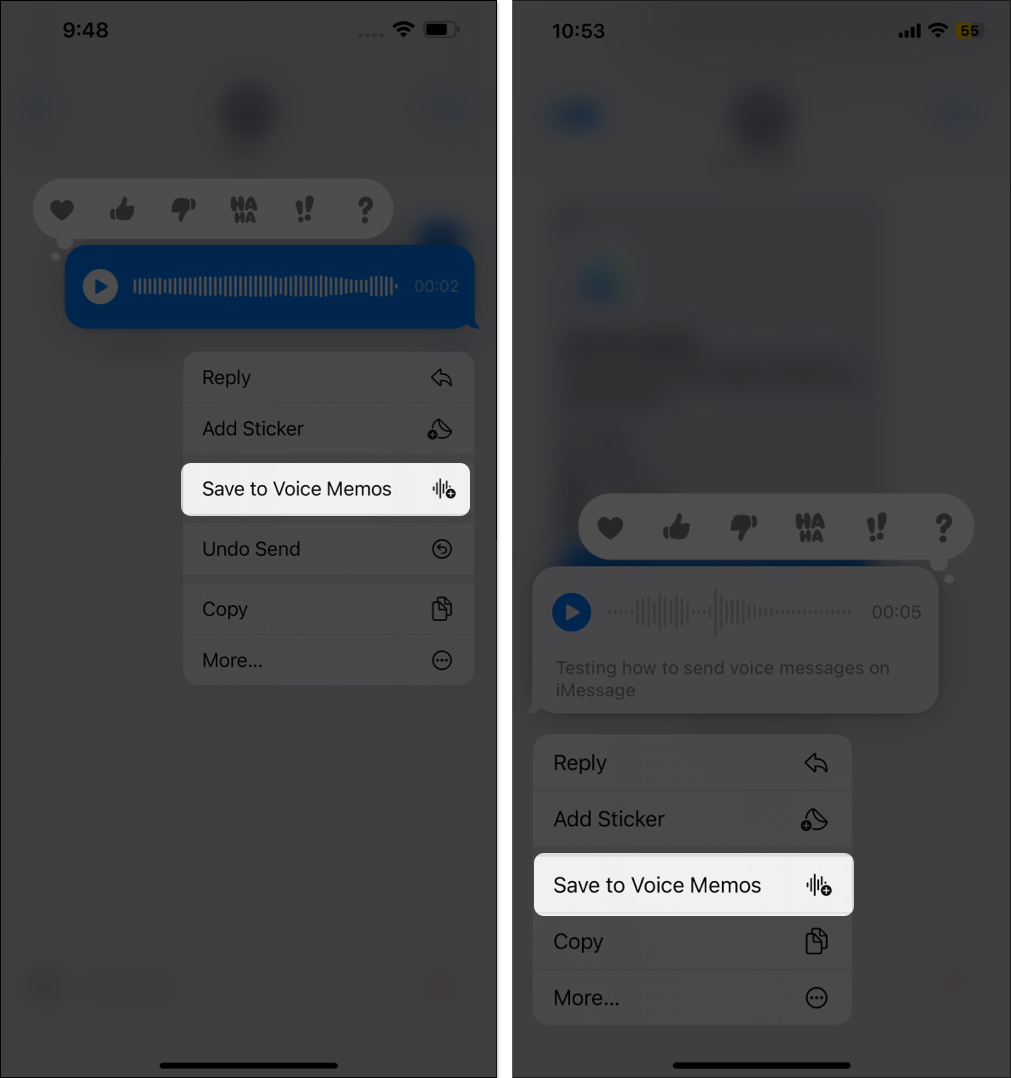
To find the recording in the Voice Memos app, go to All Recordings → Look for a clip titled Audio Message from <contact name>.
I highly recommend renaming the audio clip’s title to something you can recall later. You cannot search for an audio message in the Messages app.
To rename, tap the audio file → Select the three-dot menu → Edit Recording → Tap the title and edit it.
Limitations of sending voice messages on iPhone
While voice messages allow you to express yourself more accurately, they certainly come with a few drawbacks:
- Privacy concerns: If you are in a public place or a meeting, sending an audio message can be awkward, especially if you are passing on confidential or private information.
- Accessibility: People with hearing impairment may find it hard to access voice messages. Also, sometimes, listening to an audio message isn’t feasible if the user is in a noisy environment.
- Search issues: Unlike text messages, searching for a particular voice message in a thread using Search is impossible.
- Transcription issues: Different accents, background noise, and other factors may prevent accurate transcriptions.
- Stable internet connection: While you can send a text message even when your iPhone’s internet speed is slower, voice messages require a stable internet connection.
Conclusion
There you go; this is how you send voice messages on iPhone. By now, you must agree on how convenient recording and sending a voice message can be, when compared to typing those long texts. However, just to be sure of what you’re doing, always review a recorded message before sending it.
If you have any doubts or questions regarding voice messages, feel free to comment below. I’d be happy to respond.
FAQs
Yes, you can send audio messages from an iPhone to Android, thanks to the RCS support in iOS 18. Open the Voice Memos app > record and save a Voice Memo > tap the three-dot icon on the recorded message > tap Share and select the Messages app > Add contact and tap Send.
Go to Settings on your iPhone > Messages and tap on Expire under the Audio Messages section. Next, select Never in the subsequent menu.
Read more: