Rejecting important calls without a word may seem rude. So, instead of declining it, the quick response feature lets you send a custom message directly from the call screen. Whether you’re in a meeting, driving, or just don’t feel like talking, you can give callers a quick heads-up. Let’s learn how to customize quick responses for incoming calls on iPhone.
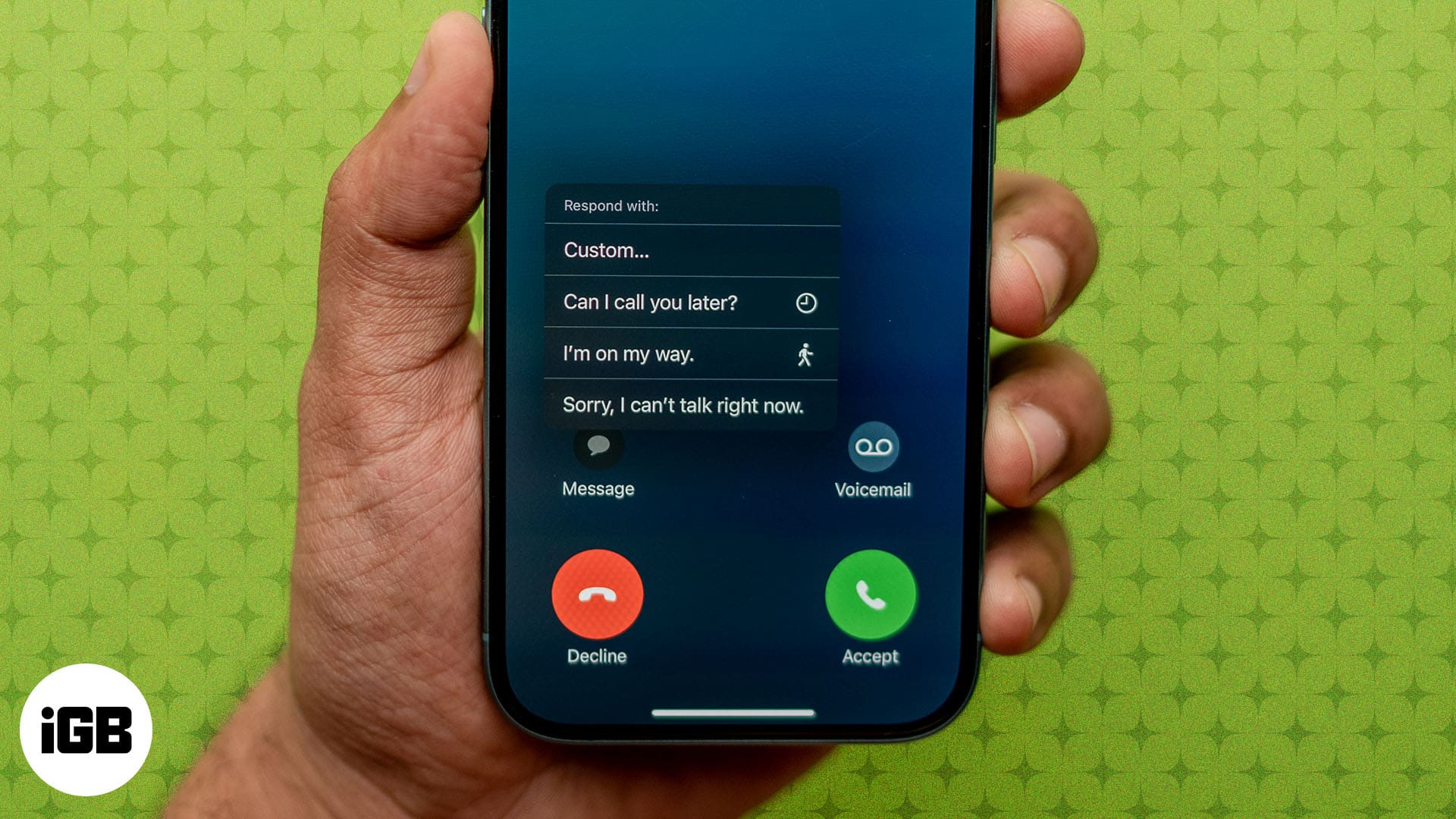
What is Quick Response on iPhone?
iPhone’s quick responses let you send polite preset text responses in case you don’t want to answer incoming calls. This way, the caller gets notified about the reason why you can’t answer the call or that you’ll get back later. So they won’t call you repeatedly or get worried.
By default, you can find the preset text as mentioned below:
- Sorry I can’t talk right now.
- I’m on my way.
- Can I call you later?
There is also a Custom option that allows you to enter a text reply to acknowledge that call. It offers flexibility when you feel like the predefined quick response is irrelevant in that situation. However, this custom reply is not saved and writing one for each call is inconvenient.
Thankfully, you can customize the preset texts and set a default quick response you prefer. Let me show you how to do that.
How to customize the “Respond with Text” messages to calls on iPhone
- Launch the Settings app on your iPhone.
- Scroll down and tap on Apps.
- Select Phone and tap Respond with Text under Calls.
- Here, you can notice the default Quick Responses set for your device.
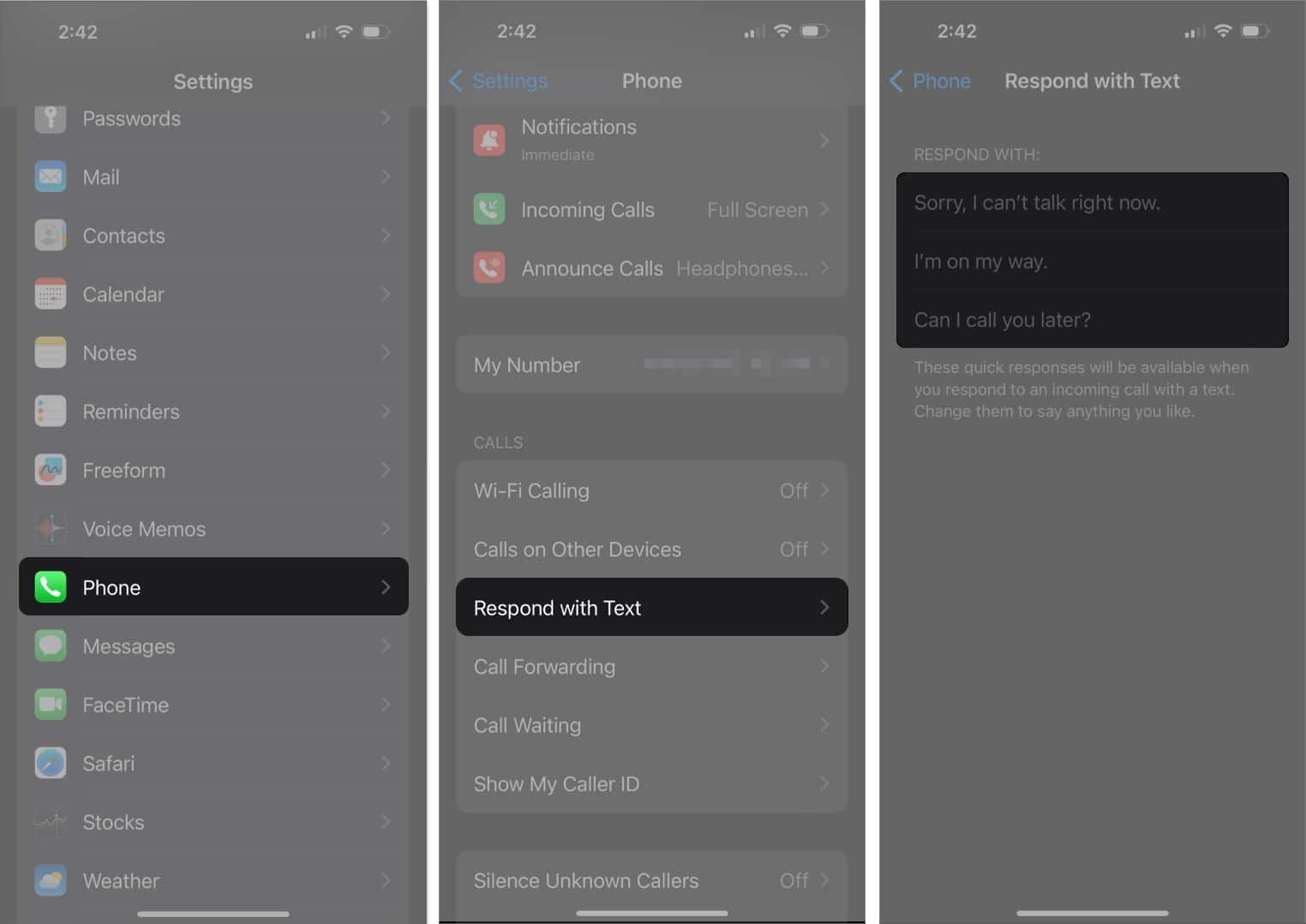
- Tap any message you want to edit and enter the text of your choice. The reply should be within 160 characters.
- Choose the Phone option at the top left corner once you’re all set.
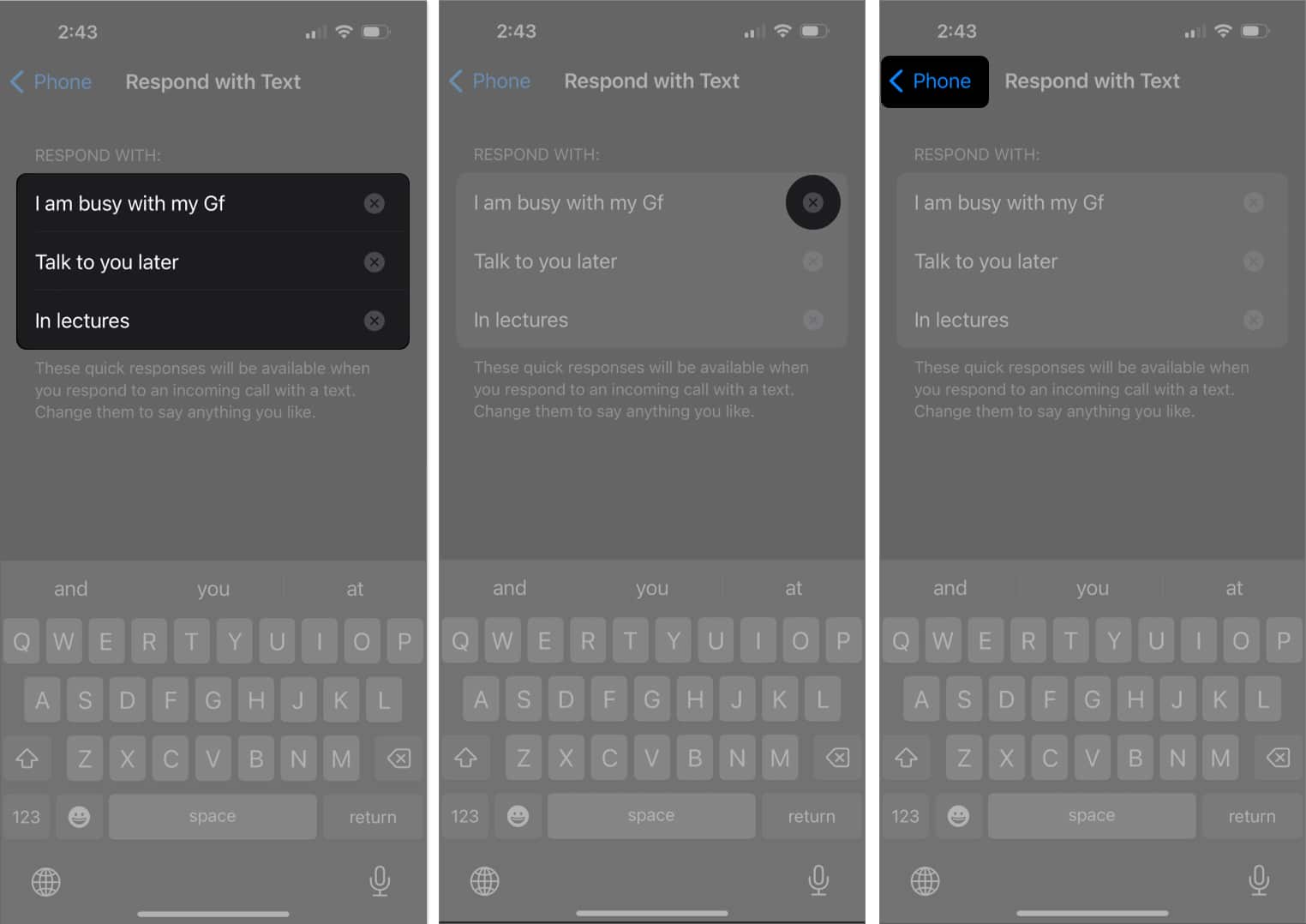
That’s pretty much it. Following this process, you can customize all three sections of quick responses according to your tone.
Decline call with a quick text response on your iPhone
- When you receive a call, and your iPhone is locked, tap the Message icon from the interface. For an unlocked iPhone, the incoming call appears as a banner on top like a notification. Tap the call banner and then select the Message icon.
- Select a preset message.
- Alternatively, choose the Custom option if you want to write a personalized message.
- Write your text as usual and hit Send.
- The call will be declined automatically, and the caller will get the message.
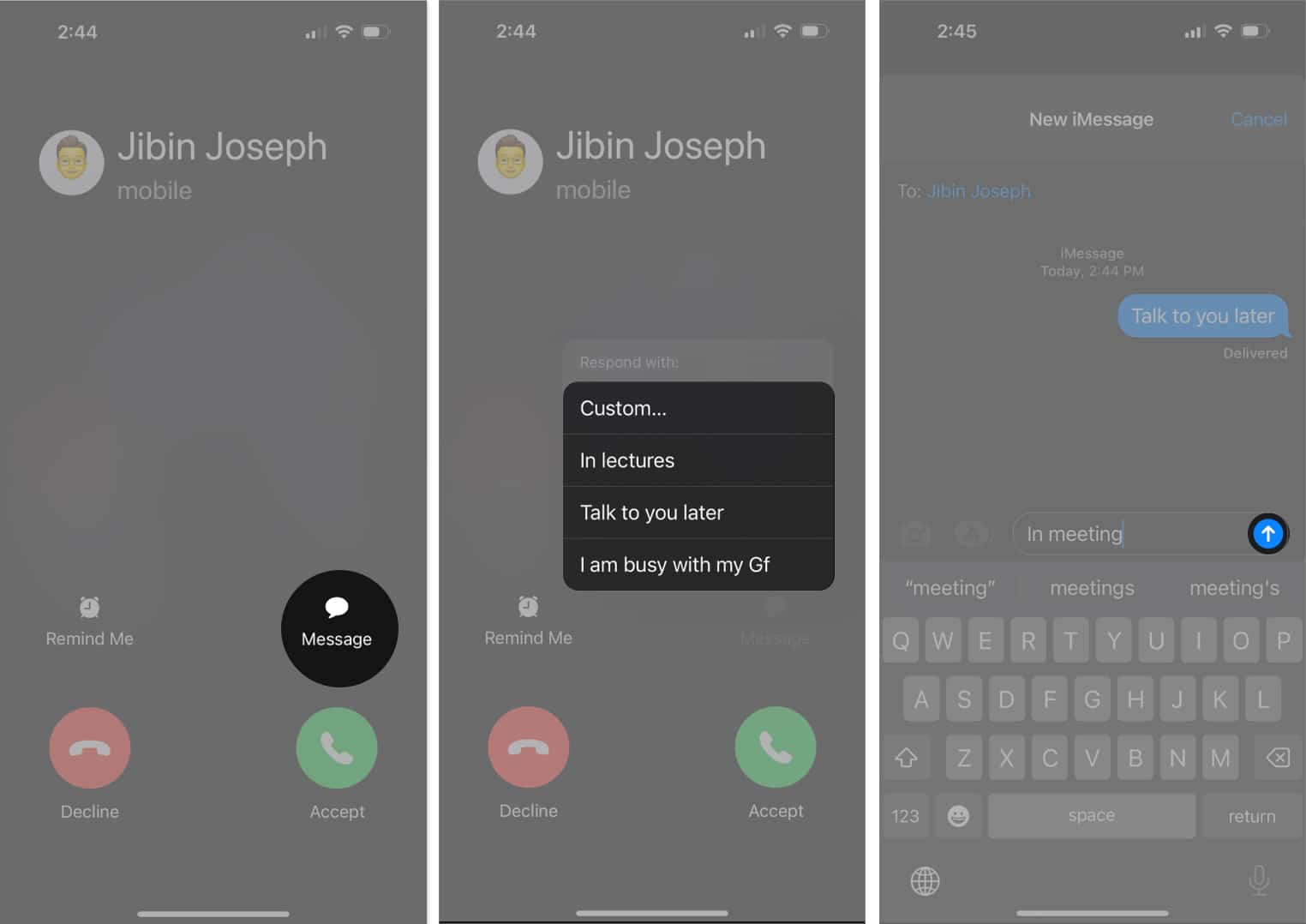
How to auto-reply to incoming calls and texts on iPhone
The Respond with Text feature is indeed useful in certain situations. However, there are times when your iPhone is not nearby and hence can’t send a quick response. To handle such cases, you can set your iPhone to auto-reply to incoming calls and texts.
Become an iGeeksBlog Premium member and access our content ad-free with additional perks.
By default, there is no auto-reply function in the Phone app. However, the Driving Focus mode offers one. You can set a custom auto-reply message that your iPhone sends when Driving Focus is active and you receive a call or text.
However, note that the number should have a caller ID, or else the call may get silenced and sent to voicemail. Moreover, your iPhone must have an active network connection to transmit the message.
One thing I don’t like about this feature is that although the auto-reply message is customized, it has an additional part saying the caller can reply “urgent” to notify you. You can’t remove this system-generated text.
Don’t leave the caller hanging!
With just a few tweaks, you’ve now set up customized quick responses that let callers know what’s happening—even when you’re busy. Next time your phone rings at an inconvenient moment, you can respond in a way that’s both thoughtful and efficient.
Do you use quick responses on your iPhone? Let me know in the comments below!
FAQs
You may not see the quick response option on the incoming call screen if the feature is restricted. To enable the Respond with Text feature, go to Settings, tap on Face ID & Passcode, enter your iPhone passcode, and toggle on Reply with Message. Now, you can access the message option for calls.
Certainly, the Quick Responses feature lets you express yourself and make your responses stand out by incorporating your favorite smileys, animals, objects, and more.
Absolutely, iOS 18 welcomes multilingual support in Quick Responses. You just have to switch between the keyboards you prefer and can continue without any hassle.
Read more:

