When the usual stuff begins to look a bit dull, customization is what I mostly look for to make it stand out or look different. The other day Safari homepage seemed a little monotonous to me, and I thought I should give it some personal touch.

And after a bit of digging, I discovered this handy workaround (sort of) that allows setting an image as Safari homepage on Mac. While exploring this hack, I also found a quick way of using any webpage as the homepage of Apple’s web browser.
I gave the trick a shot immediately, and it did impress me. Wish to try it out? Here is how it works!
How to Change your Safari Homepage on Mac
Use an Image as Homepage in Safari on Mac
Step #1. Open Safari on your Mac.
Step #2. Now, click on the Safari menu bar and choose Preferences.
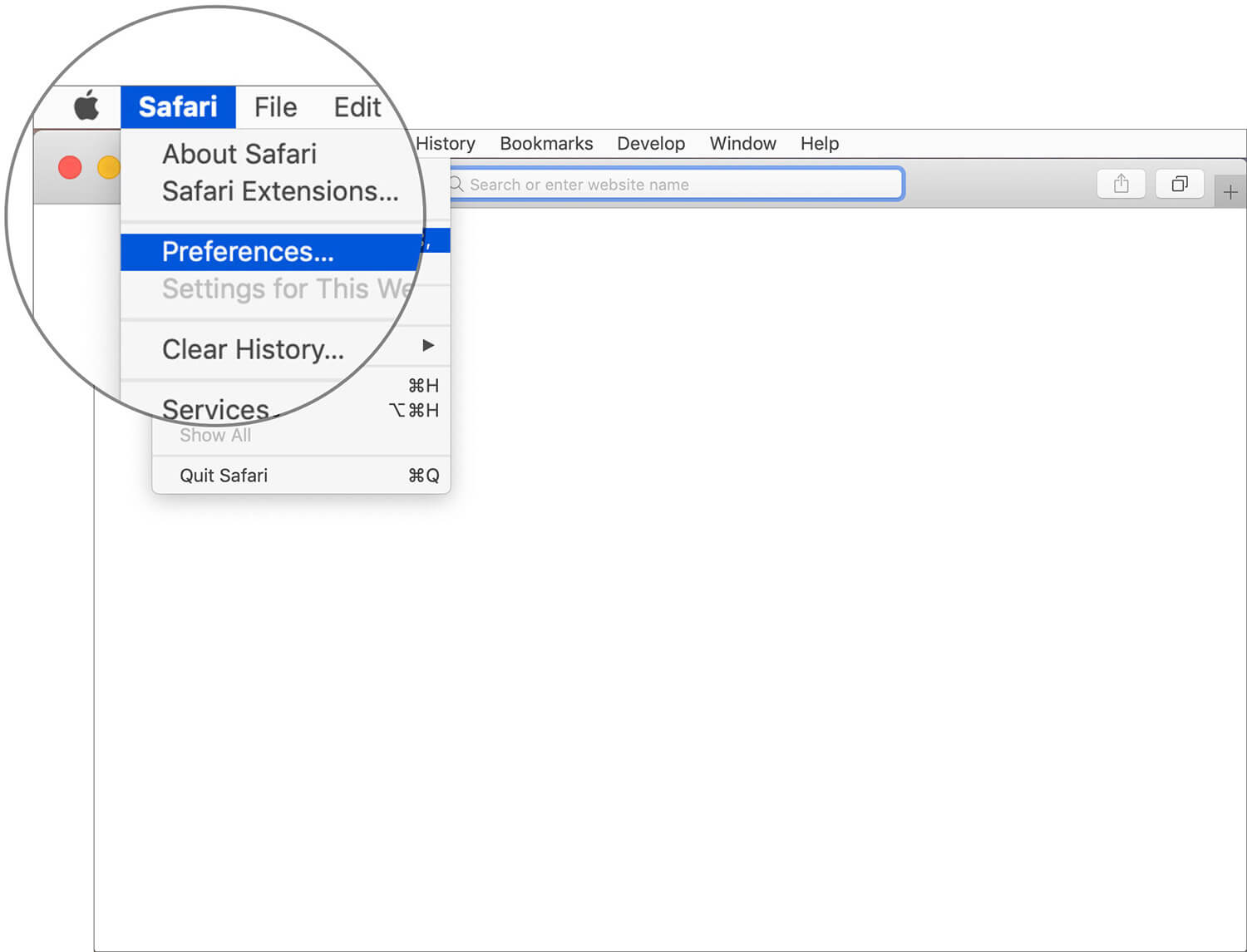
Step #3. Next, ensure that the General tab is selected if it’s not already. Then, you need to drag the image and drop it into the Homepage text field. Now, it will show the file path of the photo.
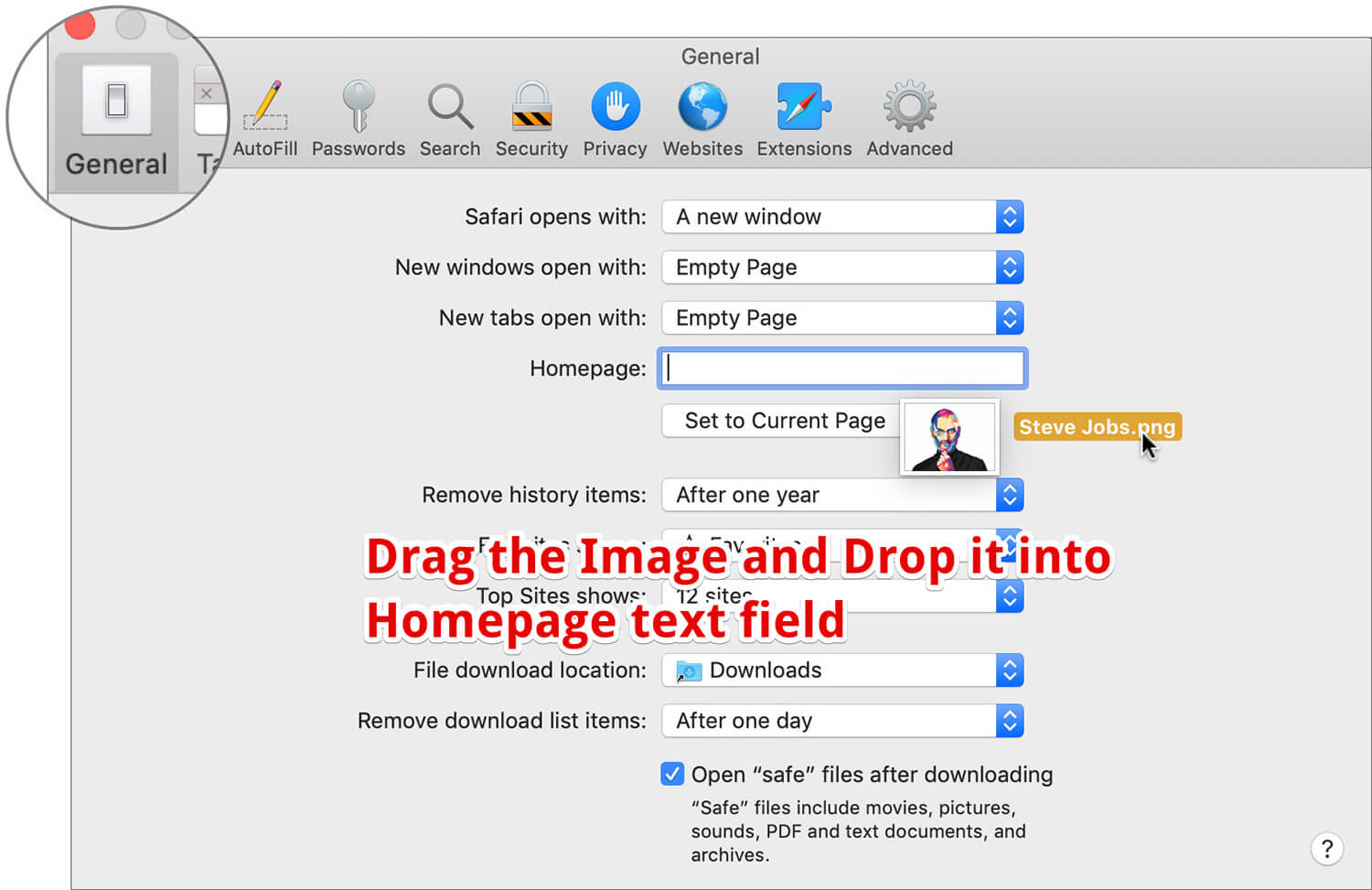
Step #4. Up next, click on the History menu and choose Home.
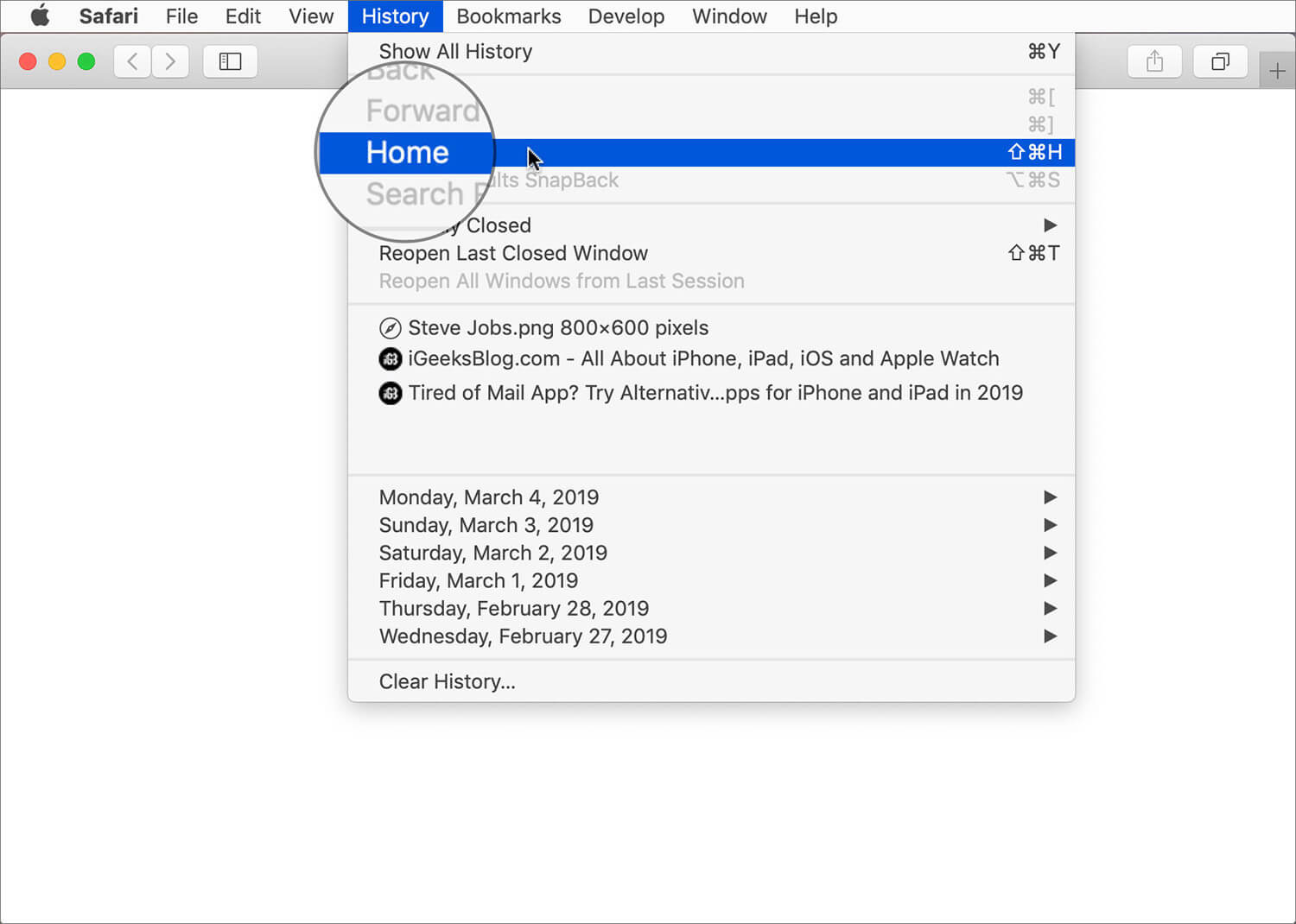
Check out, your image will now be the homepage of Safari. Now, you can use the Search field in the navigation bar to search webpage.
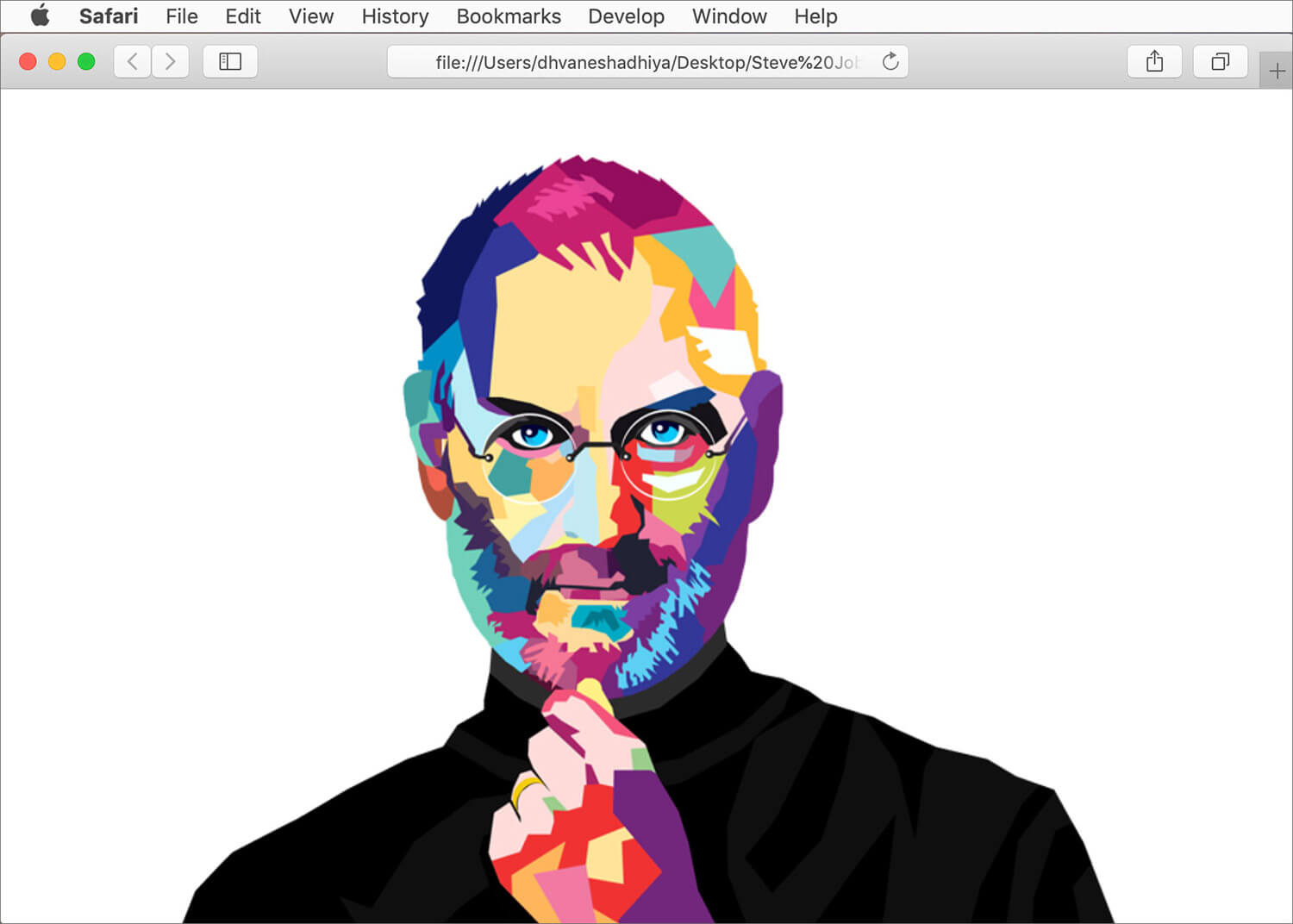
Set Any Webpage As Safari Homepage in macOS
Apart from image, you can also set any webpage as the homepage of Safari.
Step #1. Open Safari on your Mac → Click on Safari menu and choose Preferences. Make sure the General tab is selected.
Step #2. Now, copy the link of the webpage and paste it in the Homepage text field.
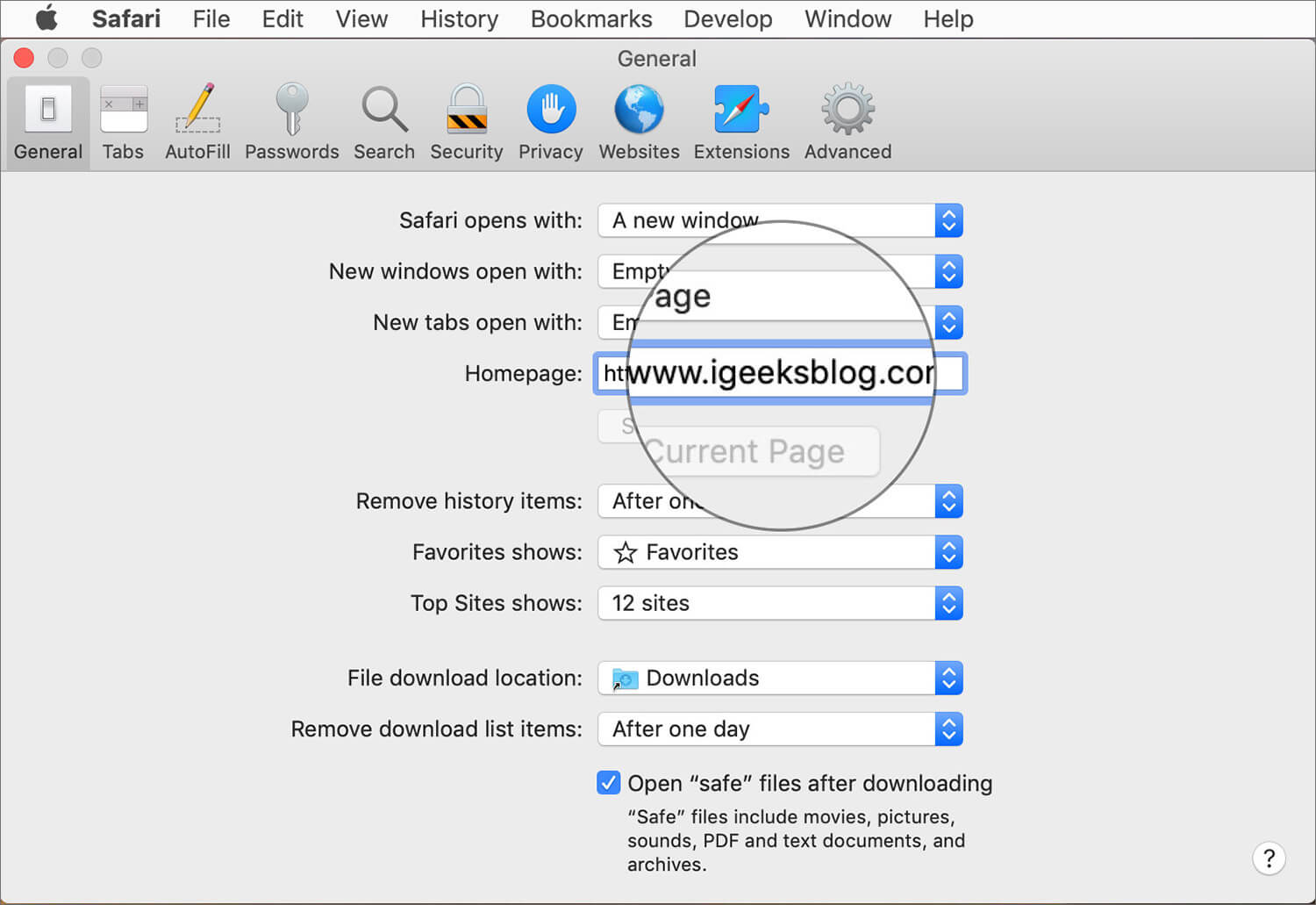
Choose When Your Custom Homepage Is Shown
Next up, you can choose to customize when your homepage is shown. Do note that it works perfectly for both an image and a webpage.
Assuming the preference pane is open, click on the New windows open with a drop-down menu and choose Homepage.
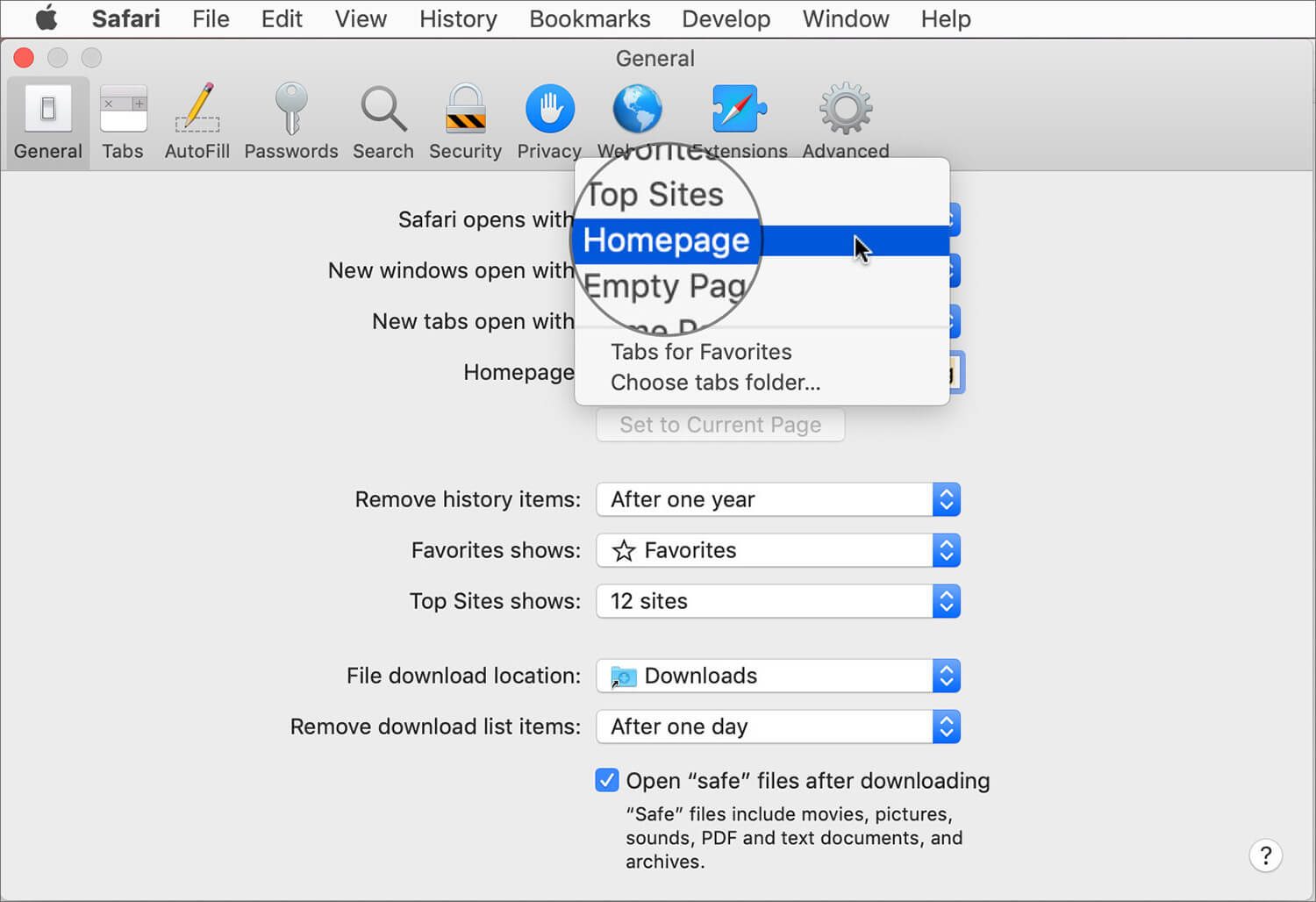
Similarly, click on the New tabs open with a drop-down menu and select the Homepage.
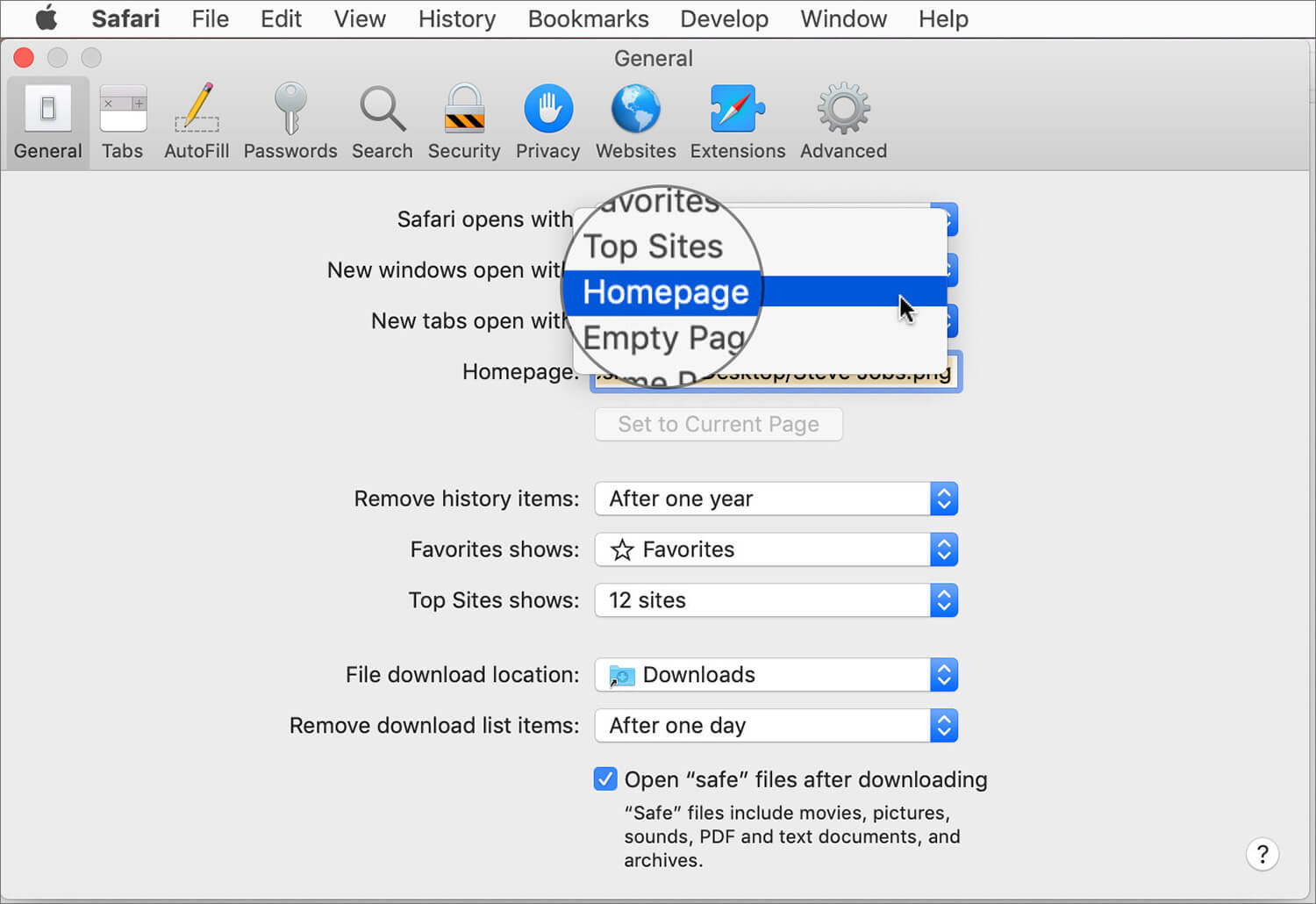
Now, quit the settings window to confirm the changes.
That’s pretty much it!
Wrapping Up:
That’s how you can add some personalization touch to Safari so that it looks a bit different. Though not a productive hack, I find it cool from a customization point of view.
You’d like to have a glance at these posts as well:
- How to Turn On Dark Mode on Mac
- How to Enable Dark Mode in Safari on iPhone and iPad
- Best Netflix Extensions for Safari, Chrome, and Firefox
Would you like to give this tip a shot on your Mac? Share your feedback with us in the comment section.
