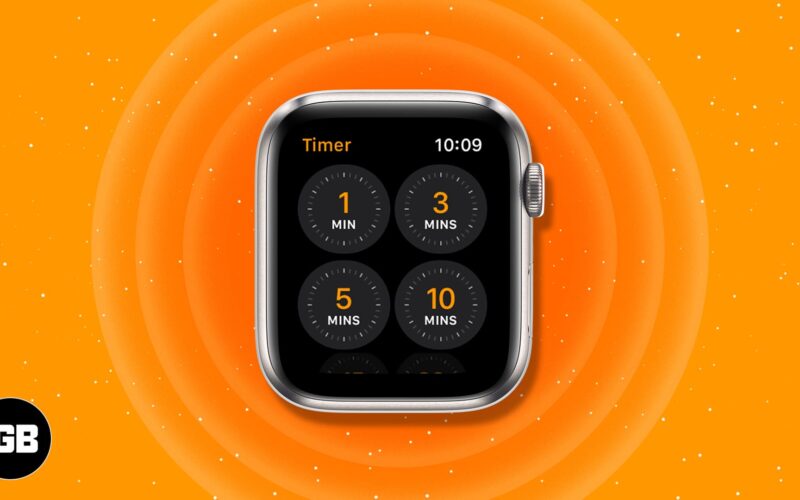Have you ever burnt a cake or overcooked proteins because you lost track of time? Has the short break ever turned into a horrifically long one accidentally? Well, it is not convenient to carry your iPhone around all the time. But thanks to the intelligent and intuitive Timer app, you can easily set a timer on your Apple Watch and track time right on your wrist. Let me show you how to do it.
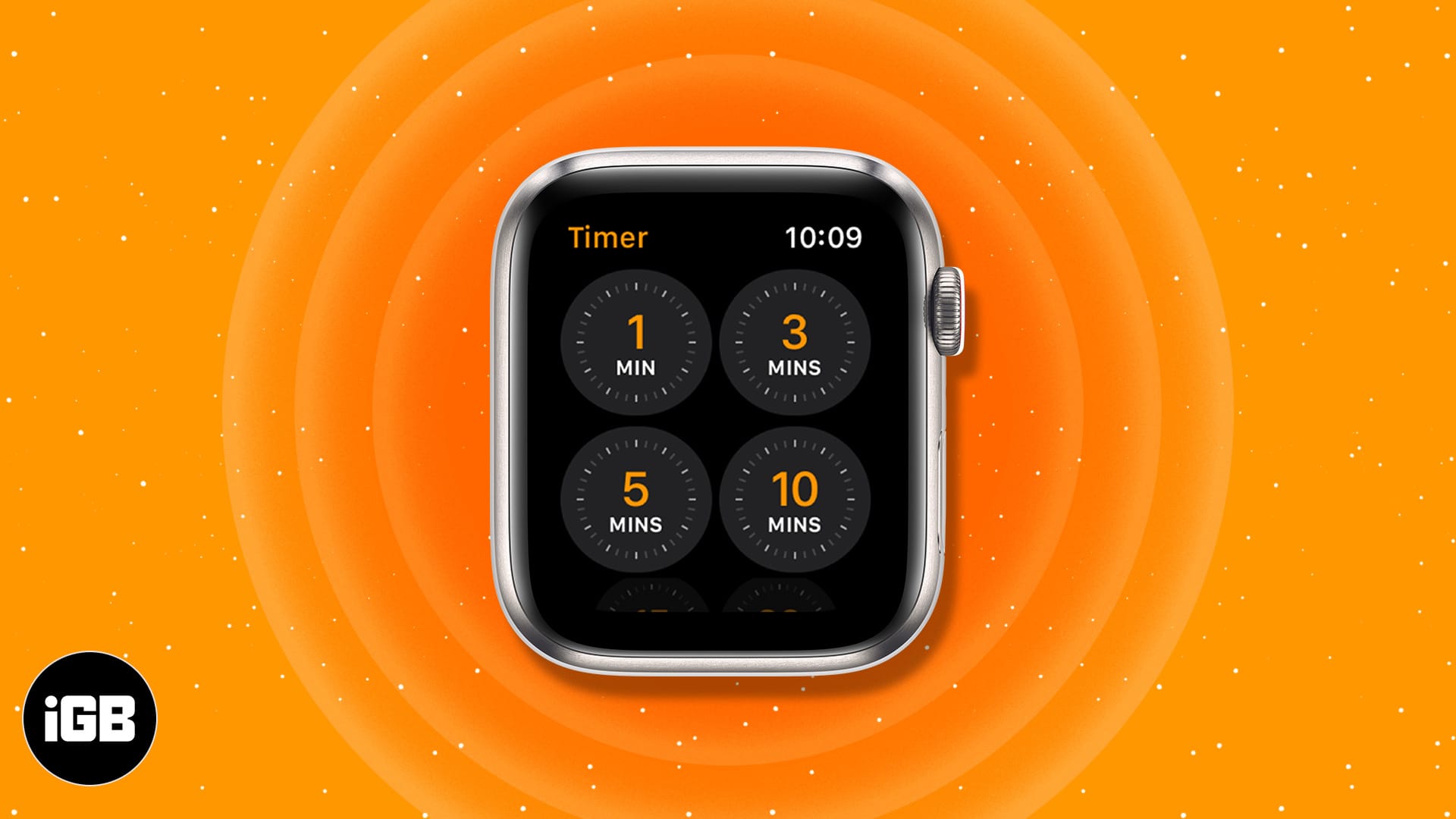
- Use Siri to quickly set a timer on Apple Watch
- How to start a preset timer on Apple Watch
- How to create a custom timer on Apple Watch
- Set a repeating timer on Apple Watch
- How to manage timers on Apple Watch
- Monitor the timer from your Apple Watch face
Use Siri to quickly set a timer on Apple Watch
- Long-press the Digital Crown to invoke Siri.
- Say, set a timer for [n] minutes.
- Siri will gladly oblige.
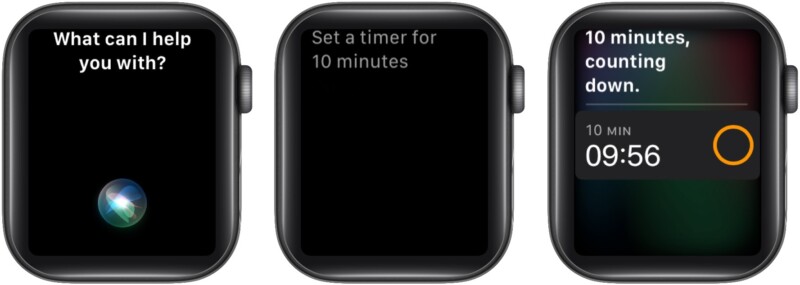
This is the simplest way to set a timer. And not just one, Siri can help you set any number of timers you want; all you have to do is ask.
How to start a preset timer on Apple Watch
- Launch the Timer app on your Apple Watch.
- Select a preset.
You’ll have eight circles ranging from one minute to two hours.

How to create a custom timer on Apple Watch
- Open the Timer app and select Custom.
- Select the hours, minutes or seconds option.
- Scroll with your finger/turn the Digital Crown to set the time.
- Once done, tap Start.
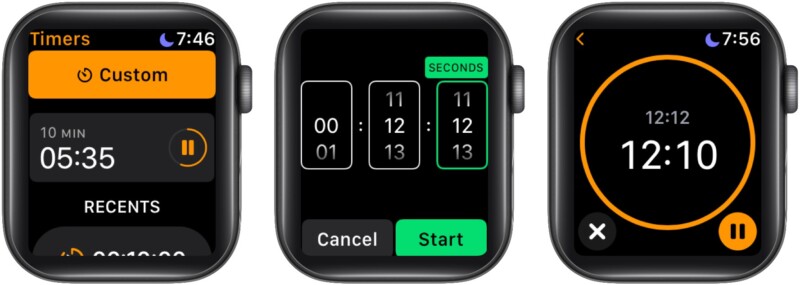
Set multiple timers on Apple Watch
- From the screen of the first timer, tap the Back icon (<) at the top left.
If you have exited that screen, open the Timer app again. - Now, select a preset or custom timer.
- Repeat the process for more timers.

Repeat a previously set timer on Apple Watch
The Apple Watch remembers the last several timers under a Recents heading. You can simply tap them to repeat the timer.
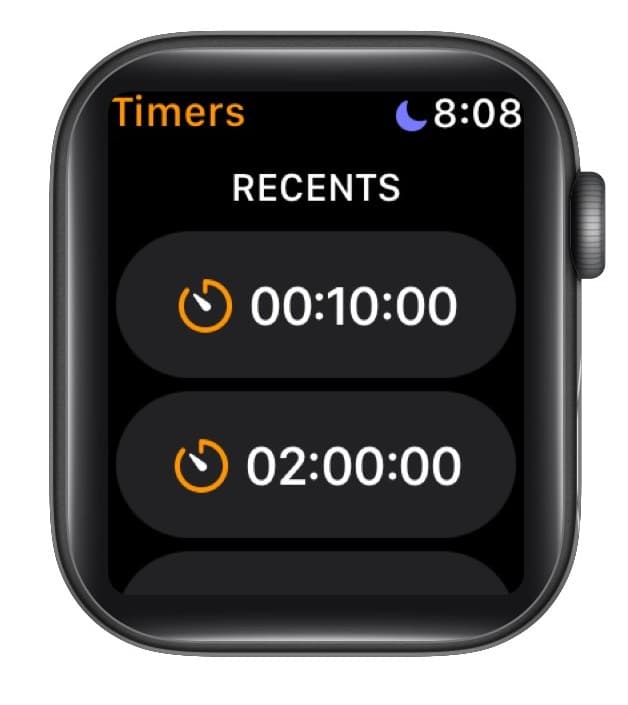
How to set a repeating timer on Apple Watch
It’s pretty simple, calculate and set custom timers. For instance, for a timer in every 15 mins, set 15 mins. Follow the same for others.
However, it could be a pretty time-consuming process, especially if you want to repeat timers daily for water or workout cycles or something. In that case, you can employ third-party timer apps.
Become an iGeeksBlog Premium member and access our content ad-free with additional perks.
What’s great, there are plenty of options in the App Store to cater to your specific goal. For instance, interval timers for circuit training, focus timers on improving productivity, and even countdown timers.
How to manage timers on Apple Watch
Pause the timer
- Open the Timer app.
You’ll see the currently running timer. - Tap the Pause icon to stop it temporarily.
- Hit Play whenever you are ready to resume.
How to set the repeating timer on Apple Watch
This can only happen when the current timer runs its course. When the timer pings, tap the Repeat icon.
Cancel the timer
In the timer app, swipe left the timer and tap the X icon.
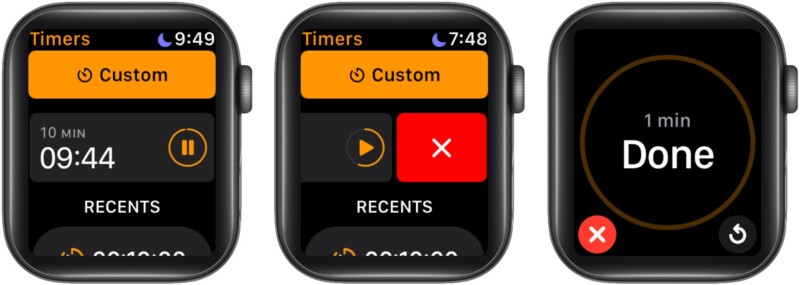
Monitor the timer from your Apple Watch face
Sometimes setting a timer in the background is not enough. You might like to see the live countdown. And thanks to the Timer complication, you can keep track of ticking time anytime you lift your wrist.
Plus, you can set a timer in just one tap! To add the complication to your current watch face, long press on it. Tap Edit and swipe to the Complications section.

Here, tap the complication you want to switch and add the Timer app into the mix. When done, press the Digital Crown twice to return to the watch face. Now, whenever you want to set a timer, tap on the complication and do so.
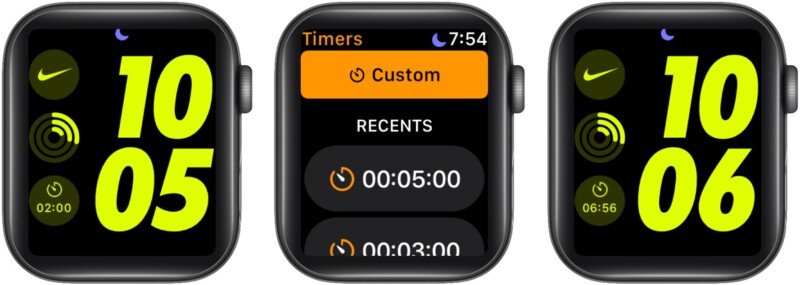
Once set, you can see the time ticking by in the complication!
FAQs related to Apple Watch timer app
If you can’t find the Timer app on your Apple Watch, you can download it from the App Store on your watch or iPhone.
Unfortunately, Apple doesn’t allow you to change the timer sound or vibration. So, you are stuck with default as of now.
No. While the Timer app works like a countdown for hours and seconds, it doesn’t go beyond a day.
I hope this guide helped you to set timers on your Apple Watch. Losing track of time is natural; it can happen to the best of us. Thus I have made timers my best friends, and my Siri can attest to that!
What’s your hack to stay on track? Share it in the comments section below.
Read other Apple Watch-related posts: