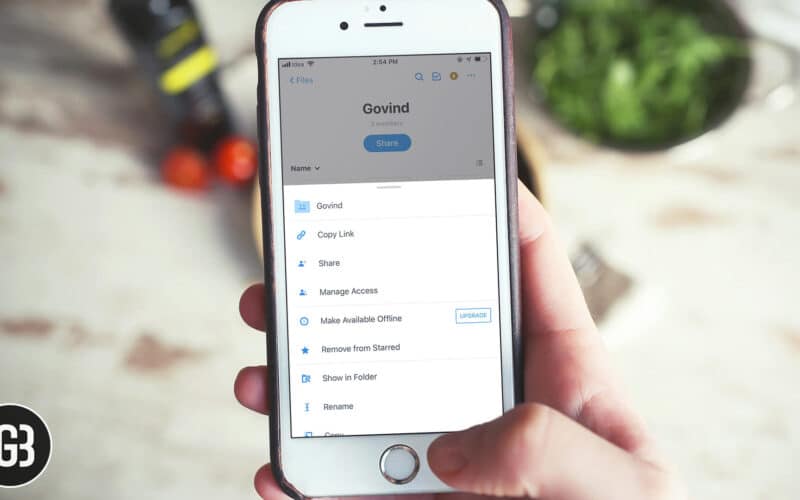The latest update in Dropbox brings a few cool features to the table. These were missing in earlier versions (or in one case, it was complicated and tedious before).
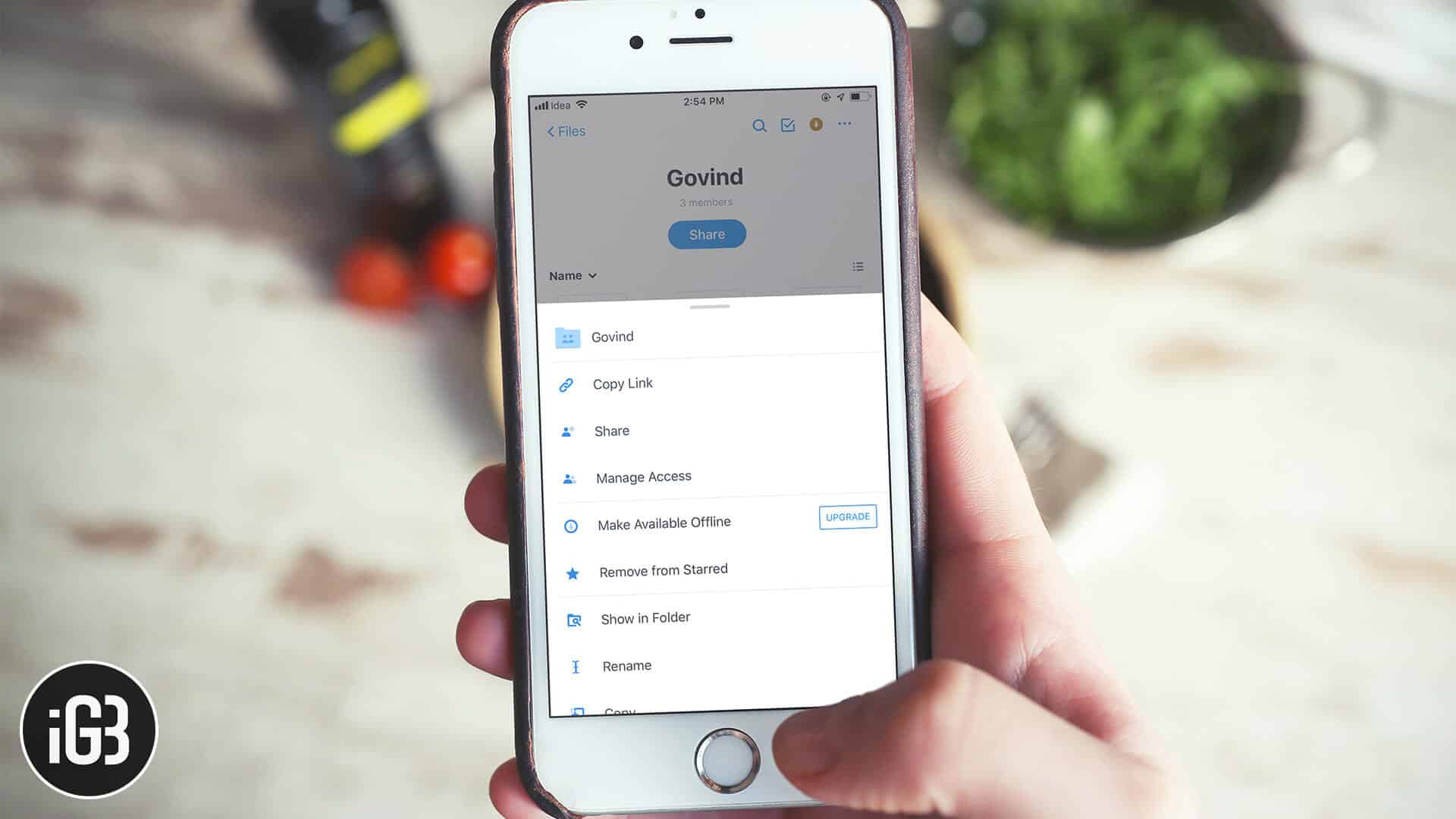
While Dropbox for iPhone/iPad does an excellent job of syncing stuff across all your linked devices and letting you view photos etc., there are a few file management and sharing features that it hadn’t yet nailed. The new update – which comes after Dropbox acquired Mailbox (the insanely popular Gmail client) – appears to have adopted one important feature: gesture-based actions.
However, this gesture-based actions are now removed from the latest Dropbox app on your iPhone or iPad. To share folders and multiple photos, you don’t need to swipe the screen. In this short tutorial, we’ll see how you can share folders and files without having to open them. We’ll also check out the new multiphoto sharing which lets you share multiple photos at once.
Dropbox has improved a lot in its current version 140.2. When you launch the app, you are on the Home screen by default and find five tabs at the bottom, which include Home, Files, Create, Photos, and Account. On the top of Home screen, you find Recent, Starred, and Offline.
Step #1. Launch Dropbox on your iPhone.
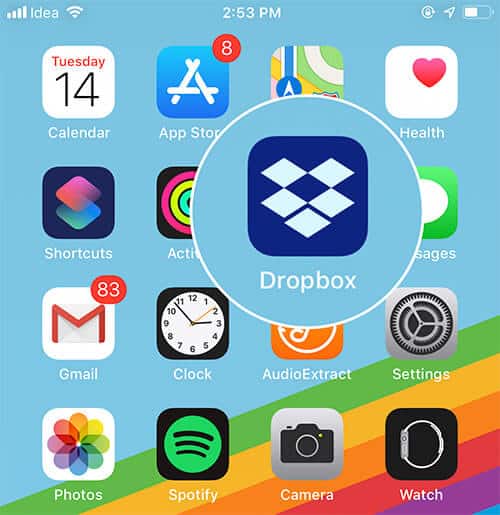
Step #2. Now tap on Files tab from the bottom menu.
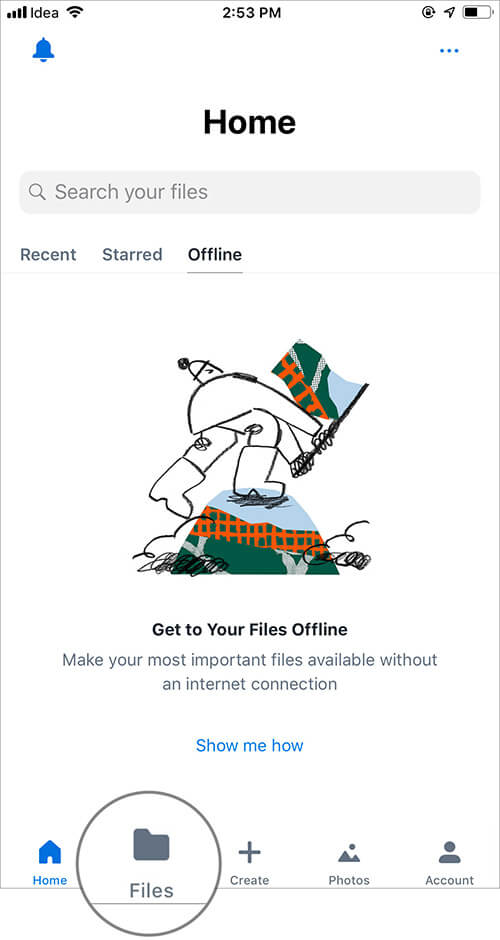
Step #3. Select the folder/file which you wish to share, tap on three horizontal dots appear next to the folder.
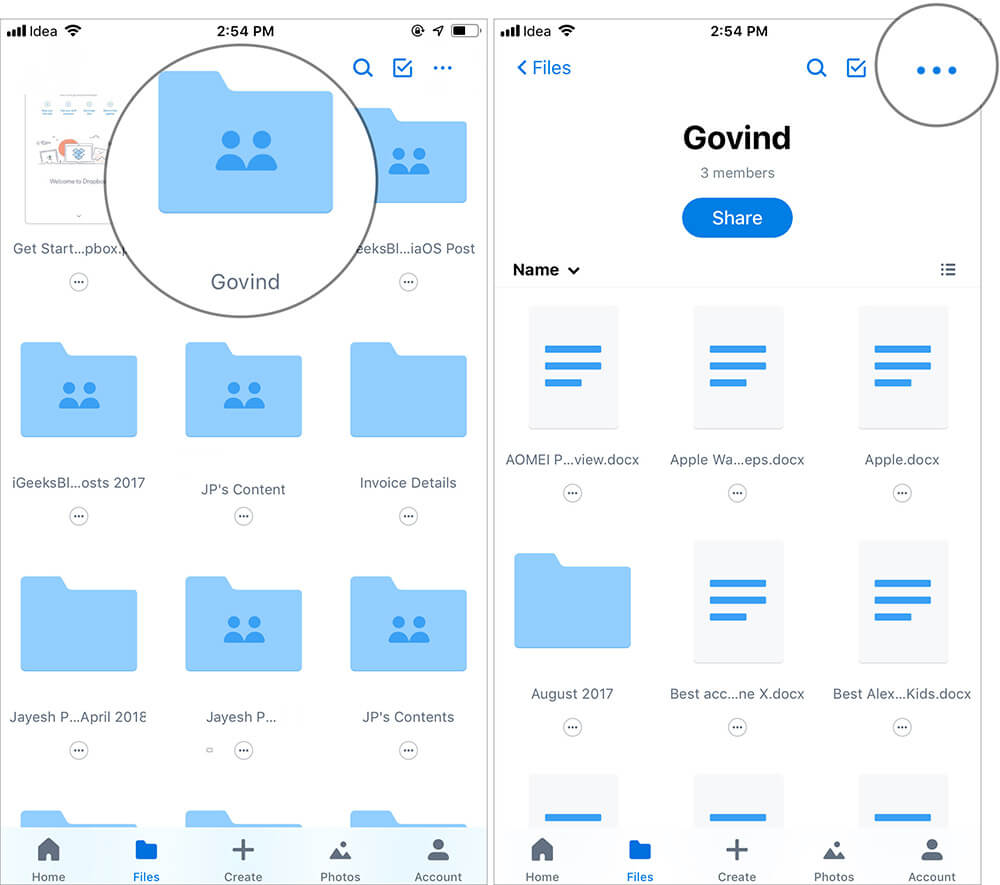
Note that folders you have synced with other devices bear an icon of two human faces.
Step #4. A menu swipes up from the bottom with some options. Now, tap on Share button.
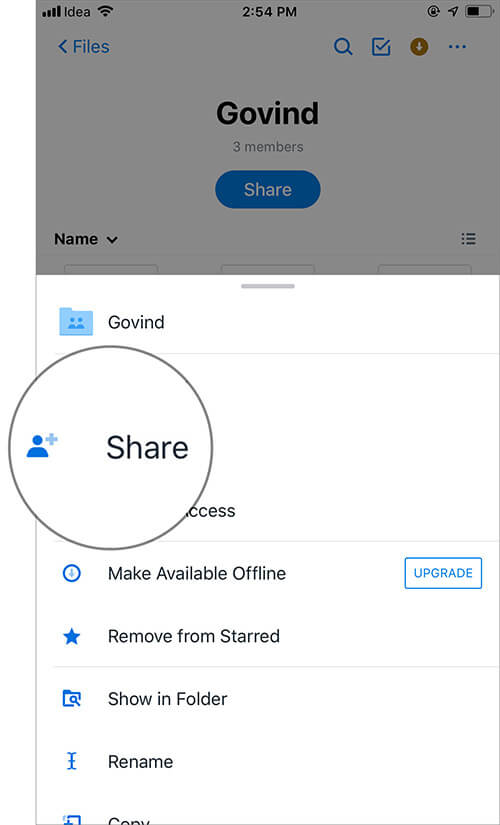
Step #5. An interface appears with ‘Send to’ option; type in Email, name, or group with whom you want to share the folder or file. Finally, tap on Share button.
Become an iGeeksBlog Premium member and access our content ad-free with additional perks.
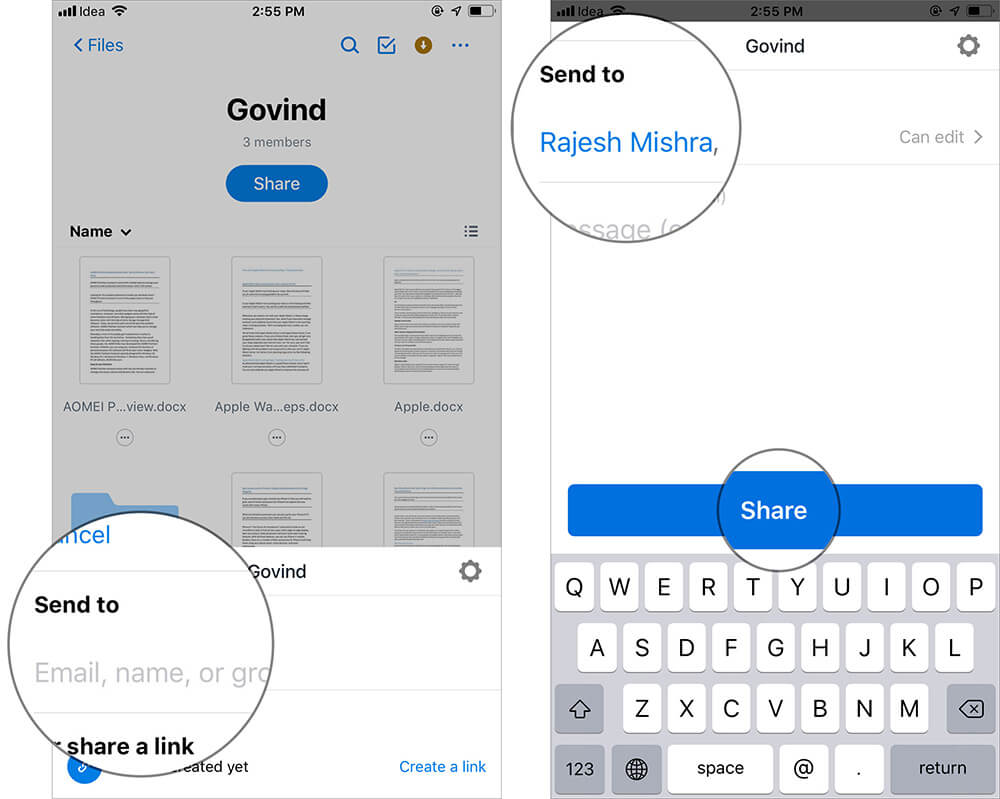
Your file or folder will be shared immediately.
Step #1. Open Dropbox app on your iOS device. → Tap on Photos tab from the bottom menu.
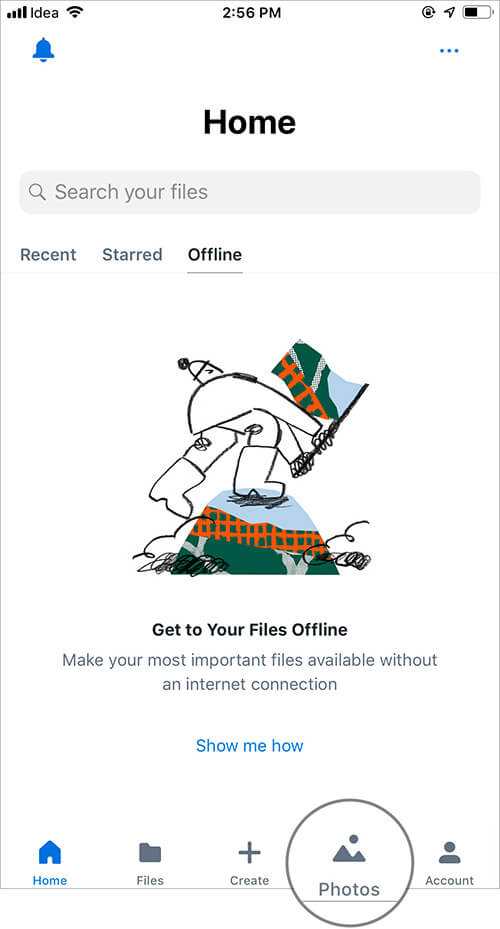
Step #2. Now, tap on tick mark in the square box at the top right corner.
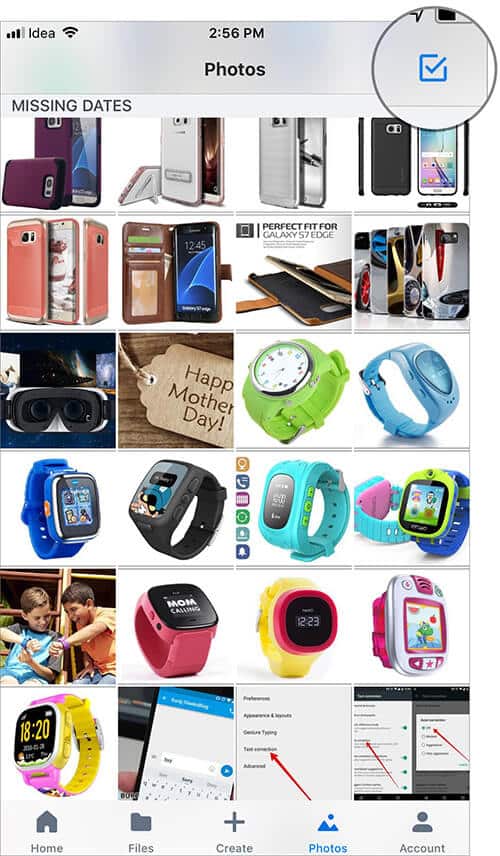
Step #3. Next, select the photos you want to share and then tap on Share button from the bottom right corner.
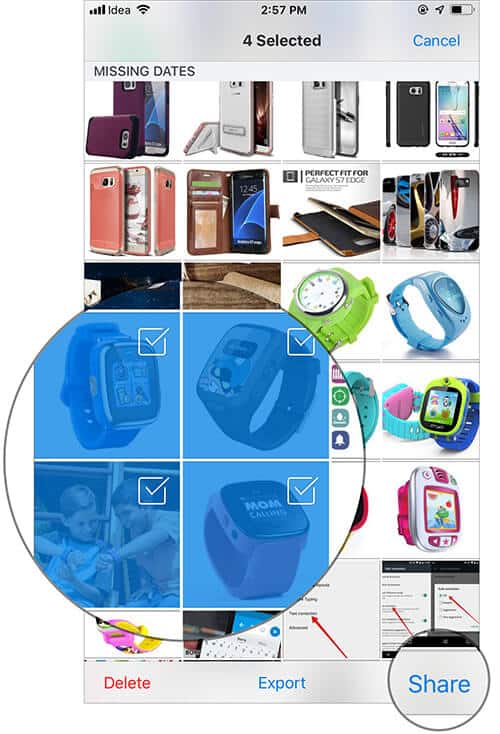
Step #4. Now, you can choose the preferred sharing option you want to share your photos with.
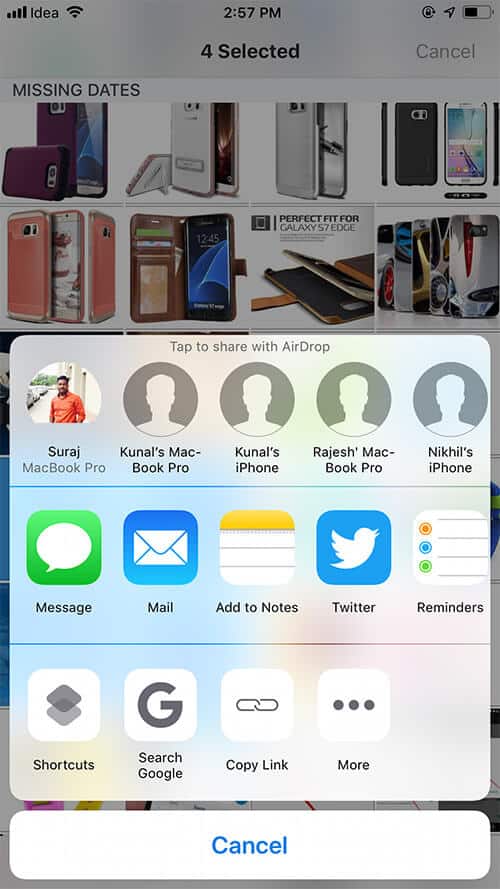
Apart from using Share button (which creates a link), you can also use the Export option to send your photos from Dropbox.
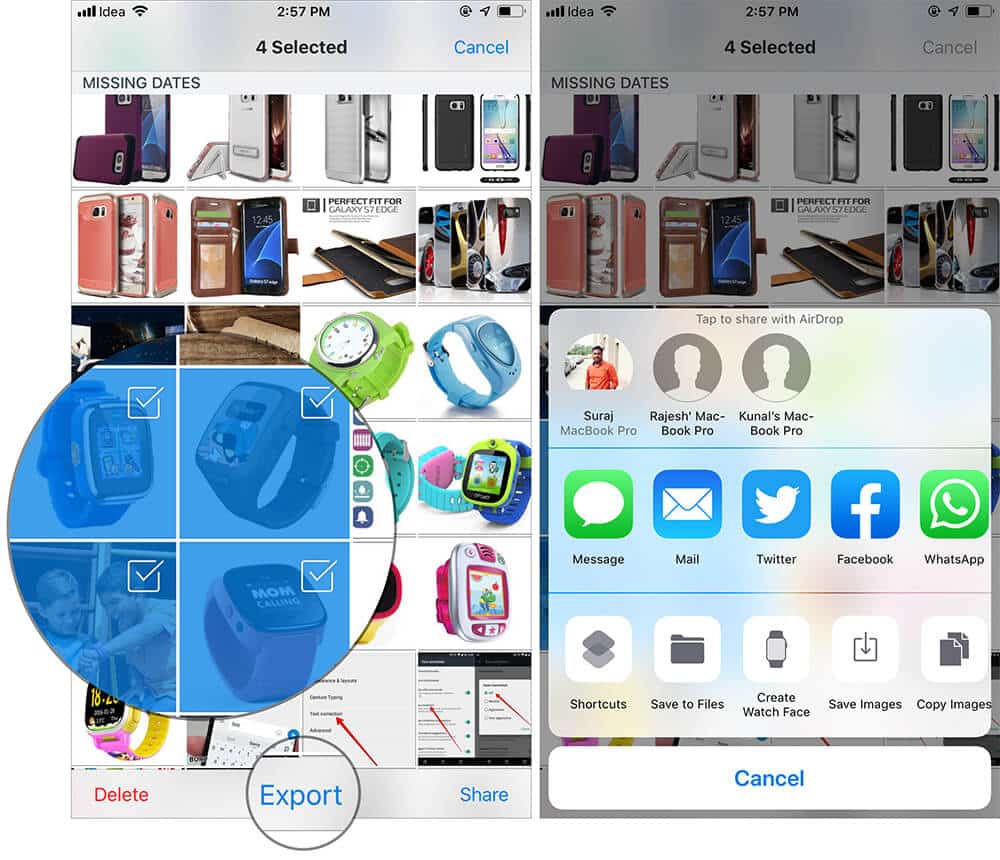
That’s all!
Signing off…
Remember, when you use the Share option to send photos, Dropbox creates a link, and the link is shared with the person. I found Export a better and faster way to share multiple photos from your iPhone or iPad using the Dropbox app.
Do you find this method easier? How often do you share files, folders, and photos from Dropbox? Share your feedback in below comment box.