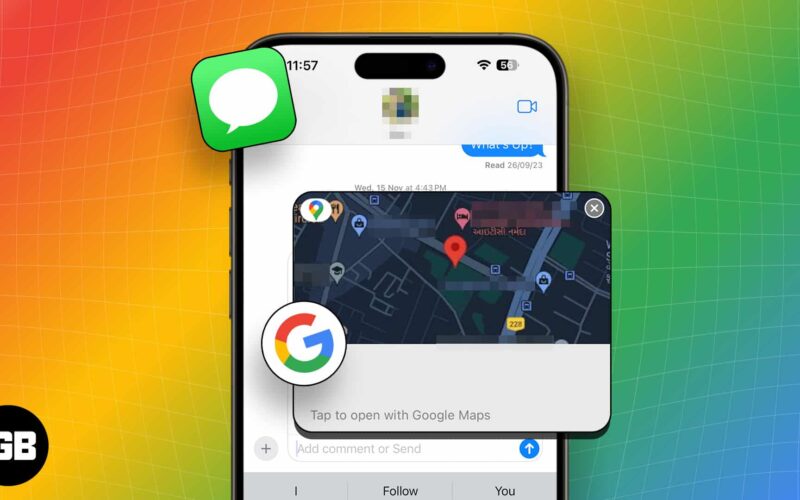Sharing your live location on iMessage helps you to inform your friends and family about your whereabouts. However, it uses Apple Maps by default.
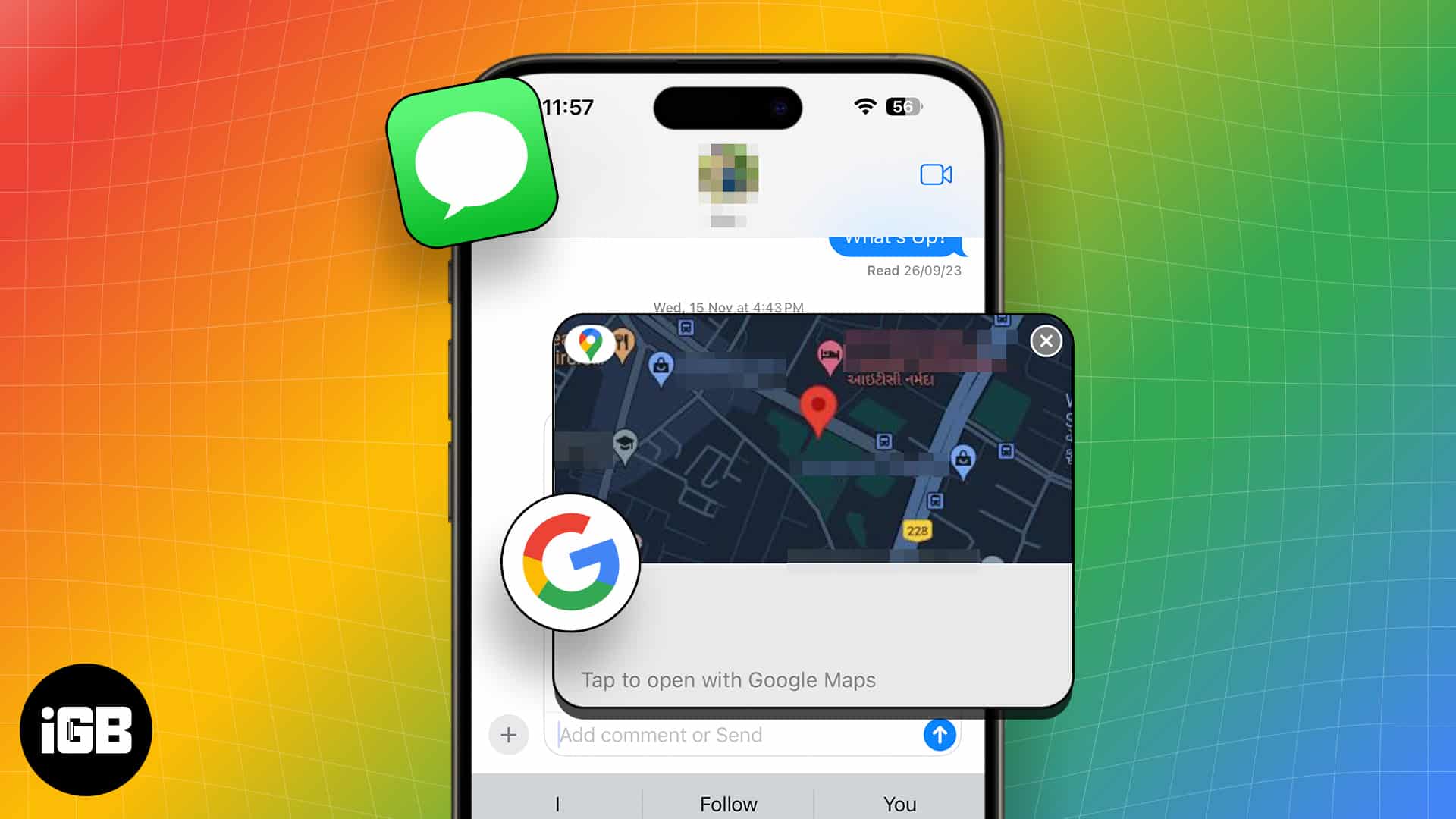
So, if you want to share your location with non-Apple friends, Google Maps is your go-to choice. Here, I’ll show you how to share your location in iMessage using Google Maps on your iPhone.
- Requirements to share location via Google Maps in iMessage on iPhone
- How to share current location on iMessage using Google Maps on iPhone
- How to share live location in iMessage using Google Maps on iPhone
Before you share your location in iMessage with Google Maps, you’ll need to download Google Maps from the App Store. Then, tweak a few settings to set up the process. Let’s start:
Add Google Maps to iMessage
- Open Settings → Navigate to Messages.
- Select iMessage Apps → Toggle on Google Maps.
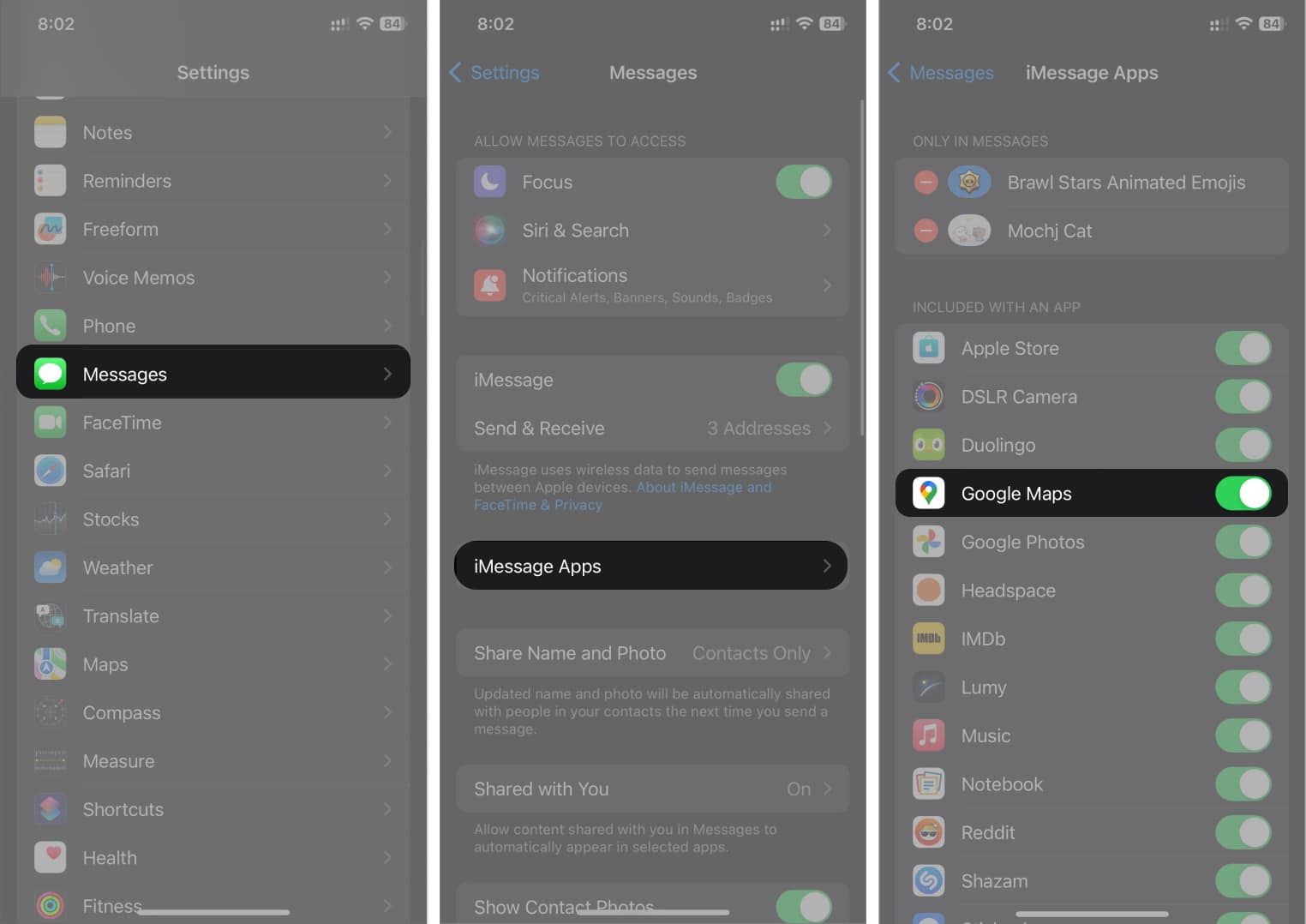
Enabling location services for Google Maps
Once you enable Google Maps in iMessage, you must grant location access to the app on your iPhone. Follow the instructions below to enable location services for Google Maps:
- Open the Settings app on your iPhone.
- Navigate to Privacy & Security → Location Services.
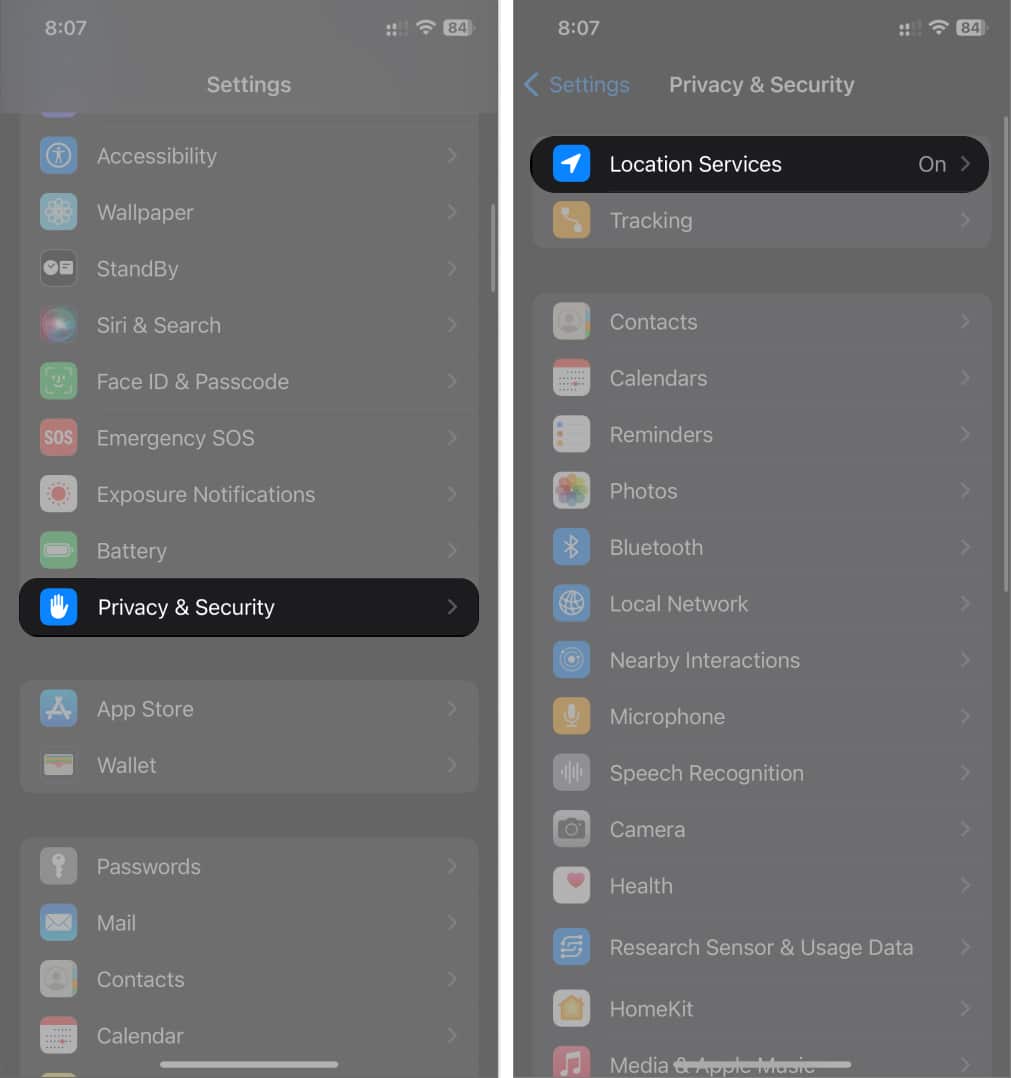
- Select Google Maps from the list → Choose Always.

Doing this will allow Google Maps to update your location information in the background without needing you to open the app. Moreover, you may enable the Precise Location toggle to send your accurate location. Once you’re ready with everything, you can quickly share your current location on iMessage using Google Maps.
- Open the Messages app → Select the chat where you want to share your location.
- Tap the plus (+) icon beside the text box → Select More → Google Maps.
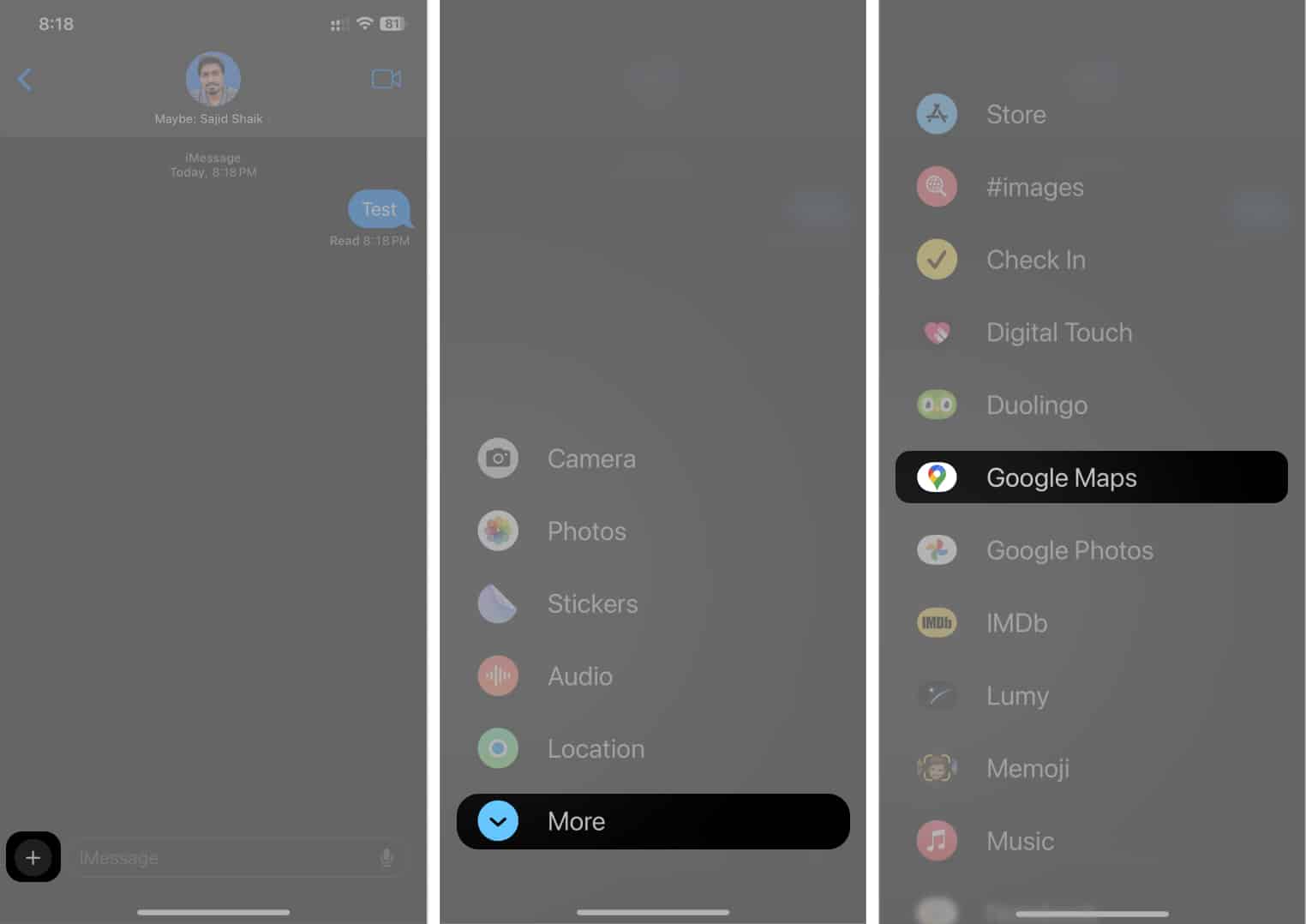
- Select Send your current location.
- Tap the Send button to send your location.
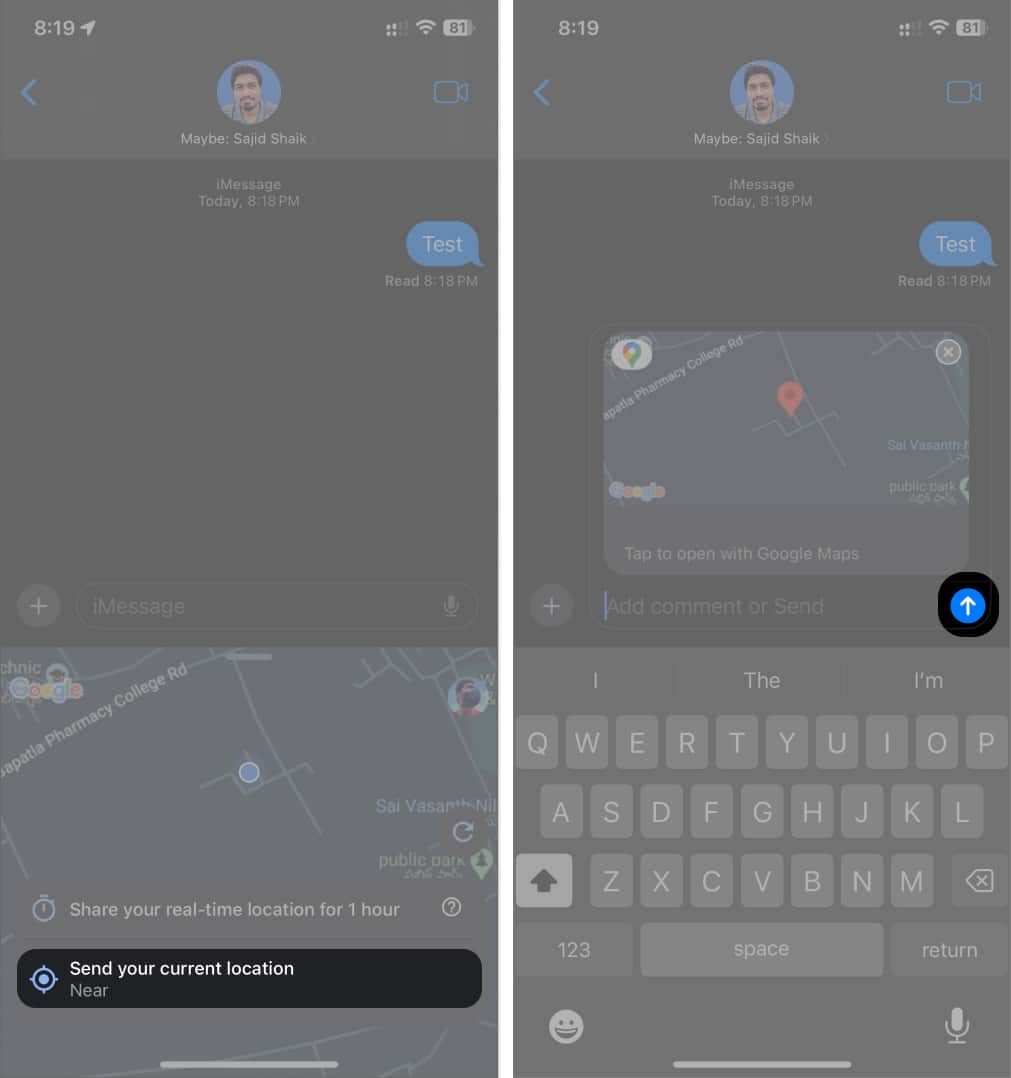
If you want to let others know your every-minute details, sharing your live location on iMessage is perfect. If you don’t know how, follow these simple instructions:
- Open the Messages app → Tap the plus (+) button next to the message box.
- Select More → Google Maps.
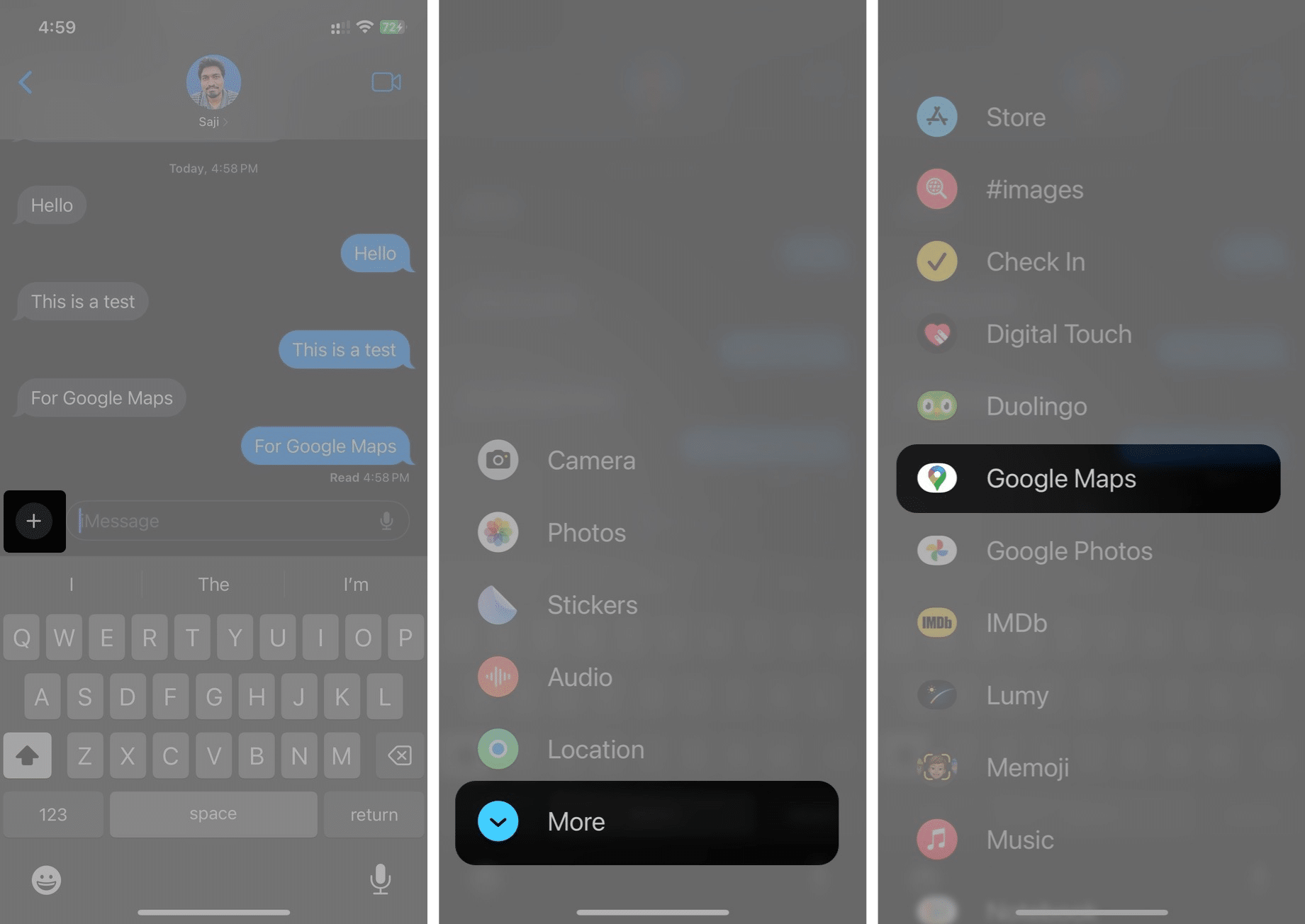
- Choose the Share your real-time location for 1 hour option.
- Tap the send button once the map loads in the message box.
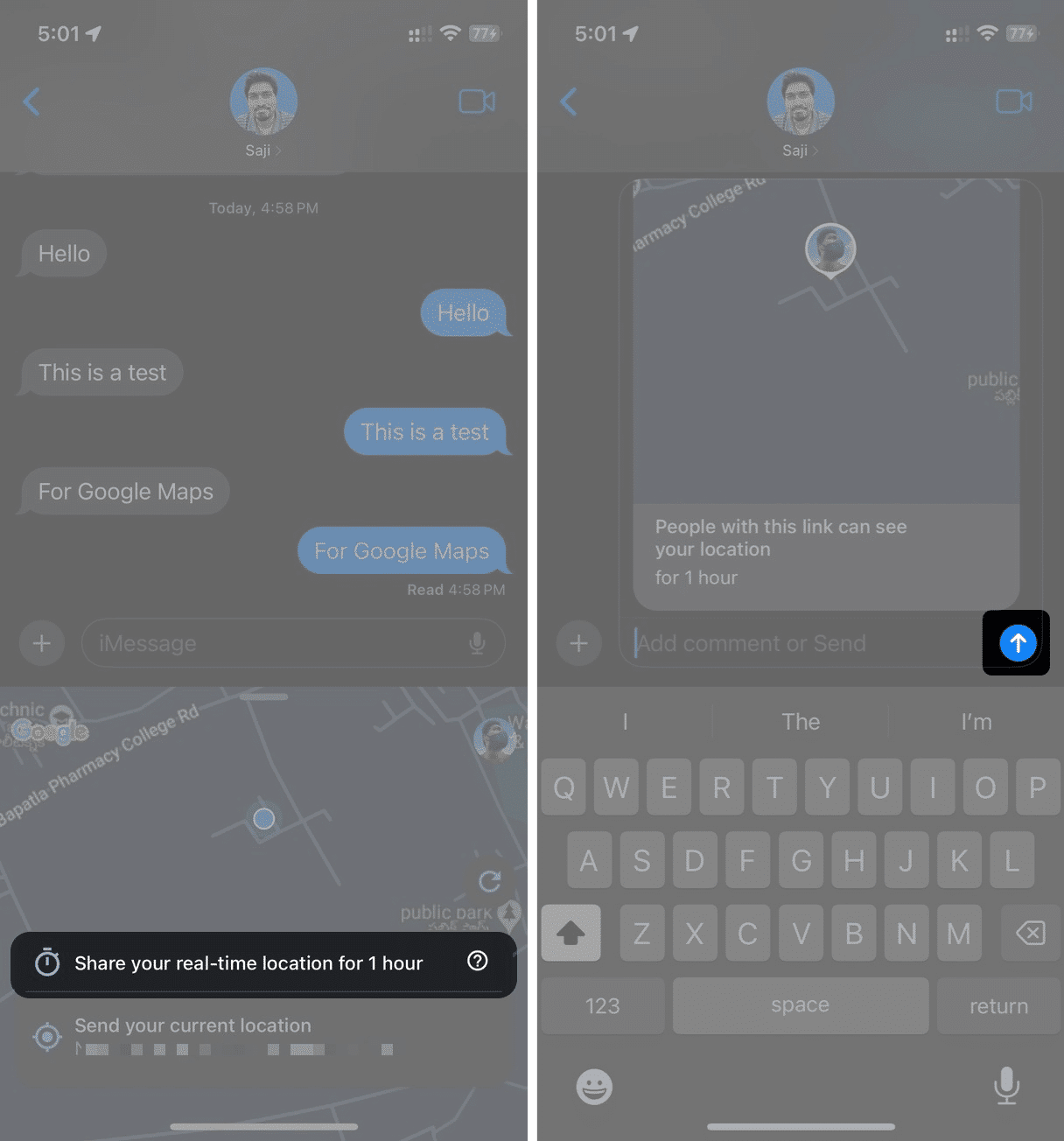
- Now, open Google Maps.
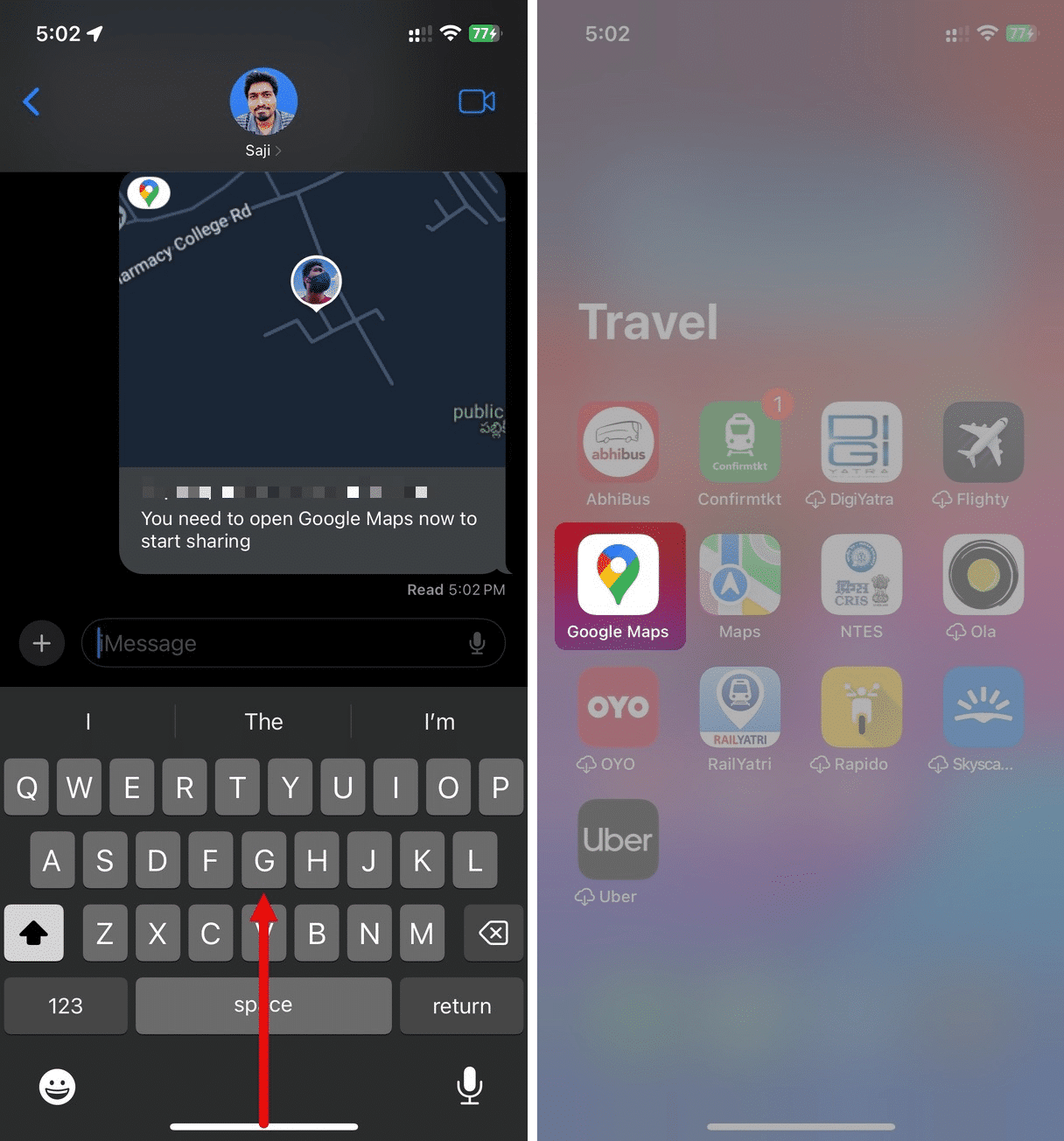
- Wait for 10-15 seconds until your location loads.
- Open the Messages app again.
The map will start sharing your location, and you can see the Stop button.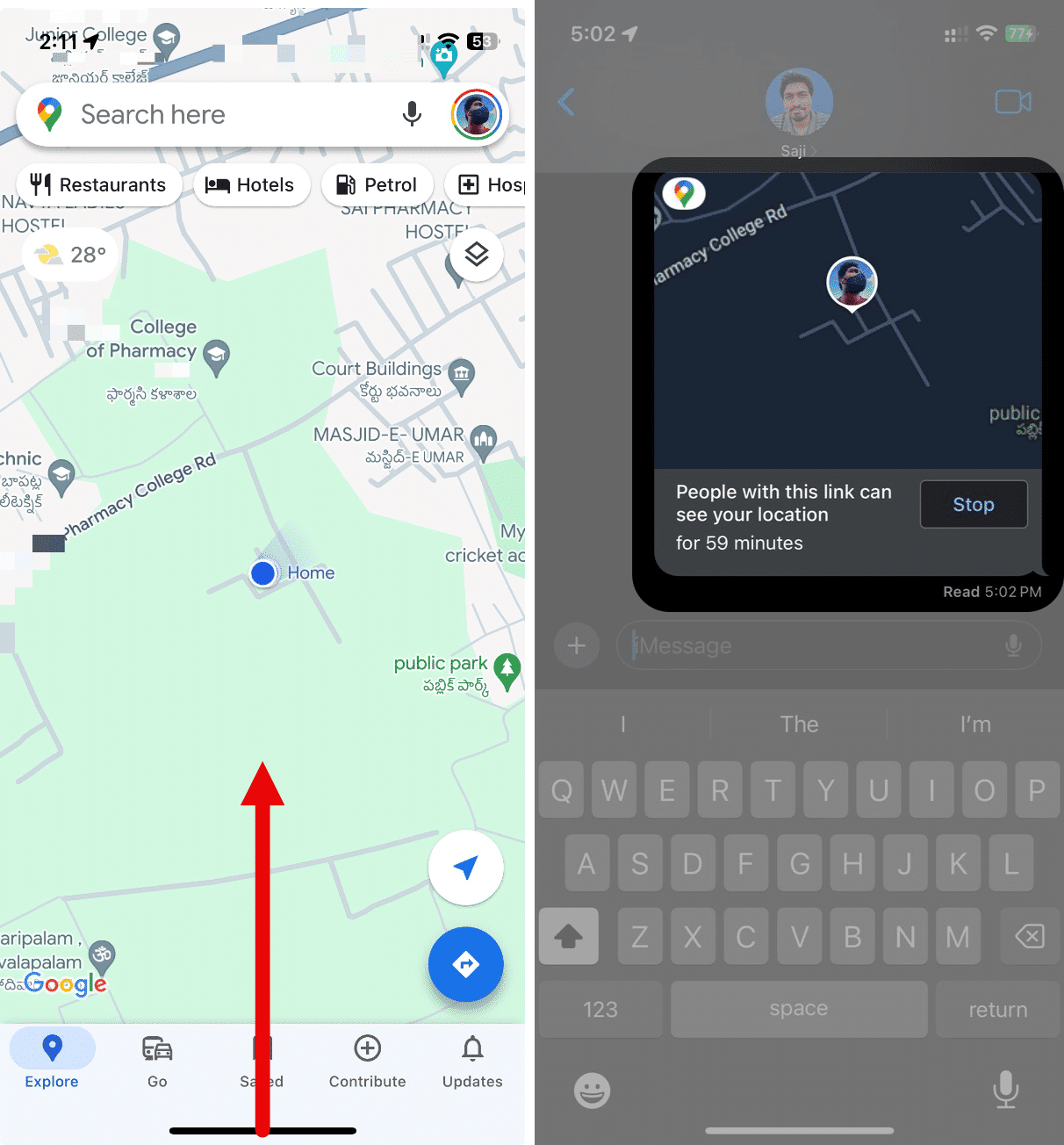
You can also change the duration of the live location if you want. Follow these steps if you don’t know how to do so:
Become an iGeeksBlog Premium member and access our content ad-free with additional perks.
- Tap the live location message in the Messages app.
A Google Maps pop-up will appear. - Now, open the Google Maps app.
- Tap the duration under the “People with this link can see your location” text.
- Adjust the duration using the plus (+) or minus (-) buttons.
- Tap Save to make the changes.
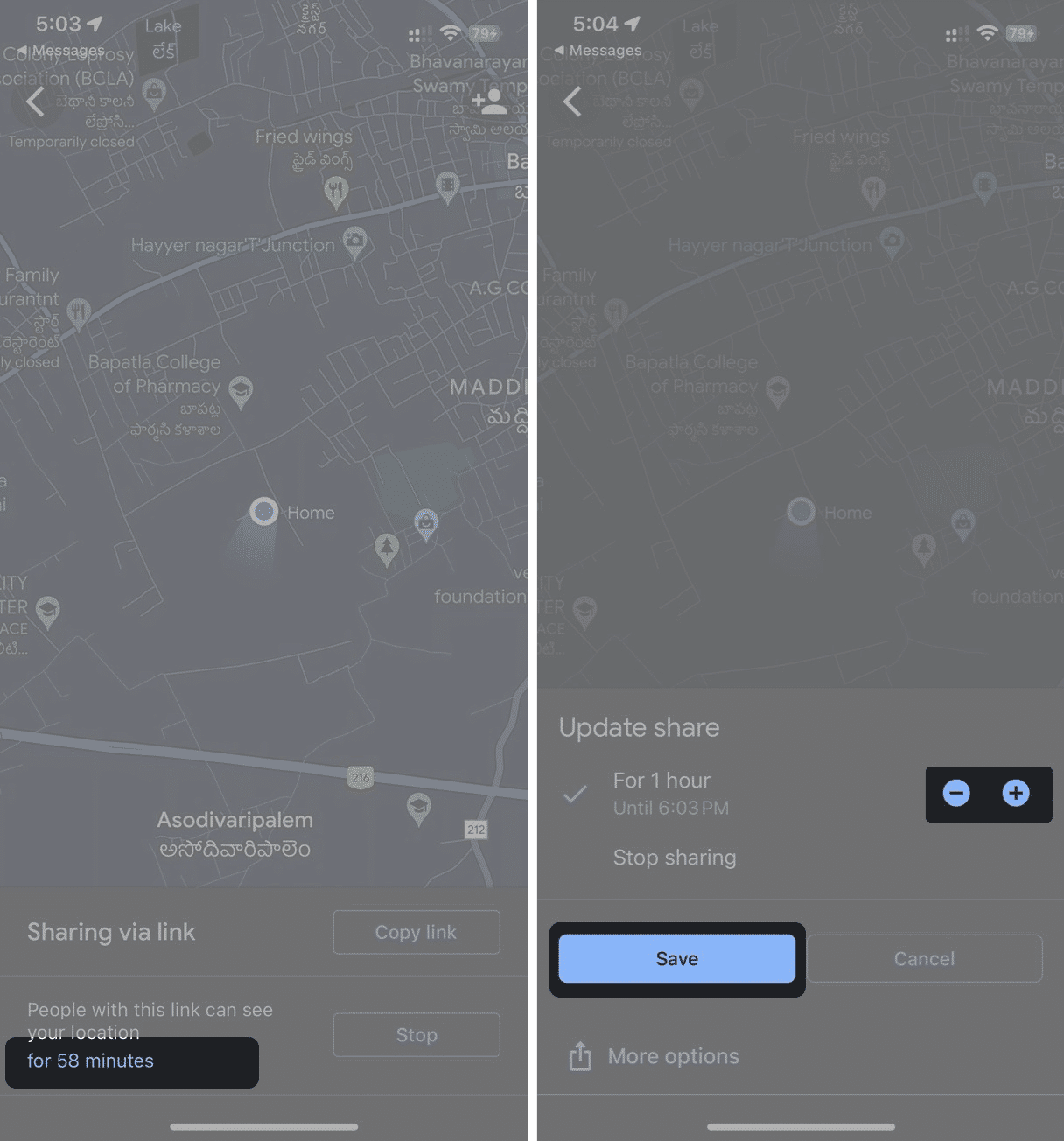
Wait for the map to refresh in the iMessage conversation, and the duration of your live location will update as you set previously.
FAQ
Yes, you can share your location in Google Maps on your iPhone. To send it, open Google Maps → tap blue dot → Share location → More options → choose Messages → select the contact → Send.
Wrapping up…
Google Maps is an excellent alternative to Apple Maps on iPhones since it offers several unique features. I hope you learned how to send your location in iMessage with Google Maps.
If you’ve got any further suggestions or queries regarding this guide, please leave them in the comments below.
Read more: